Επαναφορά διαγραμμένων αρχείων ή φακέλων στο OneDrive
Applies To
OneDrive για επιχειρήσεις Συνδρομητική έκδοση SharePoint Server SharePoint Server 2019 Office για επιχειρήσεις OneDrive (Εταιρικός ή σχολικός λογαριασμός) Office.com OneDrive (Οικιακός ή προσωπικός λογαριασμός) OneDrive (εταιρικό ή σχολικό) με διαχείριση από την 21Vianet OneDrive για Mac OneDrive για WindowsΕάν διαγράψετε κατά λάθος ένα αρχείο ή φάκελο στο OneDrive, ενδέχεται να μπορείτε να το ανακτήσετε αργότερα από τον κάδο ανακύκλωσης του OneDrive και, εάν είστε συνδρομητήςMicrosoft 365, μπορείτε ακόμα και να επαναφέρετε ολόκληρο το OneDrive, εάν κάτι δεν πάει καλά.
Σημειώσεις:
-
Για πληροφορίες σχετικά με την επαναφορά μιας παλαιότερης έκδοσης ενός αρχείου, ανατρέξτε στο θέμα Επαναφορά προηγούμενης έκδοσης αρχείου στο OneDrive.
-
Για πληροφορίες σχετικά με την επαναφορά ενός διαγραμμένου αρχείου ή φακέλουSharePoint, δείτε πώς μπορείτε να επαναφέρετε στοιχεία από τον Κάδο Ανακύκλωσης του SharePoint.

Σημείωση: Το βίντεο δείχνει ένα OneDrive εταιρικό ή σχολικό λογαριασμό. Δείτε αυτό το βίντεο για τη διαγραφή ή την επαναφορά αρχείων με έναν λογαριασμό Microsoft.
Μεταβείτε στην τοποθεσία Web του OneDrive και εισέλθετε είτε με τον λογαριασμό Microsoft είτε με τον εταιρικό ή σχολικό λογαριασμό σας.
Συμβουλή: Αποκτήστε τεχνική εξειδίκευση με το Business Assist. Επικοινωνήστε με τους συμβούλους μας για μικρές επιχειρήσεις για βοήθεια ώστε τα προϊόντα Microsoft 365 να λειτουργούν για εσάς και για όλους τους χρήστες στην επιχείρησή σας. Μάθετε περισσότερα.
-
Στο παράθυρο περιήγησης, επιλέξτε Κάδος ανακύκλωσης.
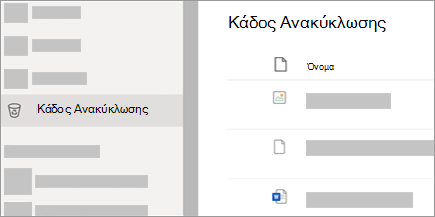
-
Επιλέξτε τα αρχεία ή τους φακέλους που θέλετε να επαναφέρετε τοποθετώντας το δείκτη του ποντικιού σε κάθε στοιχείο και κάνοντας κλικ στο πλαίσιο ελέγχου κύκλου που εμφανίζεται και, στη συνέχεια, κάντε κλικ στην επιλογή Επαναφορά.
Σημειώσεις:
-
Αν έχετε εισέλθει σεOneDrive με έναν προσωπικό λογαριασμό Microsoft, τα στοιχεία στον Κάδο Ανακύκλωσης διαγράφονται αυτόματα 30 ημέρες μετά την τοποποίησή τους. Τα αρχεία που έχουν διαγραφεί από το προσωπικό θησαυροφυλάκιο θα εμφανίζονται μόνο στον κάδο ανακύκλωσης εάν το προσωπικό θησαυροφυλάκιο είναι ξεκλείδωτο πριν ελέγξετε τον κάδο ανακύκλωσης. Μπορείτε να χρησιμοποιήσετε την εντολή Εμφάνιση στοιχείων προσωπικού θησαυροφυλακίου στον κάδο ανακύκλωσης για να ξεκλειδώσετε το προσωπικό θησαυροφυλάκιο και να δείτε αυτά τα στοιχεία.
-
Εάν έχετε εισέλθει με έναν εταιρικό ή σχολικό λογαριασμό, τα στοιχεία στον Κάδο Ανακύκλωσης διαγράφονται αυτόματα μετά από 93 ημέρες, εκτός εάν ο διαχειριστής έχει αλλάξει τη ρύθμιση. Δείτε περισσότερες πληροφορίες σχετικά με το χρονικό διάστημα διατήρησης των διαγραμμένων στοιχείων για εταιρικούς ή σχολικούς λογαριασμούς.
-
Επαναφορά διαγραμμένων αρχείων ή φακέλων από τον υπολογιστή σας
Εάν έχετε διαγράψει τα αρχεία ή τους φακέλους από το OneDrive, ελέγξτε τον Κάδο Ανακύκλωσης (Windows) ή τον Κάδο ανακύκλωσης (Mac) για να δείτε εάν τα αρχεία σας βρίσκονται εκεί.
Σημειώσεις:
-
Τα διαγραμμένα αρχεία μόνο με σύνδεση (

-
Εάν λάβετε ένα μήνυμα ηλεκτρονικού ταχυδρομείου ή μια ειδοποίηση που αναφέρει ότι "Ο φάκελος "[Όνομα φακέλου] καταργήθηκε από το OneDrive σας", αυτό σημαίνει ότι ένας κοινόχρηστος φάκελος διαγράφηκε. Δεν θα μπορείτε να επαναφέρετε ή να ανακτήσετε έναν φάκελο που είναι κοινόχρηστος με εσάς. Εάν κάνατε κοινή χρήση ενός φακέλου με άλλα άτομα και διέγραψαν τα περιεχόμενά του, μπορείτε να βρείτε τα περιεχόμενα στον Κάδο Ανακύκλωσης.
-
Για να επαναφέρετε αρχεία από τον Κάδο Ανακύκλωσης στα Windows, ανοίξτε τον Κάδο Ανακύκλωσης, επιλέξτε τα αρχεία ή τους φακέλους που θέλετε να ανακτήσετε και, στη συνέχεια, κάντε δεξί κλικ σε αυτά και επιλέξτε Επαναφορά. Θα γίνει επαναφορά του αρχείου ή του φακέλου στον αρχικό του φάκελο.
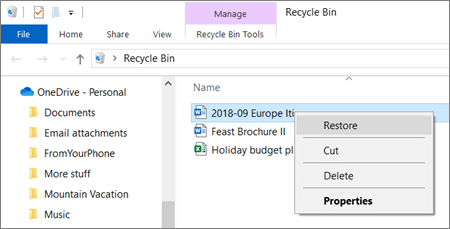
-
Για να επαναφέρετε αρχεία από τον Κάδο ανακύκλωσης σε Mac, ανοίξτε τον Κάδο, επιλέξτε τα αρχεία ή τους φακέλους που θέλετε να ανακτήσετε και, στη συνέχεια, κάντε δεξί κλικ σε αυτά και επιλέξτε Επαναφορά. Θα γίνει επαναφορά του αρχείου ή του φακέλου στον αρχικό του φάκελο.
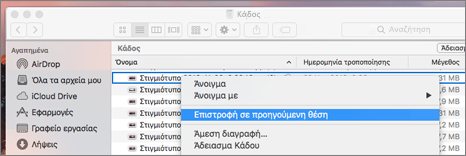
Μάθετε περισσότερα
Χρειάζεστε περισσότερη βοήθεια;
|
|
Επικοινωνήστε με την υποστήριξη Για βοήθεια σχετικά με το Λογαριασμός Microsoft και τις συνδρομές σας, επισκεφθείτεΒοήθειας για τον λογαριασμό και τις χρεώσεις. Για τεχνική υποστήριξη, μεταβείτε Επικοινωνήστε με Υποστήριξη της Microsoft, εισαγάγετε το πρόβλημά σας και επιλέξτε Λήψη βοήθειας. Εάν εξακολουθείτε να χρειάζεστε βοήθεια, επιλέξτε Επικοινωνία με την υποστήριξη για να μεταβείτε στην καλύτερη επιλογή υποστήριξης. |
|
|
|
Διαχειριστές Διαχειριστές θα πρέπει να προβάλουν τη Βοήθεια για διαχειριστές του OneDrive, το Κοινότητα τεχνολογίας του OneDrive ή να επικοινωνήσουν με τηνΥποστήριξη Microsoft 365 για επιχειρήσεις. |












