Εύρεση αρχείων που έχουν χαθεί ή λείπουν στο OneDrive
Ωστόσο, μπορείτε να χρησιμοποιήσετε το OneDrive, συνιστάται να κάνετε αναζήτηση στο χώρο αποθήκευσης του OneDrive χρησιμοποιώντας την τοποθεσία Web του OneDrive. Είναι το σημείο όπου όλες οι συσκευές σας συγχρονίζουν και αποθηκεύουν τα αρχεία σας και είναι το καλύτερο σημείο για να ξεκινήσετε την αναζήτηση.
Συμβουλή: Χρησιμοποιείτε την εφαρμογή για κινητές συσκευές; Μπορείτε να βρείτε την προβολή Αρχεία στο επάνω μέρος της ενημερωμένης οθόνης της εφαρμογής για κινητές συσκευές, δίπλα στην εικόνα του λογαριασμού σας.
Επιλέξτε έναν τύπο λογαριασμού και ακολουθήστε τα παρακάτω βήματα με τη σειρά ή επιλέξτε το κουμπί Έναρξη καθοδήγησης για να δείτε οδηγίες βήμα προς βήμα.Έναρξη οδηγιών
-
Εισέλθετε στην τοποθεσία web του OneDrive στο www.onedrive.comΕίσοδος
Συμβουλή: Οι χρήστες κινητών συσκευών θα πρέπει να χρησιμοποιήσουν ένα παράθυρο ιδιωτικής ή ανώνυμης περιήγησης για να αποτρέψουν το άνοιγμα της εφαρμογής OneDrive.
-
Χρησιμοποιήστε την επιλογή Αναζήτηση όλων στο επάνω μέρος της σελίδας για να αναζητήσετε τα αρχεία σας.
Συμβουλή: Κατά την αναζήτηση, μην χρησιμοποιείτε απλώς ονόματα αρχείων, αναζητήστε περιγραφές, ετικέτες, ημερομηνίες και μέρη, π.χ. "γάτα", "ηλιόλουστη", "Απρίλιος" ή "Παρίσι".
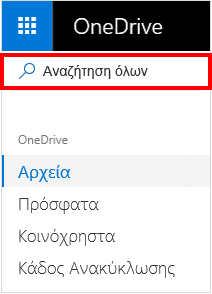
Σημειώσεις:
-
Τα αρχεία στο προσωπικό σας θησαυροφυλάκιο δεν εμφανίζονται στα αποτελέσματα αναζήτησης.
-
Εάν κάποιος διαγράψει ένα αρχείο ή φάκελο που έχει θέσει σε κοινή χρήση με εσάς, δεν θα είναι πλέον διαθέσιμο.
-
-
Στην αριστερή πλευρά της τοποθεσίας Web του OneDrive, επιλέξτε Κάδος Ανακύκλωσης
-
Εάν βρείτε το στοιχείο που θέλετε, επιλέξτε το και κάντε κλικ στην επιλογή Επαναφορά στο επάνω μέρος της σελίδας.
Σημείωση: Τα αρχεία που έχουν διαγραφεί από την Προσωπική θυρίδα σας θα εμφανίζονται μόνο στον κάδο ανακύκλωσης, εάν η Προσωπική θυρίδα σας είναι ξεκλείδωτη προτού ελέγξετε τον κάδο ανακύκλωσης. Μπορείτε να ξεκλειδώσετε την Προσωπική θυρίδα και να δείτε αυτά τα στοιχεία εάν επιλέξετε Εμφάνιση στοιχείων Προσωπικής θυρίδας στον κάδο ανακύκλωσης.
Τα αρχεία από το προσωπικό θησαυροφυλάκιο δεν εμφανίζονται στα αποτελέσματα αναζήτησης, επομένως μπορεί να θέλετε να επιβεβαιώσετε ότι τα αρχεία που λείπουν δεν είναι αποθηκευμένα στο προσωπικό σας θησαυροφυλάκιο.
Για να ξεκλειδώσετε την Προσωπική θυρίδα και να δείτε τα στοιχεία που βρίσκονται εκεί, επιλέξτε Εμφάνιση στοιχείων Προσωπικής θυρίδας στον κάδο ανακύκλωσης. Εάν δεν βλέπετε την εντολή, η Προσωπική θυρίδα σας είναι ήδη ξεκλείδωτη.
Αν δεν μπορείτε να βρείτε αρχεία που διαγράψατε, ελέγξτε αν έχετε συνδεθεί στο σωστό Λογαριασμός Microsoft- τα αρχεία σας ενδέχεται να βρίσκονται σε άλλη OneDrive με ασφάλεια.
Χρησιμοποιείτε τον υπολογιστή ή τον λογαριασμό κάποιου άλλου κατά την αποθήκευση του αρχείου; Είχε εισέλθει κάποιος άλλος στον υπολογιστή σας κατά την αποθήκευση του αρχείου; Εάν ναι, πραγματοποιήστε έξοδο από το OneDrive και εισέλθετε ξανά χρησιμοποιώντας τον άλλο λογαριασμό.
Εάν είστε επίσης χρήστης OneDrive για την εργασία ή το σχολείο, μπορεί να έχετε αποθηκεύσει τα αρχεία σας στον άλλο λογαριασμό σας αντί για τον προσωπικό σας λογαριασμό. Για να ελέγξετε για τα αρχεία στο OneDrive για την εργασία ή το σχολείο, εξετάστε την καρτέλα Εργασία/σχολή κοντά στο επάνω μέρος αυτού του άρθρου.
Σημείωση: Οι προσωπικοί λογαριασμοί που είναι ανενεργοί για δύο έτη ενδέχεται να έχουν διαγραφεί. Οι εταιρικοί ή σχολικοί λογαριασμοί ενδέχεται να έχουν διαγραφεί μετά από 93 ημέρες.
Εάν είστε συνδρομητής του Microsoft 365, μπορείτε να επαναφέρετε ολόκληρο το OneDrive σε ένα προηγούμενο χρονικό σημείο.
-
Ανοίξτε τις επιλογές Επαναφορά του OneDrive .
-
Αναιρέστε όλες τις ενέργειες που έγιναν σε αρχεία και φακέλους εντός των τελευταίων 30 ημερών.
Προσοχή: Κατά την επαναφορά, τα αρχεία ή οι φάκελοι που δημιουργούνται μετά την ημερομηνία του σημείου επαναφοράς θα αποστέλλονται στον Κάδο Ανακύκλωσης του OneDrive. Μπορείτε να επαναφέρετε αρχεία από εκεί ανεξάρτητα από την ημερομηνία του σημείου επαναφοράς.
Μάθετε περισσότερα σχετικά με την Επαναφορά του OneDrive.
Εάν ένα αρχείο έχει αποθηκευτεί εκτός του OneDrive ή η συσκευή σας δεν έχει συγχρονίσει ακόμη το αρχείο με το OneDrive, δοκιμάστε τις εξής επιλογές:
-
Χρησιμοποιήστε Εξερεύνηση αρχείων ή το Finder για να αναζητήσετε αρχεία στον υπολογιστή σας ή χρησιμοποιήστε την εφαρμογή Αρχεία για να αναζητήσετε περιεχόμενο στην κινητή συσκευή σας.
Συμβουλή: Εάν έχετε μια συσκευή iOS στην οποία οι φωτογραφίες βελτιστοποιούνται για το iCloud, οι φωτογραφίες δεν αποθηκεύονται στη συσκευή και δεν είναι δυνατή η αποστολή τους στο OneDrive. Για να απενεργοποιήσετε τη βελτιστοποίηση iCloud στη συσκευή σας iOS, πατήστε Ρυθμίσεις > iCloud > Φωτογραφίες και καταργήστε την επιλογή Βελτιστοποίηση χώρου αποθήκευσης.
-
Ελέγξτε τον Κάδο Ανακύκλωσης ή τον Κάδο απορριμμάτων του υπολογιστή σας.
Για λόγους προστασίας του λογαριασμού σας και των περιεχομένων του, οι συνεργάτες υποστήριξής μας δεν επιτρέπεται να έχουν πρόσβαση στα αρχεία σας. Οι συνεργάτες υποστήριξής μας δεν μπορούν να παράσχουν περισσότερη βοήθεια από τις οδηγίες που αναφέρονται παραπάνω.
Εάν δεν μπορείτε να βρείτε με επιτυχία τα αρχεία που χάσατε ή λείπουν χρησιμοποιώντας αυτές τις συμβουλές, το μόνο που μπορούμε να προτείνουμε είναι να συνεχίσετε να δοκιμάζετε διαφορετικά ονόματα αρχείων, εναλλακτικές περιγραφές και άλλες θέσεις.
-
Πραγματοποιήστε είσοδο στο OneDrive με τον εταιρικό ή σχολικό λογαριασμό σας.Είσοδος
Συμβουλή: Οι χρήστες κινητών συσκευών θα πρέπει να χρησιμοποιήσουν ένα παράθυρο ιδιωτικής ή ανώνυμης περιήγησης για να αποτρέψουν το άνοιγμα της εφαρμογής OneDrive.
-
Χρησιμοποιήστε την επιλογή Αναζήτηση όλων στο επάνω μέρος της σελίδας για να αναζητήσετε τα αρχεία σας.
Συμβουλή: Κατά την αναζήτηση, μην χρησιμοποιείτε μόνο ονόματα αρχείων, κάντε αναζήτηση με περιγραφές, ετικέτες, ημερομηνίες και μέρη, π.χ. "πωλήσεις", "xls", "Απρίλιος" ή "Παρίσι".
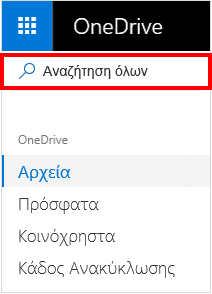
Σημείωση: Εάν κάποιος διαγράψει ένα αρχείο ή φάκελο που έχει θέσει σε κοινή χρήση με εσάς, δεν θα είναι πλέον διαθέσιμο.
-
Στην αριστερή πλευρά της τοποθεσίας Web του OneDrive, επιλέξτε Κάδος Ανακύκλωσης
-
Εάν βρείτε το στοιχείο που θέλετε, επιλέξτε το και κάντε κλικ στην επιλογή Επαναφορά στο επάνω μέρος της σελίδας.
Σημείωση: Εάν διαγράψετε κάτι από τον Κάδο Ανακύκλωσης, ο διαχειριστής σας ενδέχεται να μπορεί να το επαναφέρει. Ανατρέξτε στο θέμα Διαχείριση Κάδου Ανακύκλωσης μιας τοποθεσίας SharePoint.
Αν δεν μπορείτε να βρείτε αρχεία που διαγράψατε, ελέγξτε αν έχετε συνδεθεί στο σωστό Λογαριασμός Microsoft- τα αρχεία σας ενδέχεται να βρίσκονται σε άλλη OneDrive με ασφάλεια.
Χρησιμοποιείτε τον υπολογιστή ή τον λογαριασμό κάποιου άλλου κατά την αποθήκευση του αρχείου; Είχε εισέλθει κάποιος άλλος στον υπολογιστή σας κατά την αποθήκευση του αρχείου; Εάν ναι, πραγματοποιήστε έξοδο από το OneDrive και εισέλθετε ξανά χρησιμοποιώντας τον άλλο λογαριασμό.
Εάν έχετε επίσης ένα προσωπικό OneDrive, ίσως έχετε αποθηκεύσει τα αρχεία σας στον άλλο λογαριασμό σας αντί για τον εταιρικό ή σχολικό λογαριασμό σας. Εξετάστε τα βήματα στην καρτέλα Προσωπικά κοντά στο επάνω μέρος αυτού του άρθρου.
Σημείωση: Οι προσωπικοί λογαριασμοί που είναι ανενεργοί για δύο έτη ενδέχεται να έχουν διαγραφεί. Οι εταιρικοί ή σχολικοί λογαριασμοί ενδέχεται να έχουν διαγραφεί μετά από 93 ημέρες.
Εάν ο οργανισμός σας το υποστηρίζει, μπορείτε να επαναφέρετε ολόκληρο το OneDrive σε ένα προηγούμενο χρονικό σημείο.
-
Στην επάνω δεξιά γωνία της τοποθεσίας Web του OneDrive, επιλέξτε Επιλογές και Επαναφορά του OneDrive.
-
Αναιρέστε όλες τις ενέργειες που έγιναν σε αρχεία και φακέλους εντός των τελευταίων 30 ημερών.
Μάθετε περισσότερα σχετικά με την Επαναφορά του OneDrive.
Εάν ένα αρχείο έχει αποθηκευτεί εκτός του OneDrive ή η συσκευή σας δεν έχει συγχρονίσει ακόμη το αρχείο με το OneDrive, δοκιμάστε τις εξής επιλογές:
-
Χρησιμοποιήστε Εξερεύνηση αρχείων ή το Finder για να αναζητήσετε αρχεία στον υπολογιστή σας ή χρησιμοποιήστε την εφαρμογή Αρχεία για να αναζητήσετε περιεχόμενο στην κινητή συσκευή σας.
Συμβουλή: Εάν έχετε μια συσκευή iOS στην οποία οι φωτογραφίες βελτιστοποιούνται για το iCloud, οι φωτογραφίες δεν αποθηκεύονται στη συσκευή και δεν είναι δυνατή η αποστολή τους στο OneDrive. Για να απενεργοποιήσετε τη βελτιστοποίηση iCloud στη συσκευή σας iOS, πατήστε Ρυθμίσεις > iCloud > Φωτογραφίες και καταργήστε την επιλογή Βελτιστοποίηση χώρου αποθήκευσης.
-
Ελέγξτε τον Κάδο Ανακύκλωσης ή τον Κάδο απορριμμάτων του υπολογιστή σας.
-
Μάθετε περισσότερα σχετικά με την αναζήτηση αρχείων σε κανάλια του Teams ή σε τοποθεσίες του SharePoint.
Εάν τα αρχεία δεν βρεθούν σε μια αναζήτηση ή στον Κάδο ανακύκλωσης OneDrive, συνήθως δεν είναι δυνατή η ανάκτησή τους. Ο διαχειριστής IT ενδέχεται να μπορεί να διερευνήσει περαιτέρω, αλλά θα χρειαστεί τις ακόλουθες πληροφορίες.
-
Τα ονόματα των αρχείων ή των φακέλων που προσπαθείτε να βρείτε. Εάν τα αρχεία είναι φωτογραφίες/βίντεο, την ημερομηνία λήψης τους.
-
Πείτε μας πότε περίπου αποκτήσατε πρόσβαση στα αρχεία για τελευταία φορά και σε ποια συσκευή (π.χ. PC, Android, iPhone).










