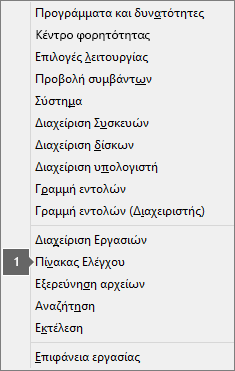|
Η καθοδηγούμενη υποστήριξη στο πρόγραμμα περιήγησής σας μπορεί να παρέχει ψηφιακές λύσεις για προβλήματα του Office |
Σημαντικό: Τα βήματα μπορεί να διαφέρουν μεταξύ του νέου και του κλασικούOutlook για Windows. Για να προσδιορίσετε ποια έκδοση του Outlook χρησιμοποιείτε, αναζητήστε Αρχείο στην κορδέλα. Εάν δεν υπάρχει επιλογή Αρχείο, ακολουθήστε τα βήματα στην καρτέλα Νέο Outlook. Αν το Αρχείο εμφανίζεται στο μενού, επιλέξτε την καρτέλα Κλασικό Outlook.
Η νέα αναζήτηση του Outlook δεν επιστρέφει αποτελέσματα
Σημείωση: Για να ενημερώσετε τις επιλογές αναζήτησης στο νέο Outlook για Windows, μπορείτε να μεταβείτε στις Ρυθμίσεις > Γενική > Αναζήτηση και, στη συνέχεια, να ενημερώσετε το εύρος αναζήτησης από εκεί.
Όταν δεν λαμβάνετε αποτελέσματα χρησιμοποιώντας τη νέα αναζήτηση του Outlook, ακολουθήστε τα παρακάτω βήματα:
Χρήση φίλτρων για τον περιορισμό της αναζήτησής σας και την εμφάνιση παλαιότερων μηνυμάτων ηλεκτρονικού ταχυδρομείου
-
Όταν πραγματοποιείτε αναζήτηση για παλαιότερα αποτελέσματα, μπορείτε να χρησιμοποιήσετε φίλτρα για να περιορίσετε τα κριτήρια αναζήτησης. Εάν το νέο Outlook εντοπίσει πάρα πολλά αποτελέσματα, ενδέχεται να μην εμφανίζονται παλαιότερα στοιχεία.
-
Μπορείτε να προσαρμόσετε το προεπιλεγμένο εύρος στην επιλογή Τρέχων φάκελος , μεταβαίνοντας στις Ρυθμίσεις.
-
Γίνεται αναζήτηση στις Ηλεκτρονικές αρχειοθ.
-
Η αναζήτηση πολλών λογαριασμών δεν υποστηρίζεται προς το παρόν. Για να πραγματοποιήσετε αναζήτηση σε πολλά εισερχόμενα, πρέπει να επιλέξετε κάθε λογαριασμό και να κάνετε αναζήτηση σε Όλους τους φακέλους.
Κατάργηση εγκατάστασης και επανεγκατάσταση του νέου Outlook για Windows
Για να καταργήσετε την εγκατάσταση του νέου Outlook:
-
Από το μενού Έναρξη, επιλέξτε νέο Outlook για Windows.
-
Επιλέξτε το βέλος για να αναπτύξετε την επιλογή λίστας στην Έναρξη.
-
Επιλέξτε Κατάργηση εγκατάστασης για να ξεκινήσει η διαδικασία κατάργησης εγκατάστασης.
Για να εγκαταστήσετε ξανά το νέο Outlook:
-
Ανοίξτε το κλασικό Outlook για Windows.
-
Στην επάνω γωνία, θα δείτε έναν διακόπτη εναλλαγής Δοκιμάστε το νέο Outlook

-
Επιλέξτε αυτόν τον διακόπτη εναλλαγής για να κατεβάσετε τη νέα εφαρμογή και θα μεταβείτε στο νέο Outlook για Windows.
Η αναζήτηση στο Outlook επιστρέφει ελλιπή αποτελέσματα ή η αναζήτηση δεν μπορεί να βρει παλαιότερα μηνύματα ηλεκτρονικού ταχυδρομείου
Φάκελος "Συμπερίληψη διαγραμμένων στοιχείων"
Εάν τα αποτελέσματα αναζήτησης που λείπουν βρίσκονται στο φάκελο Διαγραμμένα , μπορείτε να προσθέσετε αυτόν το φάκελο στα αποτελέσματα αναζήτησης:
-
Ξεκινήστε το νέο Outlook για Windows.
-
Επιλέξτε Ρυθμίσεις, Γενικά και, στη συνέχεια, Αναζήτηση.
-
Στην περιοχή Αποτελέσματα αναζήτησης, βεβαιωθείτε ότι είναι επιλεγμένο το στοιχείο Συμπερίληψη διαγραμμένων στοιχείων .
Σημείωση: Εάν αυτά τα βήματα δεν βοηθήσουν, δοκιμάστε τα βήματα για προχωρημένους σε αυτό το άρθρο: Δεν υπάρχουν αποτελέσματα αναζήτησης για λογαριασμούς POP, IMAP ή Exchange
Επιλέξτε το σενάριο που περιγράφει καλύτερα το πρόβλημα αναζήτησης του Outlook:
Η αναζήτηση του Outlook δεν επιστρέφει αποτελέσματα
Όταν δεν λάβετε αποτελέσματα χρησιμοποιώντας την αναζήτηση του Outlook, ακολουθήστε τα παρακάτω βήματα με τη σειρά που παρέχονται:
-
Στο Windows 10: Επιλέξτε το κουμπί Έναρξη, επιλέξτε Ρυθμίσεις > Ενημέρωση & Ασφάλεια και, στη συνέχεια, επιλέξτε Αντιμετώπιση προβλημάτων. Βρείτε και κάντε κλικ στην επιλογή Αναζήτηση και δημιουργία ευρετηρίου και κάντε κλικ στην επιλογή Εκτέλεση του προγράμματος αντιμετώπισης προβλημάτων.
-
Στην Windows 8.1: Από την Έναρξη, αναζητήστετην επιλογή Ρυθμίσεις. Στις Ρυθμίσεις, αναζητήστε την αντιμετώπιση προβλημάτων και επιλέξτε αντιμετώπιση προβλημάτων στα αποτελέσματα αναζήτησης . Βρείτε και εκτελέστε το πρόγραμμα αντιμετώπισης προβλημάτων αναζήτησης και δημιουργίας ευρετηρίου .
-
Στα Windows 7: Από την Έναρξη, επιλέξτε Πίνακας Ελέγχου και, στη συνέχεια, επιλέξτε Αντιμετώπιση προβλημάτων. Βρείτε και εκτελέστε το πρόγραμμα αντιμετώπισης προβλημάτων αναζήτησης και δημιουργίας ευρετηρίου .
-
Ξεκινήστε το Outlook και κάντε κλικ στο πλαίσιο αναζήτησης.
-
Επιλέξτε Εργαλεία αναζήτησης > Κατάσταση ευρετηρίου από το μενού αναζήτησης.
-
Όταν εμφανιστεί το παράθυρο διαλόγου Κατάσταση ευρετηρίου , θα πρέπει να δείτε τα εξής:
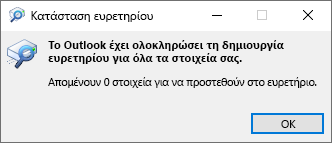
Εάν το Outlook δεν έχει ολοκληρώσει τη δημιουργία ευρετηρίου, σημειώστε τα στοιχεία που απομένουν για να καταχωρηθούν στο ευρετήριο, περιμένετε πέντε λεπτά και, στη συνέχεια, επαναλάβετε τον έλεγχο. Εάν ο αριθμός των στοιχείων δεν μειώθηκε, συνεχίστε στο επόμενο βήμα.
-
Ξεκινήστε το Outlook και κάντε κλικ στο πλαίσιο αναζήτησης.
-
Επιλέξτε Εργαλεία αναζήτησης > Θέσεις για αναζήτηση από το μενού αναζήτησης.
-
Βεβαιωθείτε ότι είναι επιλεγμένα όλα τα αρχεία ή οι χώροι αποθήκευσης δεδομένων που αναφέρονται.
-
Κάντε κλικ στο μενού Έναρξη των Windows και κάντε κλικ στο πλαίσιο Αναζήτηση .
-
Πληκτρολογήστε services.msc και πατήστε enter.
-
Κάτω από τη στήλη Όνομα , βρείτε και κάντε διπλό κλικ στο Windows Search.
-
Ορίστε τον τύπο εκκίνησης σε Αυτόματο (Καθυστέρηση έναρξης), αν δεν ήταν ήδη.
-
Εάν η κατάσταση υπηρεσίας δεν εμφανίζει την ένδειξη Εκτελείται, κάντε κλικ στο κουμπί Έναρξη κάτω από αυτό για να ξεκινήσετε την υπηρεσία.
-
Κλείστε το Outlook.
-
Ανοίξτε τις Επιλογές ευρετηρίου στον Πίνακα ελέγχου των Windows.
-
Στο παράθυρο διαλόγου Επιλογές ευρετηρίου, βεβαιωθείτε ότι το Microsoft Outlook περιλαμβάνεται στη στήλη Συμπεριλαμβανόμενες θέσεις.
-
Εάν το Microsoft Outlook δεν περιλαμβάνεται, επιλέξτε Τροποποίηση και, στη συνέχεια, κάντε κλικ για να ενεργοποιήσετε το πλαίσιο ελέγχου δίπλα στο Microsoft Outlook.
-
Επιλέξτε ΟΚ και, στη συνέχεια, επιλέξτε Κλείσιμο.
Ακολουθήστε τα παρακάτω βήματα για να βεβαιωθείτε ότι οι επιλογές ευρετηρίου έχουν ρυθμιστεί σωστά:
-
Κλείστε το Outlook.
-
Ανοίξτε τις Επιλογές ευρετηρίου στον Πίνακα ελέγχου των Windows.
-
Στο παράθυρο διαλόγουΕπιλογές ευρετηρίου, επιλέξτε Για προχωρημένους.
-
Επιλέξτε την καρτέλα Τύποι αρχείων.
-
Κάντε κύλιση προς τα κάτω, μέχρι να βρείτε το msg στη στήλη Επέκταση και επιλέξτε το.
-
Βεβαιωθείτε ότι οι επιλογή Ιδιότητες ευρετηρίου και Περιεχόμενα αρχείου είναι ενεργοποιημένη.
-
Επιλέξτε ΟΚ και, στη συνέχεια, επιλέξτε Κλείσιμο.
Σημείωση: Βεβαιωθείτε ότι η στήλη Περιγραφή φίλτρου εμφανίζει το Office Outlook MSG IFilter. Εάν δεν συμβαίνει αυτό, η υπηρεσία αναζήτησης των Windows δεν λειτουργεί σωστά ή το Microsoft Outlook θα μπορούσε να μην έχει εγκαταστήσει σωστά τα φίλτρα. Σε κάθε περίπτωση, πρέπει να επικοινωνήσετε με την Υποστήριξη της Microsoft για βοήθεια σχετικά με το πρόβλημα.
-
Κλείστε το Outlook.
-
Ανοίξτε τις Επιλογές ευρετηρίου στον Πίνακα ελέγχου των Windows.
-
Στο παράθυρο διαλόγουΕπιλογές ευρετηρίου, επιλέξτε Για προχωρημένους.
-
Στο παράθυρο διαλόγουΕπιλογές για προχωρημένους, επιλέξτε Αναδόμηση.
-
Επιλέξτε ΟΚ και, στη συνέχεια, επιλέξτε Κλείσιμο.
Εάν δεν ολοκληρωθεί η καταχώρηση στο ευρετήριο, επικοινωνήστε με την Υποστήριξη της Microsoft για να ζητήσετε βοήθεια με την υπηρεσία Windows Desktop Search.
Ακολουθήστε τα παρακάτω βήματα για να δημιουργήσετε ένα νέο προφίλ και να δοκιμάσετε την αναζήτηση:
-
Στο Outlook, επιλέξτε Αρχείο > Ρυθμίσεις λογαριασμού > Διαχείριση προφίλ. Εναλλακτικά, μπορείτε να κλείσετε το Outlook και να ανοίξετε την Αλληλογραφία στον Πίνακα ελέγχου των Windows.
-
Στο παράθυρο διαλόγου Mail Setup - Outlook, επιλέξτε Εμφάνιση προφίλ και, στη συνέχεια, επιλέξτε Προσθήκη στην καρτέλα Γενικά.
-
Στο πλαίσιο Όνομα προφίλ, πληκτρολογήστε ένα όνομα για το νέο προφίλ και, στη συνέχεια, επιλέξτε ΟΚ.
-
Εάν σας ζητηθεί, δώστε τις πληροφορίες λογαριασμού, όπως τη διεύθυνση ηλεκτρονικού ταχυδρομείου και τον κωδικό πρόσβασης, και επιλέξτε Επόμενο.
-
Επιλέξτε Τέλος. Θα βρείτε το νέο όνομα προφίλ που προσθέσατε στην καρτέλα Γενικά του παραθύρου διαλόγου Αλληλογραφία.
-
Στην περιοχή Εκκίνηση του Microsoft Outlook με αυτό το προφίλ, επιλέξτε Να ζητείται το προφίλ χρήσης και, στη συνέχεια, επιλέξτε OK.
-
Ξεκινήστε ξανά το Outlook.
-
Στην αναπτυσσόμενη λίστα του παραθύρου διαλόγου Επιλογή προφίλ, επιλέξτε το νέο όνομα προφίλ που δημιουργήσατε και έπειτα επιλέξτε OK.
-
Κάντε κλικ στο πλαίσιο αναζήτησης και δοκιμάστε την αναζήτησή σας.
Εάν η αναζήτηση λειτουργεί, ίσως υπάρχει κάποιο πρόβλημα με το παλιό προφίλ. Μπορεί να θέλετε να γίνει αυτό το προφίλ το νέο προεπιλεγμένο προφίλ και να μεταφέρετε πληροφορίες από το παλιό σας προφίλ στο νέο.
Όταν πραγματοποιείτε αναζήτηση για παλαιότερα αποτελέσματα, μπορείτε να χρησιμοποιήσετε φίλτρα για να περιορίσετε τα κριτήρια αναζήτησης. Εάν το Outlook εντοπίσει πάρα πολλά αποτελέσματα, ενδέχεται να μην εμφανίζονται παλαιότερα στοιχεία. Για περισσότερες πληροφορίες σχετικά με τον τρόπο χρήσης φίλτρων, ανατρέξτε στο θέμα Μάθετε πώς μπορείτε να περιορίσετε τα κριτήρια αναζήτησης στο Outlook.
Τα βήματα για να αποκτήσετε πρόσβαση στο εργαλείο επιδιόρθωσης ποικίλλουν ανάλογα με το λειτουργικό σας σύστημα. Επιλέξτε το λειτουργικό σας σύστημα από τις παρακάτω επιλογές.
Χρησιμοποιήστε το πρόγραμμα αντιμετώπισης προβλημάτων κατάργησης εγκατάστασης για να καταργήσετε την εγκατάσταση των Microsoft 365, Office 2021Office 2019 ή του Office 2016 από τον υπολογιστή Windows σας.
-
Επιλέξτε το παρακάτω κουμπί για να ξεκινήσετε το πρόγραμμα αντιμετώπισης προβλημάτων κατάργησης εγκατάστασης.
-
Κάντε κλικ στο κουμπί Άνοιγμα εάν εμφανιστεί ένα αναδυόμενο παράθυρο που υποδεικνύει ότι Η παρούσα τοποθεσία προσπαθεί να ανοίξει τη δυνατότητα Λήψη βοήθειας.
-
Ακολουθήστε τις οδηγίες στις υπόλοιπες οθόνες και, όταν σας ζητηθεί, επανεκκινήστε τον υπολογιστή σας.
-
Επιλέξτε τα βήματα για την έκδοση του Office που θέλετε να εγκαταστήσετε ή να επανεγκαταστήσετε.
Microsoft 365 | Office 2024 | Office 2021 | Office 2019 | Office 2016
Σημαντικό:
-
Το πρόγραμμα αντιμετώπισης προβλημάτων κατάργησης εγκατάστασης δεν είναι δυνατό να καταργήσει την εγκατάσταση Office 2024αυτήν τη στιγμή.
-
Εκτελέστε το πρόγραμμα αντιμετώπισης προβλημάτων στον ίδιο υπολογιστή Windows με το προϊόν Microsoft 365 ή το Office που θέλετε να καταργήσετε.
-
Πρέπει να βρίσκεστε σε Windows 10 ή μεταγενέστερη έκδοση για να εκτελέσετε το πρόγραμμα αντιμετώπισης προβλημάτων.
Συμβουλή: Εάν το πρόγραμμα αντιμετώπισης προβλημάτων κατάργησης εγκατάστασης του Microsoft 365 δεν καταργήσει πλήρως την εγκατάσταση του Microsoft 365 ή του Office από τον υπολογιστή σας, μπορείτε να προσπαθήσετε να καταργήσετε την εγκατάσταση του Office με μη αυτόματο τρόπο.
Σημείωση: Εάν αυτά τα βήματα δεν βοηθήσουν, δοκιμάστε τα βήματα για προχωρημένους σε αυτό το άρθρο: Δεν υπάρχουν αποτελέσματα αναζήτησης για λογαριασμούς POP, IMAP ή Exchange
Η αναζήτηση στο Outlook επιστρέφει ελλιπή αποτελέσματα
Όταν λάβετε ελλιπή αποτελέσματα χρησιμοποιώντας την αναζήτηση του Outlook, ακολουθήστε τα παρακάτω βήματα με τη σειρά που παρέχονται:
Εάν τα αποτελέσματα αναζήτησης που λείπουν βρίσκονται στο φάκελο Διαγραμμένα, μπορείτε να προσθέσετε αυτόν το φάκελο στα αποτελέσματα αναζήτησης:
-
Ξεκινήστε το Outlook.
-
Κάντε κλικ στην επιλογή Αρχείο > Επιλογές και, στη συνέχεια, επιλέξτε Αναζήτηση.
-
Επιλέξτε το πλαίσιο ελέγχου Συμπερίληψη μηνυμάτων από το φάκελο Διαγραμμένα σε κάθε αρχείο δεδομένων κατά την αναζήτηση σε Όλα τα στοιχεία και κάντε κλικ στο κουμπί OK.
-
Κάντε επανεκκίνηση του Outlook.
Μπορείτε να αυξήσετε το χρόνο στις ρυθμίσεις χωρίς σύνδεση του λογαριασμού ηλεκτρονικού ταχυδρομείου σας, έτσι ώστε περισσότερα ή όλα τα μηνύματα ηλεκτρονικού ταχυδρομείου σας να αποθηκεύονται τοπικά στο cache για δημιουργία ευρετηρίου. Για να το κάνετε αυτό:
-
Ξεκινήστε το Outlook.
-
Κάντε κλικ στα στοιχεία Αρχείο > Ρυθμίσεις λογαριασμού > Ρυθμίσεις λογαριασμού.
-
Στην καρτέλα Ηλεκτρονικό ταχυδρομείο , επιλέξτε το λογαριασμό ηλεκτρονικού ταχυδρομείου σας και κάντε κλικ στην επιλογή Αλλαγή.
-
Σύρετε το ρυθμιστικό Λήψη μηνύματος ηλεκτρονικού ταχυδρομείου για το παρελθόν: στο επιθυμητό χρονικό διάστημα ή στο δεξιό άκρο της επιλογής Όλα.
-
Κάντε κλικ στο κουμπί Επόμενο και, στη συνέχεια, στο κουμπί Τέλος. Κλείστε το παράθυρο και επανεκκινήστε το Outlook.
Από προεπιλογή, το Outlook θα εμφανίζει 250 αποτελέσματα αναζήτησης. Μπορείτε να αυξήσετε αυτή την επιλογή για να εμφανίσετε όλα τα αποτελέσματα, αλλά η αναζήτηση θα είναι πιο αργή. Για να το κάνετε αυτό:
-
Ανοίξτε το Outlook.
-
Κάντε κλικ στην επιλογή Αρχείο > Επιλογές και, στη συνέχεια, επιλέξτε Αναζήτηση.
-
Καταργήστε την επιλογή του πλαισίου ελέγχου Βελτίωση ταχύτητας αναζήτησης περιορίζοντας τον αριθμό των αποτελεσμάτων που εμφανίζονται και κάντε κλικ στο κουμπί OK.
-
Κάντε επανεκκίνηση του Outlook.
Όταν κάνετε αναζήτηση στο Outlook χρησιμοποιώντας το εύρος "Όλα τα γραμματοκιβώτια " ή "Όλα τα στοιχεία του Outlook ", επιστρέφονται περιορισμένα ή καθόλου αποτελέσματα για το γραμματοκιβώτιο αρχειοθέτησης. Μπορείτε να αναζητήσετε στοιχεία που έχουν μετακινηθεί σε ένα γραμματοκιβώτιο αρχειοθήκης με αυτόματη ανάπτυξη μόνο με αναζήτηση στον ίδιο το φάκελο. Επιλέξτε το φάκελο αρχειοθέτησης στη λίστα φακέλων για να ορίσετε την επιλογή Τρέχων φάκελος ως εμβέλεια αναζήτησης. Εάν ένας φάκελος σε μια περιοχή αποθήκευσης που αναπτύσσεται αυτόματα περιέχει υποφακέλους, πρέπει να κάνετε αναζήτηση σε κάθε υποφάκελο ξεχωριστά. Για περισσότερες πληροφορίες, ανατρέξτε στο θέμα Επισκόπηση απεριόριστης αρχειοθέτησης στο Microsoft 365.
Η αναζήτηση του Outlook δεν μπορεί να βρει παλαιότερα μηνύματα ηλεκτρονικού ταχυδρομείου
Όταν δεν μπορείτε να βρείτε μηνύματα ηλεκτρονικού ταχυδρομείου παλαιότερα από 6 μήνες χρησιμοποιώντας την αναζήτηση του Outlook, ακολουθήστε τα παρακάτω βήματα με τη σειρά που παρέχονται:
Εάν τα αποτελέσματα αναζήτησης που λείπουν βρίσκονται στο φάκελο Διαγραμμένα, μπορείτε να προσθέσετε αυτόν το φάκελο στα αποτελέσματα αναζήτησης:
-
Ξεκινήστε το Outlook.
-
Κάντε κλικ στην επιλογή Αρχείο > Επιλογές και, στη συνέχεια, επιλέξτε Αναζήτηση.
-
Επιλέξτε το πλαίσιο ελέγχου Συμπερίληψη μηνυμάτων από το φάκελο Διαγραμμένα σε κάθε αρχείο δεδομένων κατά την αναζήτηση σε Όλα τα στοιχεία και κάντε κλικ στο κουμπί OK.
-
Κάντε επανεκκίνηση του Outlook.
Μπορείτε να αυξήσετε το χρόνο στις ρυθμίσεις χωρίς σύνδεση του λογαριασμού ηλεκτρονικού ταχυδρομείου σας, έτσι ώστε περισσότερα ή όλα τα μηνύματα ηλεκτρονικού ταχυδρομείου σας να αποθηκεύονται τοπικά στο cache για δημιουργία ευρετηρίου. Για να το κάνετε αυτό:
-
Ξεκινήστε το Outlook.
-
Κάντε κλικ στα στοιχεία Αρχείο > Ρυθμίσεις λογαριασμού > Ρυθμίσεις λογαριασμού.
-
Στην καρτέλα Ηλεκτρονικό ταχυδρομείο , επιλέξτε το λογαριασμό ηλεκτρονικού ταχυδρομείου σας και κάντε κλικ στην επιλογή Αλλαγή.
-
Σύρετε το ρυθμιστικό Λήψη μηνύματος ηλεκτρονικού ταχυδρομείου για το παρελθόν: στο επιθυμητό χρονικό διάστημα ή στο δεξιό άκρο της επιλογής Όλα.
-
Κάντε κλικ στο κουμπί Επόμενο και, στη συνέχεια, στο κουμπί Τέλος. Κλείστε το παράθυρο και επανεκκινήστε το Outlook.
Από προεπιλογή, το Outlook θα εμφανίζει 250 αποτελέσματα αναζήτησης. Μπορείτε να αυξήσετε αυτή την επιλογή για να εμφανίσετε όλα τα αποτελέσματα, αλλά η αναζήτηση θα είναι πιο αργή. Για να το κάνετε αυτό:
-
Ανοίξτε το Outlook.
-
Κάντε κλικ στην επιλογή Αρχείο > Επιλογές και, στη συνέχεια, επιλέξτε Αναζήτηση.
-
Καταργήστε την επιλογή του πλαισίου ελέγχου Βελτίωση ταχύτητας αναζήτησης περιορίζοντας τον αριθμό των αποτελεσμάτων που εμφανίζονται και κάντε κλικ στο κουμπί OK.
-
Κάντε επανεκκίνηση του Outlook.
Η καρτέλα "Αναζήτηση" είναι γκριζαρισμένη (μόνο Outlook 2016)
Αυτό μπορεί να συμβεί μετά την αναβάθμιση σε Windows 10 Έκδοση 1709 και παλαιότερες εκδόσεις. Το πρόβλημα διορθώθηκε στις Windows 10 έκδοση 1803 και νεότερες. Για να διορθώσετε αυτό το πρόβλημα, ακολουθήστε αυτό το βήμα:
Τα βήματα για να αποκτήσετε πρόσβαση στο εργαλείο επιδιόρθωσης ποικίλλουν ανάλογα με το λειτουργικό σας σύστημα. Επιλέξτε το λειτουργικό σας σύστημα από τις παρακάτω επιλογές.
Απενεργοποιήστε την αναζήτηση διακομιστή ως βραχυπρόθεσμη λύση. Για να το κάνετε αυτό, ακολουθήστε τα παρακάτω βήματα:
Σημαντικό: Τα παρακάτω βήματα σάς δείχνουν πώς μπορείτε να τροποποιήσετε το μητρώο. Ωστόσο, εάν τροποποιήσετε εσφαλμένα το μητρώο, ενδέχεται να προκύψουν σοβαρά προβλήματα. Φροντίστε να ακολουθήσετε προσεκτικά τα παρακάτω βήματα. Για επιπλέον προστασία, δημιουργήστε ένα αντίγραφο ασφαλείας του μητρώου, πριν να το τροποποιήσετε. Έτσι, θα μπορέσετε να επαναφέρετε το μητρώο, εάν προκύψει κάποιο πρόβλημα. Για περισσότερες πληροφορίες σχετικά με τον τρόπο δημιουργίας αντιγράφων ασφαλείας και επαναφοράς του μητρώου, ανατρέξτε στο θέμα Τρόπος δημιουργίας αντιγράφων ασφαλείας και επαναφοράς του μητρώου στα Windows.
-
Στα Windows, κάντε δεξί κλικ στην επιλογή Έναρξη, και, στη συνέχεια, επιλέξτε Εκτέλεση. Στο πλαίσιο Άνοιγμα, πληκτρολογήστε regedit και, στη συνέχεια, κάντε κλικ στο ΟΚ. Αυτή η ενέργεια θα ανοίξει τον επεξεργαστή μητρώου.
-
Στο παράθυρο διαλόγου του επεξεργαστή μητρώου, βρείτε αυτό το δευτερεύον κλειδί μητρώου και, στη συνέχεια, κάντε κλικ σε αυτό:
-
HKEY_CURRENT_USER\Software\Microsoft\Office\16.0\Outlook\Search
-
-
Κάντε κλικ στην επιλογή Επεξεργασία > Δημιουργία > Τιμή DWORD.
-
Πληκτρολογήστε DisableServerAssistedSearch για το όνομα του DWORD και, στη συνέχεια, πατήστε το πλήκτρο Enter.
-
Κάντε δεξί κλικ στην επιλογή DisableServerAssistedSearch και, στη συνέχεια, κάντε κλικ στην επιλογή Τροποποίηση.
-
Στο πλαίσιο Δεδομένα τιμής , πληκτρολογήστε 1 για να ενεργοποιήσετε την καταχώρηση μητρώου και, στη συνέχεια, κάντε κλικ στο κουμπί OK.
-
Κλείστε τον επεξεργαστή μητρώου και, στη συνέχεια, επανεκκινήστε τα Windows.
Σημείωση: Αυτή η πολιτική και άλλα σημαντικά ζητήματα τεκμηριώνονται στο ιστολόγιο αναζήτησης.
Για να πραγματοποιήσετε αναζήτηση σε ένα κοινόχρηστο γραμματοκιβώτιο, κάντε κλικ στο γραμματοκιβώτιο και χρησιμοποιήστε την εμβέλεια του τρέχοντος φακέλου . Αυτός είναι ένας περιορισμός σχεδίασης που δεν θα αλλάξει με μελλοντικές ενημερώσεις. Μεταβείτε σε αυτό το ιστολόγιο Κατανόηση των εμβέλειων αναζήτησης για περισσότερες λεπτομέρειες σχετικά με το εύρος που υποστηρίζεται όταν.
Για να επιλύσετε αυτό το πρόβλημα, μπορείτε να προσθέσετε το κοινόχρηστο γραμματοκιβώτιο ως δευτερεύοντα λογαριασμό Exchange στο προφίλ. Πρώτα, θα πρέπει να ελέγξετε εάν το κοινόχρηστο γραμματοκιβώτιο εμφανίζεται ήδη ως λογαριασμός στο προφίλ. Εάν ναι, θα πρέπει να το καταργήσετε. Για να το κάνετε αυτό, ακολουθήστε τα παρακάτω βήματα:
-
Από το μενού Αρχείο , επιλέξτε Ρυθμίσεις λογαριασμού και, στη συνέχεια, επιλέξτε ξανά Ρυθμίσεις λογαριασμού .
-
Κάντε διπλό κλικ στο λογαριασμό του Exchange.
-
Επιλέξτε Περισσότερες ρυθμίσεις και, στη συνέχεια, επιλέξτε την καρτέλα Για προχωρημένους .
-
Στην ενότητα Άνοιγμα αυτών των πρόσθετων γραμματοκιβωτίων , επιλέξτε το κοινόχρηστο γραμματοκιβώτιο και, στη συνέχεια, επιλέξτε Κατάργηση.
Προσθέστε το κοινόχρηστο γραμματοκιβώτιο ως δευτερεύοντα λογαριασμό στο προφίλ, ακολουθώντας τα παρακάτω βήματα:
-
Από το μενού Αρχείο , επιλέξτε Προσθήκη λογαριασμού.
-
Σε αυτό το παράθυρο διαλόγου, πληκτρολογήστε το πλήρες όνομα του γραμματοκιβωτίου, π.χ. support@company.com.
-
Όταν σας ζητηθεί κωδικός πρόσβασης, ενεργοποιήστε την επιλογή Είσοδος με άλλο λογαριασμό και χρησιμοποιήστε τα διαπιστευτήρια λογαριασμού του Exchange που έχουν δικαιώματα για το κοινόχρηστο γραμματοκιβώτιο.
Όταν κάνετε αναζήτηση σε ένα κοινόχρηστο γραμματοκιβώτιο που έχει προστεθεί ως πρόσθετο γραμματοκιβώτιο, ενδέχεται να δείτε αυτό το σφάλμα:
-
"Αντιμετωπίζετε πρόβλημα με τη λήψη αποτελεσμάτων από το διακομιστή. Ορισμένα στοιχεία ενδέχεται να μην περιλαμβάνονται στα αποτελέσματα αναζήτησης".
Αυτό θα συμβεί εάν χρησιμοποιείτε μια έκδοση οριστικών πολλαπλών αδειών χρήσης (MSI) του Outlook. Αυτός είναι επί του παρόντος ένας περιορισμός με οριστικές εκδόσεις του Office.
Για να επιλύσετε αυτό το θέμα, μπορείτε να απενεργοποιήσετε την αναζήτηση διακομιστή ως βραχυπρόθεσμη λύση. Για να το κάνετε αυτό, ακολουθήστε τα παρακάτω βήματα:
Σημαντικό: Τα παρακάτω βήματα σάς δείχνουν πώς μπορείτε να τροποποιήσετε το μητρώο. Ωστόσο, εάν τροποποιήσετε εσφαλμένα το μητρώο, ενδέχεται να προκύψουν σοβαρά προβλήματα. Φροντίστε να ακολουθήσετε προσεκτικά τα παρακάτω βήματα. Για επιπλέον προστασία, δημιουργήστε ένα αντίγραφο ασφαλείας του μητρώου, πριν να το τροποποιήσετε. Έτσι, θα μπορέσετε να επαναφέρετε το μητρώο, εάν προκύψει κάποιο πρόβλημα. Για περισσότερες πληροφορίες σχετικά με τον τρόπο δημιουργίας αντιγράφων ασφαλείας και επαναφοράς του μητρώου, ανατρέξτε στο θέμα Τρόπος δημιουργίας αντιγράφων ασφαλείας και επαναφοράς του μητρώου στα Windows.
-
Στα Windows, κάντε δεξί κλικ στην επιλογή Έναρξη, και, στη συνέχεια, επιλέξτε Εκτέλεση. Στο πλαίσιο Άνοιγμα, πληκτρολογήστε regedit και, στη συνέχεια, κάντε κλικ στο ΟΚ. Αυτή η ενέργεια θα ανοίξει τον επεξεργαστή μητρώου.
-
Στο παράθυρο διαλόγου του επεξεργαστή μητρώου, βρείτε αυτό το δευτερεύον κλειδί μητρώου και, στη συνέχεια, κάντε κλικ σε αυτό:
-
HKEY_CURRENT_USER\Software\Microsoft\Office\16.0\Outlook\Search
-
-
Κάντε κλικ στην επιλογή Επεξεργασία > Δημιουργία > Τιμή DWORD.
-
Πληκτρολογήστε DisableServerAssistedSearch για το όνομα του DWORD και, στη συνέχεια, πατήστε το πλήκτρο Enter.
-
Κάντε δεξί κλικ στην επιλογή DisableServerAssistedSearch και, στη συνέχεια, κάντε κλικ στην επιλογή Τροποποίηση.
-
Στο πλαίσιο Δεδομένα τιμής , πληκτρολογήστε 1 για να ενεργοποιήσετε την καταχώρηση μητρώου και, στη συνέχεια, κάντε κλικ στο κουμπί OK.
-
Κλείστε τον επεξεργαστή μητρώου και, στη συνέχεια, επανεκκινήστε τα Windows.
Σημείωση: Αυτή η πολιτική και άλλα σημαντικά ζητήματα τεκμηριώνονται στο ιστολόγιο αναζήτησης.
Δείτε επίσης
Αντιμετώπιση προβλημάτων αναζήτησης στο Outlook για Mac
Μάθετε πώς να περιορίζετε τα κριτήρια αναζήτησης για καλύτερες αναζητήσεις στο Outlook