Τρόπος προσθήκης των λογαριασμών σας στο Microsoft Authenticator
Υπάρχουν τρεις τρόποι με τους οποίους μπορείτε να προσθέσετε το Microsoft Authenticator στον λογαριασμό σας:
-
Προσθέστε το Authenticator ως τρόπο επαλήθευσης της εισόδου. Έτσι, θα μπορείτε να εισέρχεστε ακόμα και αν ξεχάσετε τον κωδικό πρόσβασής σας.
-
Προσθέστε το Authenticator ως έναν τρόπο εισόδου κάθε φορά. Η χρήση κωδικού πρόσβασης μίας χρήσης αυξάνει την ασφάλεια του λογαριασμού. Αυτό ονομάζεται επαλήθευση σε δύο βήματα.
-
Προσθέστε το Authenticator ως τον μοναδικό τρόπο εισόδου . Απλώς πατήστε μια έγκριση στο τηλέφωνό σας για να εισέλθετε. Αυτό ονομάζεται χωρίς κωδικό πρόσβασης.
Συμβουλές:
-
Μπορείτε να χρησιμοποιήσετε το Microsoft Authenticator για πολλούς λογαριασμούς, συμπεριλαμβανομένων των προσωπικών λογαριασμών της Microsoft. εταιρικούς/σχολικούς λογαριασμούς, και λογαριασμούς εκτός Microsoft, όπως amazon, Facebook, Instagram και Google.
-
Προτού προσθέσετε έναν λογαριασμό, κάντε λήψη της εφαρμογής.
Επιλέξτε τον τρόπο με τον οποίο θέλετε να προσθέσετε το Authenticator:
Προσθήκη του Authenticator ως τρόπου επαλήθευσης της εισόδου
-
Στον υπολογιστή σας, μεταβείτε στις Επιλογές ασφάλειας για προχωρημένους στον πίνακα εργαλείων του λογαριασμού Microsoft.
Είσοδος -
Επιλέξτε Προσθήκη νέου τρόπου εισόδου ή επαλήθευσης.
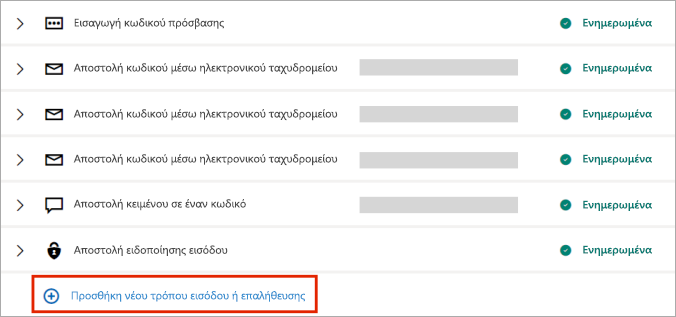
-
Επιλέξτε Χρήση εφαρμογής.
Συμβουλή: Αν δεν έχετε εγκαταστήσει ακόμα τον Έλεγχο ταυτότητας, επιλέξτε Άμεση λήψη. Αν έχετε ήδη εγκαταστήσει την εφαρμογή, κάντε κλικ στην επιλογή Ρύθμιση διαφορετικής εφαρμογής Authenticator και επιλέξτε Επόμενο για να εμφανιστεί ο κωδικός QR.
-
Ανοίξτε το Authenticator στο τηλέφωνό σας και επιλέξτε το εικονίδιο συν
-
Επιλέξτε Προσωπικός λογαριασμός και, στη συνέχεια, πατήστε Σάρωση κωδικού QR.
Σημείωση: Εάν δεν μπορείτε να χρησιμοποιήσετε την κάμερά σας για να σαρώσετε έναν κωδικό QR, κάντε κλικ στην επιλογή Δεν μπορώ να σαρώσουμε τον γραμμικό κώδικα στον υπολογιστή σας και πατήστε Εισαγωγή κωδικού με μη αυτόματο τρόπο στο κινητό σας.
Προσθήκη του Authenticator ως τρόπου εισόδου κάθε φορά
-
Στον υπολογιστή σας, μεταβείτε στις Επιλογές ασφάλειας για προχωρημένους στον πίνακα εργαλείων του λογαριασμού Microsoft.
Είσοδος -
Κάντε κύλιση προς τα κάτω στην ενότητα Επαλήθευση σε δύο βήματα και επιλέξτε να ενεργοποιήσετε τη δυνατότητα.
-
Ακολουθήστε τις οδηγίες που εμφανίζονται στην οθόνη.
Σημείωση: Στο πλαίσιο της ρύθμισης αυτού του λογαριασμού, θα σας δοθεί ένας κωδικός QR για σάρωση με τη συσκευή σας. αυτός είναι ένας τρόπος με τον οποίο διασφαλίζουμε ότι διαθέτετε τη συσκευή στην οποία εγκαθιστάτε την εφαρμογή Authenticator.
Προσθήκη του Authenticator ως του μόνου τρόπου εισόδου
-
Στον υπολογιστή σας, μεταβείτε στις Επιλογές ασφάλειας για προχωρημένους στον πίνακα εργαλείων του λογαριασμού Microsoft.
Είσοδος -
Κάντε κύλιση προς τα κάτω στην ενότητα Λογαριασμός χωρίς κωδικό πρόσβασης και επιλέξτε να ενεργοποιήσετε τη δυνατότητα.
-
Ακολουθήστε τις οδηγίες για να επαληθεύσετε τον λογαριασμό σας.
-
Εγκρίνετε το αίτημα που στάλθηκε στον Υπεύθυνο ταυτότητας.
Εάν ο οργανισμός σας υποστηρίζει επαλήθευση δύο παραγόντων ή είσοδο με έλεγχο ταυτότητας πολλών παραγόντων, μπορείτε να ρυθμίσετε τους εταιρικούς ή σχολικούς λογαριασμούς σας ώστε να χρησιμοποιούν το Authenticator ως μία από τις μεθόδους επαλήθευσης.
Επιλέξτε ένα από τα εξής:
Προσθήκη εταιρικού ή σχολικού λογαριασμού με χρήση κωδικού QR
Για να προσθέσετε έναν λογαριασμό σαρώνοντας έναν κωδικό QR, κάντε τα εξής:
-
Στον υπολογιστή σας, μεταβείτε στη σελίδα Πληροφορίες ασφάλειας του πίνακα εργαλείων του λογαριασμού σας.
ΕίσοδοςΣημείωση: Αν δεν βλέπετε τη σελίδα Πληροφορίες ασφάλειας, μεταβείτε στην επιλογή Πρόσθετη επαλήθευση ασφαλείας, επιλέξτε το πλαίσιο ελέγχου δίπλα στην εφαρμογή Authenticator και, στη συνέχεια, επιλέξτε Ρύθμιση παραμέτρων για να εμφανίζεται ο κωδικός QR.
-
Επιλέξτε Προσθήκη μεθόδου εισόδου.
-
Επιλέξτε εφαρμογή Authenticator από την αναπτυσσόμενη λίστα και επιλέξτε Προσθήκη.
-
Αν έχετε ήδη εγκαταστήσει το Authenticator στο τηλέφωνό σας, επιλέξτε Επόμενο για να εμφανιστεί ένας κωδικός QR.
-
Ανοίξτε το Authenticator στο τηλέφωνό σας, επιλέξτε το εικονίδιο συν και επιλέξτε Προσθήκη λογαριασμού.
-
Επιλέξτε Εταιρικός ή σχολικός λογαριασμός και, στη συνέχεια, πατήστε Σάρωση κωδικού QR.
Σημειώσεις:
-
Εάν δεν μπορείτε να χρησιμοποιήσετε την κάμερα για να σαρώσετε έναν κωδικό QR, κάντε κλικ στην επιλογή Δεν είναι δυνατή η σάρωση της εικόνας στον υπολογιστή σας και πατήστε Εισαγωγή κωδικού με μη αυτόματο τρόπο στο κινητό σας.
-
Εάν επιτρέπεται από τον διαχειριστή σας να χρησιμοποιείτε την είσοδο μέσω τηλεφώνου χρησιμοποιώντας το Authenticator, θα μπορείτε να ολοκληρώσετε την καταχώρηση της συσκευής για να ρυθμίσετε την είσοδο μέσω τηλεφώνου χωρίς κωδικό πρόσβασης και τον έλεγχο ταυτότητας πολλών παραγόντων του Azure AD.
-
Για τους δημόσιους οργανισμούς των Η.Π.Α., ο μόνος τρόπος για να προσθέσετε έναν λογαριασμό εισόδου τηλεφώνου είναι να τον προσθέσετε χρησιμοποιώντας την επιλογή Είσοδος με τα διαπιστευτήριά σας παραπάνω.
-
Προσθήκη εταιρικού ή σχολικού λογαριασμού χρησιμοποιώντας τα διαπιστευτήριά σας
Σημείωση: Αυτή η δυνατότητα μπορεί να χρησιμοποιηθεί μόνο από χρήστες των οποίων οι διαχειριστές έχουν ενεργοποιήσει την είσοδο μέσω τηλεφώνου με χρήση του Authenticator.
Για να προσθέσετε ένα λογαριασμό, πραγματοποιώντας είσοδο στον εταιρικό ή σχολικό λογαριασμό σας χρησιμοποιώντας τα διαπιστευτήριά σας:
-
Ανοίξτε το Authenticator και επιλέξτε το εικονίδιο συν στην επάνω γραμμή μενού.
-
Πατήστε Εταιρικός ή σχολικός λογαριασμός. Επιλέξτε Είσοδος.
-
Εισαγάγετε τα διαπιστευτήρια του εταιρικού ή σχολικού λογαριασμού σας.
Σημείωση: Εάν έχετε μια προσωρινή άδεια πρόσβασης (TAP), μπορείτε να τη χρησιμοποιήσετε για να εισέλθετε.
-
Στη συσκευή σας, πατήστε το λογαριασμό και επαληθεύστε στην προβολή πλήρους οθόνης ότι ο λογαριασμός σας είναι σωστός.
Εάν δεν έχετε αρκετές μεθόδους ελέγχου ταυτότητας στον λογαριασμό σας για να αποκτήσετε ένα ισχυρό διακριτικό ελέγχου ταυτότητας, δεν μπορείτε να προσθέσετε έναν λογαριασμό. Θα εμφανιστεί ένα σφάλμα στο Authenticator που αναφέρει "Για να ρυθμίσετε το Microsoft Authenticator, θα πρέπει να μεταβείτε στο aka.ms/mfasetup από ένα πρόγραμμα περιήγησης Web."
Εάν λάβετε το μήνυμα "Ενδέχεται να πραγματοποιείτε είσοδο από μια τοποθεσία που περιορίζεται από το διαχειριστή σας", ο διαχειριστής σας δεν έχει ενεργοποιήσει αυτήν τη δυνατότητα για εσάς και πιθανότατα έχει ορίσει μια πολιτική πρόσβασης υπό όρους καταχώρησης πληροφοριών ασφαλείας. Ενδέχεται επίσης να λάβετε μηνύματα που εμποδίζουν την καταχώρηση του Authenticator, επειδή ο διαχειριστής σας έχει ορίσει πολιτικές πρόσβασης υπό όρους. Σε αυτές τις περιπτώσεις, επικοινωνήστε με το διαχειριστή για τον εταιρικό ή σχολικό λογαριασμό σας για να χρησιμοποιήσετε αυτήν τη μέθοδο ελέγχου ταυτότητας.
Εάν επιτρέπεται από τον διαχειριστή σας να χρησιμοποιείτε την είσοδο μέσω τηλεφώνου χρησιμοποιώντας το Authenticator, θα μπορείτε να ολοκληρώσετε την καταχώρηση της συσκευής για να ρυθμίσετε την είσοδο μέσω τηλεφώνου χωρίς κωδικό πρόσβασης και την επαλήθευση σε δύο βήματα. Ωστόσο, θα εξακολουθείτε να μπορείτε να ρυθμίσετε την επαλήθευση σε δύο βήματα, ανεξάρτητα από το αν έχετε ενεργοποιήσει την είσοδο μέσω τηλεφώνου ή όχι.
Αν έχετε λογαριασμούς που δεν ανήκουν στη Microsoft, όπως για το Amazon, το Facebook ή το Google, μπορείτε να τους προσθέσετε στο Authenticator για επαλήθευση σε δύο βήματα ή αν η τοποθεσία ή η υπηρεσία σας υποστηρίζει την προσθήκη ενός λογαριασμού χρησιμοποιώντας έναν κωδικό QR, μπορείτε να ρυθμίσετε το Authenticator ως τρόπο εισόδου.
Γενικά, για όλους τους προσωπικούς λογαριασμούς σας, πρέπει:
-
Εισέλθετε στον λογαριασμό και ενεργοποιήστε την επαλήθευση σε δύο βήματα.
-
Προσθέστε το λογαριασμό στο Authenticator ακολουθώντας τα παρακάτω βήματα. Ενδέχεται να σας ζητηθεί να σαρώσετε έναν κωδικό QR στο πλαίσιο αυτής της διαδικασίας.
Αν αυτή είναι η πρώτη φορά που ρυθμίζετε το Authenticator, ενδέχεται να εμφανιστεί ένα μήνυμα που θα σας ρωτά αν θέλετε να επιτρέψετε στην εφαρμογή να έχει πρόσβαση στην κάμερά σας (iOS) ή να επιτρέψετε στην εφαρμογή να τραβήξει φωτογραφίες και να εγγράψει βίντεο (Android). Επιτρέψτε στην εφαρμογή να χρησιμοποιεί την κάμερα, ώστε να μπορείτε να τραβήξετε μια φωτογραφία ενός κωδικού QR σε ένα βήμα.
Προσθέστε τον λογαριασμό σας Amazon ενεργοποιώντας την επαλήθευση σε δύο βήματα και, στη συνέχεια, προσθέτοντας τον λογαριασμό στην εφαρμογή.
Ενεργοποίηση επαλήθευσης σε δύο βήματα
-
Στον υπολογιστή σας, ανοίξτε το Facebook, επιλέξτε το μενού στην επάνω δεξιά γωνία, μεταβείτε στο μενού Λογαριασμός & Λίστες και, στη συνέχεια, επιλέξτε Ο λογαριασμός σας.
-
Επιλέξτε Σύνδεση & ασφάλεια, εισέλθετε στον λογαριασμό σας στο Amazon και, στη συνέχεια, επιλέξτε Επεξεργασία στην περιοχή Ρυθμίσεις ασφάλειας για προχωρημένους . Εμφανίζεται η σελίδα Ρυθμίσεις ασφαλείας για προχωρημένους.
-
Επιλέξτε Γρήγορα αποτελέσματα.
-
Επιλέξτε Εφαρμογή authenticator από τη σελίδα Επιλέξτε πώς θα λαμβάνετε κωδικούς . Η σελίδα αλλάζει για να εμφανίσει έναν κωδικό QR. Μην κλείσετε αυτήν τη σελίδα.
-
Ανοίξτε το Authenticator, επιλέξτε Προσθήκη λογαριασμού από το εικονίδιο Προσαρμογή και έλεγχος στην επάνω δεξιά γωνία και, στη συνέχεια, επιλέξτε Άλλος λογαριασμός (Google, Facebook κ.λπ.).
-
Χρησιμοποιήστε την κάμερα της συσκευής σας για να σαρώσετε τον κωδικό QR από τη σελίδα ελέγχου ταυτότητας δύο παραγόντων στον υπολογιστή σας.
Σημείωση: Εάν η κάμερα δεν λειτουργεί σωστά, μπορείτε να εισαγάγετε τον κωδικό QR και τη διεύθυνση URL με μη αυτόματο τρόπο.
-
Ελέγξτε τη σελίδα "Λογαριασμοί" του Authenticator στη συσκευή σας, για να βεβαιωθείτε ότι οι πληροφορίες του λογαριασμού σας είναι σωστές και ότι υπάρχει ένας συσχετισμένος κωδικός επαλήθευσης. Για πρόσθετη ασφάλεια, ο κωδικός επαλήθευσης αλλάζει κάθε 30 δευτερόλεπτα εμποδίζοντας κάποιον να χρησιμοποιήσει έναν κωδικό πολλές φορές.
-
Στη σελίδα Επιλέξτε τον τρόπο λήψης κωδικών στον υπολογιστή σας, πληκτρολογήστε τον κωδικό επαλήθευσης που παρέχεται στην εφαρμογή για τον λογαριασμό σας Στο Amazon και, στη συνέχεια, επιλέξτε Επαλήθευση κωδικού και συνεχίστε.
-
Ολοκληρώστε την υπόλοιπη διαδικασία εγγραφής, συμπεριλαμβανομένης της προσθήκης μιας εφεδρικής μεθόδου επαλήθευσης, όπως ενός μηνύματος κειμένου, και, στη συνέχεια, επιλέξτε Αποστολή κωδικού.
-
Στη σελίδα Προσθήκη εφεδρικής μεθόδου επαλήθευσης στον υπολογιστή σας, πληκτρολογήστε τον κωδικό επαλήθευσης που παρέχεται από τη μέθοδο επαλήθευσης αντιγράφου ασφαλείας για τον λογαριασμό σας Στο Amazon και, στη συνέχεια, επιλέξτε Επαλήθευση κωδικού και συνεχίστε.
-
Στη σελίδα Σχεδόν τελειώσατε , αποφασίστε αν θα μετατρέψετε τον υπολογιστή σας σε αξιόπιστη συσκευή και, στη συνέχεια, επιλέξτε Κατάλαβα.
-
Ενεργοποιήστε την Επαλήθευση σε δύο βήματα. Εμφανίζεται η σελίδα Ρυθμίσεις ασφάλειας για προχωρημένους , η οποία εμφανίζει τις ενημερωμένες λεπτομέρειες επαλήθευσης σε δύο βήματα.
Σημείωση: Για περισσότερες πληροφορίες σχετικά με την επαλήθευση σε δύο βήματα και το λογαριασμό σας στο Facebook, ανατρέξτε στο θέμα Τι είναι ο έλεγχος ταυτότητας δύο παραγόντων και πώς λειτουργεί;
Προσθέστε το λογαριασμό σας στο Facebook, ενεργοποιώντας την επαλήθευση σε δύο βήματα και, στη συνέχεια, προσθέτοντας το λογαριασμό στην εφαρμογή.
Ενεργοποίηση επαλήθευσης σε δύο βήματα
-
Στον υπολογιστή σας, ανοίξτε το Facebook, επιλέξτε το μενού στην επάνω δεξιά γωνία και, στη συνέχεια, μεταβείτε στις Ρυθμίσεις > Ασφάλεια και σύνδεση. Εμφανίζεται η σελίδα Ασφάλεια και σύνδεση.
-
Μεταβείτε στην επιλογή Χρήση ελέγχου ταυτότητας δύο παραγόντων στην ενότητα Έλεγχος ταυτότητας δύο παραγόντων και, στη συνέχεια, επιλέξτε Επεξεργασία. Εμφανίζεται η σελίδα Έλεγχος ταυτότητας δύο παραγόντων .
-
Επιλέξτε Ενεργοποίηση.
Προσθήκη λογαριασμού Facebook στην εφαρμογή
-
Στη σελίδα του Facebook στον υπολογιστή σας, μεταβείτε στην ενότητα Προσθήκη αντιγράφου ασφαλείας και, στη συνέχεια, επιλέξτε Ρύθμιση από την περιοχή της εφαρμογής Έλεγχος ταυτότητας .
-
Σας δίνεται ένας κωδικός QR που μπορείτε να χρησιμοποιήσετε για να συσχετίσετε αυτόματα το λογαριασμό σας με το Authenticator. Μην κλείσετε αυτό το παράθυρο.
-
Ανοίξτε το Authenticator, επιλέξτε Προσθήκη λογαριασμού από το εικονίδιο Προσαρμογή και έλεγχος στην επάνω δεξιά γωνία και, στη συνέχεια, επιλέξτε Άλλος λογαριασμός (Google, Facebook κ.λπ.).
-
Χρησιμοποιήστε την κάμερα της συσκευής σας για να σαρώσετε τον κωδικό QR από τη σελίδα ελέγχου ταυτότητας δύο παραγόντων στον υπολογιστή σας.
Σημείωση: Εάν η κάμερα δεν λειτουργεί σωστά, μπορείτε να εισαγάγετε τον κωδικό QR και τη διεύθυνση URL με μη αυτόματο τρόπο.
-
Ελέγξτε τη σελίδα "Λογαριασμοί" του Authenticator στη συσκευή σας, για να βεβαιωθείτε ότι οι πληροφορίες του λογαριασμού σας είναι σωστές και ότι υπάρχει ένας συσχετισμένος κωδικός επαλήθευσης. Για πρόσθετη ασφάλεια, ο κωδικός επαλήθευσης αλλάζει κάθε 30 δευτερόλεπτα εμποδίζοντας κάποιον να χρησιμοποιήσει έναν κωδικό πολλές φορές.
-
Επιλέξτε Επόμενο στη σελίδα Έλεγχος ταυτότητας δύο παραγόντων στον υπολογιστή σας και, στη συνέχεια, πληκτρολογήστε τον κωδικό επαλήθευσης που παρέχεται στην εφαρμογή για το λογαριασμό σας στο Facebook.
-
Ο λογαριασμός σας έχει επαληθευτεί και τώρα μπορείτε να χρησιμοποιήσετε την εφαρμογή για να επαληθεύσετε τον λογαριασμό σας.
Σημείωση: Για περισσότερες πληροφορίες σχετικά με την επαλήθευση σε δύο βήματα και το λογαριασμό σας στο Facebook, ανατρέξτε στο θέμα Τι είναι ο έλεγχος ταυτότητας δύο παραγόντων και πώς λειτουργεί;
Προσθέστε το λογαριασμό σας Google ενεργοποιώντας την επαλήθευση σε δύο βήματα και, στη συνέχεια, προσθέτοντας τον λογαριασμό στην εφαρμογή.
Ενεργοποίηση επαλήθευσης σε δύο βήματα
-
Στον υπολογιστή σας, μεταβείτε στη σελίδα επαλήθευσης δύο βημάτων του λογαριασμού Google, επιλέξτε Γρήγορα αποτελέσματα και, στη συνέχεια, επαληθεύστε την ταυτότητά σας.
-
Ακολουθήστε τα βήματα στη σελίδα, για να ενεργοποιήσετε την επαλήθευση σε δύο βήματα για τον προσωπικό σας λογαριασμό Google.
Προσθήκη του λογαριασμού Google στην εφαρμογή
-
Στη σελίδα Ασφάλεια λογαριασμού Google, μεταβείτε στην ενότητα Προσθήκη περισσότερων δευτερευόντων βημάτων για να επαληθεύσετε ότι είστε εσείς , επιλέξτε την ενότητα Ρύθμιση από την εφαρμογή Authenticator .
-
Στη σελίδα Λήψη κωδικών από το Authenticator , επιλέξτε Android ή iPhone ανάλογα με τον τύπο του τηλεφώνου σας και, στη συνέχεια, επιλέξτε Επόμενο.
-
Σας δίνεται ένας κωδικός QR που μπορείτε να χρησιμοποιήσετε για να συσχετίσετε αυτόματα το λογαριασμό σας με το Authenticator. Μην κλείσετε αυτό το παράθυρο.
-
Ανοίξτε το Authenticator, επιλέξτε Προσθήκη λογαριασμού από το εικονίδιο Προσαρμογή και έλεγχος στην επάνω δεξιά γωνία και, στη συνέχεια, επιλέξτε Άλλος λογαριασμός (Google, Facebook κ.λπ.).
-
Χρησιμοποιήστε την κάμερα της συσκευής σας, για να σαρώσετε τον κωδικό QR από τη σελίδα Ρύθμιση πιστοποίησης ταυτότητας στον υπολογιστή σας.
Σημείωση: Εάν η κάμερα δεν λειτουργεί σωστά, μπορείτε να εισαγάγετε τον κωδικό QR και τη διεύθυνση URL με μη αυτόματο τρόπο.
-
Ελέγξτε τη σελίδα "Λογαριασμοί" του Authenticator στη συσκευή σας, για να βεβαιωθείτε ότι οι πληροφορίες του λογαριασμού σας είναι σωστές και ότι υπάρχει ένας συσχετισμένος κωδικός επαλήθευσης. Για πρόσθετη ασφάλεια, ο κωδικός επαλήθευσης αλλάζει κάθε 30 δευτερόλεπτα εμποδίζοντας κάποιον να χρησιμοποιήσει έναν κωδικό πολλές φορές.
-
Επιλέξτε Επόμενο στη σελίδα Ρύθμιση πιστοποίησης ταυτότητας στον υπολογιστή σας, εισαγάγετε τον κωδικό επαλήθευσης που παρέχεται στην εφαρμογή για τον λογαριασμό Google και, στη συνέχεια, επιλέξτε Επαλήθευση.
-
Ο λογαριασμός σας έχει επαληθευτεί και μπορείτε να επιλέξετε Τέλος για να κλείσετε τη σελίδα Ρύθμιση πιστοποίησης ταυτότητας .
-
Ανοίξτε το Authenticator στην κινητή συσκευή σας.
-
Επιλέξτε το εικονίδιο συν στην επάνω γραμμή μενού.
-
Στη σελίδα Προσθήκη λογαριασμού , επιλέξτε Άλλος λογαριασμός.
-
Σαρώστε τον κωδικό QR που εμφανίζεται στη σελίδα εισόδου της τοποθεσίας λογαριασμού.










