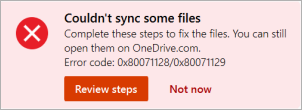Es tut uns leid, dass Sie Probleme mit OneDrive haben. Wählen Sie ihre Fehlermeldung oder Ihren Fehlercode aus den folgenden Listen aus, um mehr zu erfahren.
PROBLEM
Nachdem Sie Dateien bei Bedarf in OneDrive aktiviert haben, sehen einige Kunden möglicherweise die folgende Fehlermeldung, wenn Sie versuchen, auf Elemente in Ihrem OneDrive-Ordner zuzugreifen.
-
OneDrive kann keine Verbindung mit Windows herstellen. „Dateien bei Bedarf“ erfordert eine Verbindung mit Windows, um Ihre Dateien anzuzeigen, ohne Speicherplatz auf diesem Gerät zu benötigen. OneDrive kann immer wieder versuchen, eine Verbindung mit Windows herzustellen, oder Sie können auswählen, dass alle Ihre Dateien heruntergeladen werden sollen. Sie können Online-Dateien erst verwenden, wenn dies behoben ist.
STATUS: PROBLEMUMGEHUNG
Weitere Informationen finden Sie unter Beheben des Fehlers beim Zugriff auf Dateien in OneDrive.
Wenn Sie nicht auf den Store zugreifen können, probieren Sie die folgenden Tipps aus:
-
Vergewissern Sie sich, dass die neueste Microsoft Store-App installiert ist und Sie mit einem Konto angemeldet sind, das über die Berechtigung zum Kauf oder Herunterladen von Apps verfügt.
-
Kaufen Sie Ihr Abonnement online unter https://onedrive.live.com/about/plans/
Um Ihnen beim Hinzufügen Ihres Ordners zu helfen, erfahren Sie mehr darüber , wann Sie nicht angemeldet sind.
Möglicherweise sind Sie mit einem anderen Microsoft-Konto angemeldet. Überprüfen Sie, welches Konto sich auf Ihrem mobilen Gerät befindet:
-
Öffnen Sie die OneDrive-App.
-
Tippen Sie auf Ihr Profilbild oder auf das -Symbol.
-
Ihr Kontoname befindet sich am oberen Rand des Bildschirms unterhalb von Ich. Wenn Ihr Geschäfts-, Schul- oder Unikonto angezeigt wird, tippen Sie auf

Nach dem Deaktivieren eines Ordners aus der Liste von Ordnern, die Sie zur Synchronisierung auswählen, wird möglicherweise folgende Fehlermeldung angezeigt: "Die Datei oder der Ordner ist bereits auf OneDrive gespeichert."
Optionen für die Problemumgehung:
Option 1: Löschen Sie die Datei bzw. den Ordner auf dem PC.
Hinweis: Es ist sicher, die Datei zu löschen, da sie weiterhin in OneDrive online verfügbar ist. Wenn Sie den Ordner nicht in OneDrive und nur den Ordner auf Ihrem PC haben möchten, verschieben Sie den Ordner aus dem OneDrive Ordner des PCs (siehe Option 2 unten).
Option 2: Entfernen Sie die Datei bzw. den Ordner auf OneDrive.
Hinweis: Wenn die Datei in der Liste der zu synchronisierenden Ordner enthalten ist, verschieben Sie den Ordner an einen anderen Ort außerhalb der OneDrive Ordnerstruktur. Damit werden die Dateien und der Ordner auf OneDrive.com gelöscht und stehen nur auf Ihrem PC zur Verfügung.
PROBLEM
Dieses Problem kann auftreten, wenn Sie sich bei einer Microsoft 365-App mit einem Konto angemeldet haben, das nicht über die Berechtigung zum Hochladen von Dateien auf OneDrive verfügt.
LÖSUNG
Setzen Sie die Windows-Einstellungs-App zurück, die mit meinem Geschäftskonto angemeldet war, installieren Sie die OneDrive-App neu, und das Problem wurde behoben.
-
Führen Sie die aufgeführten Schritte aus, um OneDrive als Dienst hinzuzufügen.
Wenn dies nicht hilft, müssen Sie möglicherweise alte OneDrive-Anmeldeinformationen löschen, indem Sie die folgenden Schritte ausführen.
Einige Benutzer haben möglicherweise Probleme beim Anmelden bei OneDrive mit Anmeldeinformationen, die auf dem Computer abgelaufen sind.
PROBLEM
Eine Duplikatdatei wird erstellt und der Name des Computers wird zum Dateinamen hinzugefügt, z.B.:
-
Mappe1.xslx
-
Mappe1-desktop-computer.xlsx
PROBLEMUMGEHUNG
Windows:
-
Drücken Sie die Windows-Taste + R, um das Dialogfeld "Ausführen" zu öffnen.
-
Geben Sie den Pfad %localappdata%\Microsoft\OneDrive\settings ein, und wählen Sie OK aus.
-
Löschen Sie die Datei PreSignInSettingsConfig.json.
Mac:
-
Geben Sie unter Spotlight den Suchtyp "Schlüsselbund" ein, und wählen Sie dann Schlüsselbundzugriff aus. Wenn der Eintrag in Spotlight nicht angezeigt wird, wechseln Sie zum Order Hilfsprogramme, und öffnen Sie den Schlüsselbundzugriff von dort.
-
Suchen nach "OneDrive".
-
Löschen Sie "Zwischengespeicherte OneDrive-Anmeldeinformationen".
-
Führen Sie OneDrive aus.
Wenn sich das Problem mit diesen Problemumgehungen nicht lösen lässt, deinstallieren Sie OneDrive, und installieren Sie die Anwendung erneut:
Hinweis: Wenn Sie OneDrive auf Ihrem Computer deaktivieren oder deinstallieren, gehen keine Dateien oder Daten verloren. Sie können immer auf Ihre Dateien zugreifen, indem Sie sich bei OneDrive.com anmelden.
Es kann bis zu 24 Stunden dauern, bis Ihr Abonnement angezeigt wird.
-
Wechseln Sie zu Speicher verwalten, und überprüfen Sie, ob Ihr Abonnement und Speicher sichtbar sind.
-
Wenn dieses Problem nach 24 Stunden weiterhin besteht, wenden Sie sich an den Support.
PROBLEM
Wenn Sie versuchen, Ihr Konto zu OneDrive für Mac hinzuzufügen, wird möglicherweise die folgende Fehlermeldung angezeigt: "Sie synchronisieren dieses Konto bereits".
STATUS: PROBLEMUMGEHUNG
-
Geben Sie unter Spotlight den Suchtyp "Schlüsselbund" ein, und wählen Sie Schlüsselbundzugriff aus. Wenn der Eintrag in Spotlight nicht angezeigt wird, wechseln Sie zum Order Hilfsprogramme, und öffnen Sie den Schlüsselbundzugriff von dort.
-
Suchen nach "OneDrive".
-
Löschen Sie "Zwischengespeicherte OneDrive-Anmeldeinformationen".
-
Gehen Sie zu /Users/<username>/Library/Group Containers/.
-
Suchen und löschen Sie UBF8T346G9.OneDriveSyncClientSuite.plist sowie UBF8T346G9.OfficeOneDriveSyncIntegration.plist.
-
Starten Sie OneDrive erneut.
PROBLEM
Sie können sich nicht bei OneDrive anmelden, und die Fehlermeldung "Sie synchronisieren ein anderes Konto" wird angezeigt. Dies kann vorkommen, nachdem Sie das Kennwort Ihres Microsoft-Kontos geändert haben.
STATUS: PROBLEMUMGEHUNG
Weitere Details zu den Problemumgehungen finden Sie unter In OneDrive wird die Fehlermeldung "Sie synchronisieren ein anderes Konto" angezeigt.
Diese Datei kann nicht synchronisiert werden.
Wenn die OneDrive-Fehlermeldung "Diese Datei kann nicht synchronisiert werden" angezeigt wird, müssen Sie je nach Fehler möglicherweise einen oder mehrere Schritte ausführen, um die Datei erneut zu synchronisieren. Weitere Informationen
Dateien mit diesem Symbol werden nicht synchronisiert.

Dieses Symbol wird möglicherweise angezeigt, wenn Sie sich mit einem Geschäfts-, Schul- oder Unikonto bei OneDrive anmelden. Dies bedeutet, dass Ihr Administrator die Synchronisierung bestimmter Dateitypen blockiert hat. Es ist am häufigsten, Outlook-Datendateien zu blockieren. Erfahren Sie, wie Sie Outlook-Datendateien verschieben.
Wenn Sie sich auch mit einem persönliches Konto bei OneDrive anmelden, gelten die gleichen Einschränkungen.
Fehler "Datei kann nicht geöffnet werden" in OneDrive
Wenn Windows die Fehlermeldung "Datei kann nicht geöffnet werden" anzeigt, stellen Sie sicher, dass OneDrive ausgeführt wird. Weitere Informationen finden Sie unter Fehler "Datei kann nicht geöffnet werden" in OneDrive.
PROBLEM
Bei einigen Benutzern wird möglicherweise die Fehlermeldung "Sie verfügen nicht über Zugriffsberechtigungen für das Element" angezeigt, wenn Sie versuchen, OneDrive zu verwenden.
Auflösung
Die Datei wird möglicherweise an anderer Stelle verwendet, aber um sicherzustellen, dass Dateiberechtigungen nicht die Ursache sind, führen Sie die folgenden Schritte aus:
-
Öffnen Sie Explorer, und navigieren Sie zu der Datei, für die Sie berechtigungen ändern müssen.
-
Klicken Sie mit der rechten Maustaste auf die Datei, und wählen Sie Eigenschaften aus.
-
Wählen Sie die Registerkarte Sicherheit aus.
-
Wählen Sie unter Gruppen oder Benutzernamen die Option Bearbeiten aus.
-
Wählen Sie alle aufgelisteten Benutzer oder Gruppen aus, um Berechtigungen anzuzeigen und zu ändern.
-
Stellen Sie sicher, dass die Option Vollzugriff zulassen aktiviert ist.
-
Klicken Sie auf Übernehmen und dann auf OK.
-
Starten Sie den Computer neu.
Wenn Sie versuchen, eine reine Onlinedatei in OneDrive zu öffnen, und der folgende Fehler angezeigt wird:

„Dateien bei Bedarf“ konnte nicht gestartet werden
Starten Sie den Computer neu, und wiederholen Sie den Vorgang.
Dies kann daran liegen, dass das Starten des Dateien bei Bedarf-Diensts durch veraltete Filter einiger Antivirensoftware blockiert wird. Um dieses Problem zu beheben, probieren Sie Folgendes aus:
Lösung 1: Aktualisieren Sie den Computer, und starten Sie ihn dann neu.
Installieren Sie die neuesten Windows- und Office-Updates, und starten Sie den Computer neu. Weitere Informationen finden Sie unter Aktualisieren von Windows und Installieren von Office-Updates.
Sie sollten außerdem sicherstellen, dass OneDrive selbst auf die neueste Version aktualisiert ist. So wird‘s gemacht:
-
Öffnen Sie die OneDrive-Einstellungen (wählen Sie das OneDrive-Cloudsymbol in Ihrem Statusbereich und dann das "OneDrive-Hilfe und -Einstellungen"-Symbol und dann Einstellungen aus.)
-
Wechseln Sie zur Registerkarte Synchronisieren und sichern, und erweitern Sie die Erweiterten Einstellungen.
-
Wählen Sie unter „Dateien bei Bedarf“ entweder Speicherplatz freigeben oder Alle Dateien herunterladen aus.
Überprüfen Sie auf der sich öffnenden Seite mit den OneDrive-Versionshinweisen diese Zahl mit dem neuesten Release oben auf der Seite, und wählen Sie OneDrive für Windows herunterladen aus, wenn das neueste Release höher ist.
Lösung 2: Aktualisieren Sie Ihre Antivirensoftware
Durch die Aktualisierung Ihrer Antivirensoftware werden möglicherweise die Filter aktualisiert, die dieses Problem verursachen. Weitere Informationen erhalten Sie vom Hersteller der Software.
Fehlercode 1 bedeutet, dass ein unbekannter Fehler aufgetreten ist, aber es gibt einige andere Überprüfungen, die Ihnen helfen können, OneDrive wieder zu funktionieren.
Überprüfen, ob auf OneDrive online zugegriffen werden kann
-
Wählen Sie das weiße oder blaue OneDrive-Cloudsymbol im Infobereich ganz rechts in der Taskleiste aus.

Hinweis: Möglicherweise müssen Sie auf den Pfeil Ausgeblendete Symbole einblenden

-
Wählen Sie
Hinweis: Wenn Sie Probleme haben, sich bei OneDrive.com online anzumelden, überprüfen Sie den Status von Microsoft Office Online-Dienste im Dienststatusportal.
Update auf die neueste OneDrive-Version
OneDrive und Windows werden häufig aktualisiert. Indem Sie Ihren PC auf dem neuesten Stand halten, können Sie Synchronisierungsprobleme besser vermeiden.
-
Laden Sie die neuesten Windows-Updates herunter, um OneDrive optimal nutzen zu können. Das Windows 10 Fall Creators Update unterstützt OneDrive Dateien bei Bedarf. Dies kann beim Lösen von Synchronisierungsproblemen hilfreich sein. Erfahren Sie mehr über OneDrive-Dateien bei Bedarf.
-
Laden Sie die neueste Version von OneDrive herunter, und installieren Sie sie.
Hinweise:
-
Wenn Sie bereits über die neueste Version verfügen, wird das Installer-Setup automatisch beendet.
-
Weitere Informationen zur neuesten Version finden Sie in den Anmerkungen zu dieser Version.
-
-
Neustarten des PCs
-
Drücken Sie

Fehlercode 2 bedeutet, dass OneDrive beim Abrufen Ihrer Kontodetails ein Problem aufgetreten ist.
Melden Sie sich bei Ihrem Microsoft-Konto an, um sicherzustellen, dass keine Authentifizierungsprobleme vorliegen.
Fehlercode 6 bedeutet, dass ein Timeoutfehler aufgetreten ist. Es wird empfohlen, Ihren Computer oder Ihr Smartphone neu zu starten.
Bitte probieren Sie die folgenden Lösungen aus, bevor Sie sich an den Support wenden:
-
Überprüfen Sie die Internetverbindung auf dem Gerät, auf dem OneDrive nicht funktioniert.
-
Überprüfen Sie die status von Microsoft Office Online Services im Service Health-Portal.
-
Starten Sie Ihren Computer oder Ihr Smartphone neu.
-
Können Sie mit Ihrem Microsoft-Konto auf andere Microsoft-Dienste zugreifen, z. B. Outlook.com oder people.live.com? Wenn möglich, kann es sich um ein vorübergehendes Problem mit OneDrive. Wenn dies nicht möglich ist, kann es sich um ein kontobezogenes oder ein umfassenderes Problem handeln.
Fehlercode 36 kann angezeigt werden, wenn SieSharePoint Grenzwerte für die Menge der Datenelemente überschreiten, die gleichzeitig verwaltet werden können. Der Schwellenwert für die Listenansicht beträgt ungefähr 5.000 Elemente.
Weitere Informationen finden Sie unter Verwalten großer Listen und Bibliotheken in SharePoint.
PROBLEM
Einigen Benutzern wird bei der Verwendung von OneDrive möglicherweise Fehlercode 49 angezeigt.
Auflösung
Dieser Fehler wird durch die Verwendung einer älteren Version von OneDrive verursacht. Um die neueste Version von OneDrive herunterzuladen & installieren, wechseln Sie zu OneDrive-Downloads.
Dieser Fehlercode wird möglicherweise angezeigt, wenn Sie versuchen, Ihren persönlichen OneDrive-Tresor zu entsperren.
So beheben Sie den Fehler:
-
Öffnen Sie die Windows-Problembehandlung(Link öffnet die Einstellungen Ihres PCs

-
Wählen Sie Windows Update aus.
-
Stellen Sie sicher, dass Sie alle Updates akzeptieren, einschließlich aller Featureupdates

Fehlercode 0x8001007 bedeutet, dassOneDrive Probleme bei der Synchronisierung mit Ihrem PC hat. Heben Sie die Verknüpfung OneDrive auf, und führen Sie OneDrive Setup erneut aus, um dies zu beheben.
Wenn Sie OneDrive auf Ihrem Computer deaktivieren, deinstallieren oder die Verknüpfung aufheben, gehen keine Dateien oder Daten verloren. Sie können auf Ihre Dateien immer zugreifen, indem Sie sich bei Ihrem OneDrive-Konto online anmelden.
Windows
-
Wählen Sie in Ihrem Infobereich die OneDrive-Cloud aus, um das OneDrive-Popup anzuzeigen.
-
Wählen Sie das Symbol der OneDrive-Hilfe und -Einstellungen und dann Einstellungen aus.
-
Wechseln Sie zur Registerkarte Konto.
-
Wählen Sie Aufheben der Verknüpfung mit diesem PC und dann Kontoverknüpfung aufheben aus.
MacOS
-
Klicken Sie in der Menüleiste auf das OneDrive-Cloudsymbol, klicken Sie auf Hilfe und Einstellungen, um das Menü zu öffnen, und wählen Sie Einstellungen aus.
-
Wechseln Sie zur Registerkarte Konto.
-
Wählen Sie Verknüpfung mit diesem Mac aufheben aus.
Führen Sie nach dem Aufheben der Verknüpfung die Schritte im Assistenten Willkommen bei OneDrive aus, um OneDrive einzurichten.
Fehlercode 0x80040c81 können behoben werden, indem Sie Ihr OneDrive zurücksetzen.
bedeutetOneDrive Schwierigkeiten beim Herstellen einer Verbindung mit der Cloud hat. Wenn Sie ein Kabel zum Herstellen einer Verbindung mit dem Internet verwenden, lesen Sie die Informationen unter Beheben der Netzwerkverbindung.
Wenn Sie WLAN verwenden, lesen Sie Beheben Wi-Fi Probleme.
Wenn dieser Fehlercode und die Meldung "Ihre Proxyeinstellungen erfordern eine Authentifizierung." angezeigt wird, wenn Sie versuchen, sich bei OneDrive anzumelden, überprüfen Sie, ob Sie keinen authentifizierten Proxy verwenden, um eine Verbindung mit OneDrive herzustellen. Authentifizierte Proxys werden in OneDrive nicht unterstützt.
PROBLEM
Einigen Benutzern werden möglicherweise Fehlercodes 0x8004de44 oder 0x80048823 angezeigt, wenn sie versuchen, sich bei OneDrive anzumelden.
LÖSUNG
Setzen Sie die Windows-Einstellungs-App zurück, die mit meinem Geschäftskonto angemeldet war, installieren Sie die OneDrive-App neu, und das Problem wurde behoben.
-
Wechseln Sie zu Start , und geben Sie "Einstellungen" ein, aber öffnen Sie nicht die App "Einstellungen".
-
Wählen Sie im Infobereich Einstellungen die Option App-Einstellungen aus.
-
Wählen Sie unter den Abschnitten Zurücksetzen die Option Zurücksetzen aus.
PROBLEM
Einigen Benutzern wird beim Starten der OneDrive Store-App der Fehlercode 0x80049d61 angezeigt. Uns ist das Problem bekannt, und wir arbeiten daran, so bald wie möglich eine Lösung zu veröffentlichen.
PROBLEMUMGEHUNG
Verwenden Sie die OneDrive-Desktop-App, oder wechseln Sie zu Onedrive.com.
Weitere Informationen zu diesem Fehler finden Sie unter Fehlercode 0x8004de40 bei der Anmeldung bei OneDrive.
Wenn dieser Fehlercode und die Meldung "Ihre Proxyeinstellungen erfordern eine Authentifizierung." angezeigt wird, wenn Sie versuchen, sich bei OneDrive anzumelden, überprüfen Sie, ob Sie keinen authentifizierten Proxy verwenden, um eine Verbindung mit OneDrive herzustellen. Authentifizierte Proxys werden in OneDrive nicht unterstützt.
Wenn dieser Fehlercode und die Meldung "Ihre Proxyeinstellungen erfordern eine Authentifizierung." angezeigt wird, wenn Sie versuchen, sich bei OneDrive anzumelden, überprüfen Sie, ob Sie keinen authentifizierten Proxy verwenden, um eine Verbindung mit OneDrive herzustellen. Authentifizierte Proxys werden in OneDrive nicht unterstützt.
PROBLEM
Einigen Benutzern werden möglicherweise Fehlercodes 0x8004de44 oder 0x80048823 angezeigt, wenn sie versuchen, sich bei OneDrive anzumelden.
LÖSUNG
Setzen Sie die Windows-Einstellungs-App zurück, die mit meinem Geschäftskonto angemeldet war, installieren Sie die OneDrive-App neu, und das Problem wurde behoben.
-
Wechseln Sie zu Start , und geben Sie "Einstellungen" ein, aber öffnen Sie nicht die App "Einstellungen".
-
Wählen Sie im Infobereich Einstellungen die Option App-Einstellungen aus.
-
Wählen Sie unter den Abschnitten Zurücksetzen die Option Zurücksetzen aus.
Wenn bei verwendung von OneDrive fehlercode 0x8004de80 oder 0x8004de86 angezeigt wird, deinstallieren Sie die App, und installieren Sie sie erneut.
Wenn Sie OneDrive zurücksetzen oder deinstallieren, gehen keine Daten verloren.
Die OneDrive-App ist im Lieferumfang von Windows 8.1 und Windows RT 8.1 enthalten und kann nicht deinstalliert werden. Sie können OneDrive jedoch in Windows 7, Windows Vista und einigen Windows 10-Versionen deinstallieren.
-
Wählen Sie die Windows-Taste

-
Suchen Sie unter Apps & Features (oder Programme und Features in Windows 7) nach Microsoft OneDrive, und wählen Sie es aus.
-
Wählen Sie Deinstallieren aus.
-
Laden Sie die Microsoft OneDrive-App von der Website herunter.
-
Öffnen Sie die heruntergeladene Datei, und folgen Sie den Anweisungen, um sich anzumelden und zu beginnen.
-
Weitere Informationen finden Sie unter Erneutes Installieren von OneDrive.
Möglicherweise werden Fehlercodes 0x8004de85 oder 0x8004de8a angezeigt, wenn ein Problem mit Ihrem OneDrive-Konto vorliegt, einschließlich eines fehlenden Kontos, oder ein Konflikt, wenn Sie sich mit einem persönlichen Microsoft-Konto und einem Geschäfts-, Schul- oder Unikonto anmelden.
Melden Sie sich bei Ihrem persönlichen Microsoft-Konto oder Office 365-Konto an, um sicherzustellen, dass keine Authentifizierungsprobleme vorliegen, und überprüfen Sie dann IhreOneDrive App-Konten:
-
Wählen Sie im Infobereich oder in der Menüleiste das SymbolOneDrive Cloud aus.
-
Wählen Sie
-
Wählen Sie die Registerkarte Konto aus, um sicherzustellen, dass das richtige oder erwartete Konto angezeigt wird.
Fehlercode 0x8004de90 wird angezeigt, wenn OneDrive nicht vollständig eingerichtet wurde.
-
Drücken Sie

-
Wenn das OneDrive-Setup gestartet wird, geben Sie die E-Mail-Adresse Ihres Microsoft-Kontos ein. Wählen Sie dann Anmelden aus, um Ihr Konto einzurichten.

Nachdem Sie das Kennwort Für Ihr Microsoft-Konto geändert haben, wird möglicherweise fehlercode 0x8004de96 angezeigt.
Weitere Informationen finden Sie unter OneDrive zeigt den Fehler "You're syncing a different account" (Sie synchronisieren ein anderes Konto) an.
Wenn einige Windows-Funktionen nicht funktionieren oder Windows abstürzt, verwenden Sie die Systemdateiprüfung, um Windows zu überprüfen und Ihre Dateien wiederherzustellen.
Führen Sie die Schritte unter https://support.microsoft.com/help/929833 aus, die Ihnen helfen, das Systemdateiprüfungstool auszuführen und die Ergebnisse zu verstehen.
Weitere Informationen zu Fehlercode: 0x8004deb4 bei der Anmeldung bei OneDrive
Fehlercode wird möglicherweise 0x8004ded2 angezeigt, wenn Sie versuchen, ein Geschäfts-, Schul- oder Unikonto aus einer Organisation hinzuzufügen, die OneDrive nicht unterstützt.
Möglicherweise können Sie das Problem beheben, indem Sie OneDrive zurücksetzen. Wenn Sie OneDrive auf Ihrem Computer zurücksetzen, gehen keine Dateien oder Daten verloren.
Erfahren Sie , wie Sie OneDrive zurücksetzen.
Wenn bei der Verwendung von OneDrive für den Arbeitsplatz oder die Schule/Universität 0x8004ded7 Fehlercode angezeigt wird, kann dies daran liegen, dass Sie eine alte Version von OneDrive verwenden.
-
Laden Sie die neuesten Updates für Ihren Computer herunter, damit Sie OneDrive optimal nutzen können.
-
Laden Sie die neueste Version von OneDrive herunter, und installieren Sie sie. Sie müssen die alte Version nicht zuerst deinstallieren.
Wenn bei der Verwendung von OneDrive für den Arbeitsplatz oder die Schule/Universität 0x8004dedc Fehlercode angezeigt wird, könnte dies daran liegen, dass Sie versuchen, OneDrive für den Arbeitsplatz oder die Schule/Universität in einer anderen Region zu verwenden.
Aktion für Administratoren, um die Benutzerverschiebung zu starten:
Start-SPOUserAndContentMove -UserPrincipalName <UPN> -DestinationDataLocation <Geo>
Hinweise:
-
UserPrincipalName – UPN des Benutzers, dessen OneDrive für den Arbeitsplatz oder die Schule/Universität verschoben wird.
-
DestinationDataLocation– Geo-Location, an den die OneDrive für den Arbeitsplatz oder die Schule/Universität verschoben werden muss. Dies sollte mit dem bevorzugten Datenspeicherort des Benutzers identisch sein.
-
Um beispielsweise das OneDrive von matt@contosoenergy.onmicrosoft.com von EUR nach AUS zu verschieben, führen Sie Start-SPOUserAndContentMove -UserPrincipalName matt@contoso.com -DestinationDataLocation AUS aus.
Möglicherweise wird fehlercode 0x8004def0 angezeigt, wenn sich Ihre Kontoanmeldeinformationen geändert oder abgelaufen haben. Ihr organization verfügt möglicherweise über eine Kennwortrichtlinie, die Benutzer zwingt, ihr Kennwort alle 60 Tage zu ändern.
Überprüfen Sie, ob Sie mit Ihrem persönlichen Microsoft-Konto auf andere Microsoft-Dienste wie Outlook.com zugreifen können,oder melden Sie sich mit Ihrem Geschäfts-, Schul- oder Unikonto bei Office 365 an.
Wenn eine Fehlermeldung mit dem Hinweis "Fehlercode 0x8004def1: Ein Update ist erforderlich" angezeigt wird, überprüfen Sie, ob Ihr Computer und die OneDrive-Versionen auf dem neuesten Stand sind. Weitere Informationen
Möglicherweise wird Fehlercode 0x8004def4 angezeigt, wenn Sie Ihre OneNote-Notizbücher nicht ordnungsgemäß zu OneDrive migriert haben. Erfahren Sie, wie Sie ein OneNote-Notizbuch auf OneDrive verschieben.
Möglicherweise wird auch Fehlercode 0x8004def4 angezeigt, wenn Sie versuchen, die OneDrive-Synchronisierungs-App zu verwenden, während die OneDrive Store-App installiert ist.
Die Lösung besteht darin, die OneDrive Store-App zu deinstallieren.
-
Drücken Sie Start , und geben Sie apps:onedrive ein.
-
Wählen Sie Deinstallieren aus, und folgen Sie den Anweisungen.

Hinweis: Wenn Sie OneDrive auf Ihrem Computer deaktivieren, deinstallieren oder die Verknüpfung aufheben, gehen keine Dateien oder Daten verloren. Sie können auf Ihre Dateien immer zugreifen, indem Sie sich bei Ihrem OneDrive-Konto online anmelden.
PROBLEM
Einigen Benutzern wird möglicherweise der Fehlercode 8004def5 angezeigt, wenn sie versuchen, sich bei OneDrive anzumelden.
Auflösung
Einige Benutzer haben möglicherweise Probleme beim Anmelden bei OneDrive mit Anmeldeinformationen, die auf dem Computer abgelaufen sind.
PROBLEM
Eine Duplikatdatei wird erstellt und der Name des Computers wird zum Dateinamen hinzugefügt, z.B.:
-
Mappe1.xslx
-
Mappe1-desktop-computer.xlsx
PROBLEMUMGEHUNG
Windows:
-
Drücken Sie die Windows-Taste + R, um das Dialogfeld "Ausführen" zu öffnen.
-
Geben Sie den Pfad %localappdata%\Microsoft\OneDrive\settings ein, und wählen Sie OK aus.
-
Löschen Sie die Datei PreSignInSettingsConfig.json.
Mac:
-
Geben Sie unter Spotlight den Suchtyp "Schlüsselbund" ein, und wählen Sie dann Schlüsselbundzugriff aus. Wenn der Eintrag in Spotlight nicht angezeigt wird, wechseln Sie zum Order Hilfsprogramme, und öffnen Sie den Schlüsselbundzugriff von dort.
-
Suchen nach "OneDrive".
-
Löschen Sie "Zwischengespeicherte OneDrive-Anmeldeinformationen".
-
Führen Sie OneDrive aus.
Wenn sich das Problem mit diesen Problemumgehungen nicht lösen lässt, deinstallieren Sie OneDrive, und installieren Sie die Anwendung erneut:
Hinweis: Wenn Sie OneDrive auf Ihrem Computer deaktivieren oder deinstallieren, gehen keine Dateien oder Daten verloren. Sie können immer auf Ihre Dateien zugreifen, indem Sie sich bei OneDrive.com anmelden.
Möglicherweise wird der Fehlercode 0x8004def7 angezeigt, wenn Sie Ihre Speicherkapazität überschritten haben oder Ihr Konto gesperrt wurde.
Erfahren Sie, was Sie tun können , wenn Ihr OneDrive-Konto gesperrt ist.
Einige Benutzer melden, dass sie eine leere Seite erhalten, wenn sie versuchen, die OneDrive-Einstellungen zu öffnen.
Das Engineering ist sich dieses Problems bewusst und arbeitet derzeit an einer Lösung. Wir entschuldigen uns für alle Unannehmlichkeiten.
Wenn dieser Fehlercode und die Meldung "Ihre Proxyeinstellungen erfordern eine Authentifizierung." angezeigt wird, wenn Sie versuchen, sich bei OneDrive anzumelden, überprüfen Sie, ob Sie keinen authentifizierten Proxy verwenden, um eine Verbindung mit OneDrive herzustellen. Authentifizierte Proxys werden in OneDrive nicht unterstützt.
PROBLEM
Einigen Benutzern werden möglicherweise Fehlercodes 0x8004de44 oder 0x80048823 angezeigt, wenn sie versuchen, sich bei OneDrive anzumelden.
LÖSUNG
Setzen Sie die Windows-Einstellungs-App zurück, die mit meinem Geschäftskonto angemeldet war, installieren Sie die OneDrive-App neu, und das Problem wurde behoben.
-
Wechseln Sie zu Start , und geben Sie "Einstellungen" ein, aber öffnen Sie nicht die App "Einstellungen".
-
Wählen Sie im Infobereich Einstellungen die Option App-Einstellungen aus.
-
Wählen Sie unter den Abschnitten Zurücksetzen die Option Zurücksetzen aus.
Fehlercode 0x80070005 deutet darauf hin, dass ein Problem mit OneDrive Updates vorliegt.
-
Drücken Sie

-
Wählen Sie Nach Updates suchen und alle verfügbaren Windows-Updates installieren aus.
-
Drücken Sie nach Abschluss der Windows-Updates

-
Geben Sie %localappdata%\Microsoft\OneDrive\update ein, und drücken Sie OK.
-
Doppelklicken Sie auf OneDriveSetup.exe, um die neueste Version von OneDrive zu installieren.
PROBLEM
Beim Einrichten eines bekannten Ordner-Umzugs in OneDrive für den Arbeitsplatz oder die Schule/Universität wird die folgende Fehlermeldung angezeigt:
Ein unbekannter Fehler ist aufgetreten. (Fehlercode: 0x80070005)
Dies wird durch eine Gruppenrichtlinie verursacht, die verhindert, dass das Feature ausgeführt wird.
Auflösung
Verwenden Sie gpedit.exe, um eine Gruppenrichtlinie zu ändern.
Navigieren Sie zu Benutzerkonfiguration > Administrative Vorlagen > Desktop > Benutzer können die Profilordner nicht manuell umleiten.
Legen Sie den Wert auf "nicht konfiguriert" fest.
WEITERE INFORMATIONEN
Es ist möglich, dass die Administratoren Ihres Unternehmens dieses Feature nicht konfigurieren, wenn die Gruppenrichtlinie aktiviert ist. Ihr Administrator kann auch entscheiden, die Richtlinie auch dann weiterhin zu erzwingen, wenn Sie sie manuell außer Kraft setzen.
Weitere Informationen finden Sie unter Sichern von Dokumenten, Bildern und Desktop-Ordnern mit OneDrive.
Wenn bei der Verwendung von OneDrive Fehlercode 0x8007016a angezeigt wird:
-
Überprüfen Sie Ihren Computer auf Updates (Link öffnet die Einstellungen Ihres PCs

-
Stellen Sie sicher, dass Sie auf Ihrem Gerät bei OneDrive angemeldet sind, und wählen Sie im Infobereich das weiße oder blaue OneDrive-Cloudsymbol aus.
-
Wählen Sie
-
Deaktivieren Sie das Kontrollkästchen Speicherplatz speichern und Dateien herunterladen, während Sie sie verwenden.
-
Setzen Sie OneDrive zurück. Weitere Informationen finden Sie unter OneDrive zurücksetzen.
-
Aktivieren Sie dateien bei Bedarf nach dem Zurücksetzen erneut. Erfahren Sie mehr über Dateien bei Bedarf.
PROBLEM
Möglicherweise wird Fehlercode angezeigt, 0x8007018b Sie versuchen, eine Datei zu löschen, zu verschieben oder umzubenennen, die von OneDrive geöffnet ist oder verwendet wird.
Auflösung
-
Warten Sie, bis OneDrive die Synchronisierung abgeschlossen hat.
-
Schließen Sie OneDrive, indem Sie auf das OneDrive-Cloudsymbol klicken, mehr und dann OneDrive schließen auswählen.
Wenn bei der Verwendung von OneDrive fehlercode 0x80070194 angezeigt wird, kann das Zurücksetzen der App hilfreich sein.
Wenn Sie OneDrive zurücksetzen oder deinstallieren, gehen keine Daten verloren.
-
Öffnen Sie das Dialogfeld „Ausführen“, indem Sie die Windows-Taste

-
Kopieren Sie Folgendes, und fügen Sie es ins Dialogfeld ein. Dann drücken Sie OK.
%localappdata%\Microsoft\OneDrive\onedrive.exe /reset
Wenn die Nachricht „Windows kann … nicht finden“ angezeigt wird, kopieren Sie stattdessen Folgendes, fügen Sie es ein, und drücken Sie dann OK.
C:\Programme\Microsoft OneDrive\onedrive.exe /reset
Wenn die Nachricht „Windows kann … nicht finden“ angezeigt wird, kopieren Sie stattdessen Folgendes, fügen Sie es ein, und drücken Sie dann OK.
C:\Program Files (x86)\Microsoft OneDrive\onedrive.exe /reset
-
Starten Sie OneDrive manuell erneut, indem Sie zu Start

Hinweise:
-
Informationen zum Zurücksetzen anderer Versionen von OneDrive finden Sie unter Zurücksetzen von OneDrive. Wenn Sie nicht sicher sind, über welche OneDrive-App Sie verfügen, lesen Sie Welche OneDrive-App habe ich?
-
Beim Zurücksetzen von OneDrive werden alle Ihre bestehenden Synchronisierungsverbindungen (einschließlich – sofern eingerichtet – Ihr persönliches OneDrive und OneDrive für den Arbeitsplatz oder die Schule/Universität) getrennt. Wenn Sie OneDrive auf Ihrem Computer zurücksetzen, gehen keine Dateien oder Daten verloren.
-
Wenn Sie vor dem Zurücksetzen ausgewählt hatten, dass nur einige Ordner synchronisiert werden sollen, müssen Sie dies nach Abschluss der Synchronisierung erneut tun. Weitere Informationen finden Sie unter Auswählen der OneDrive-Ordner, die mit Ihrem Computer synchronisiert werden sollen.
-
Sie müssen diese Schritte für Ihr persönliches OneDrive und OneDrive für den Arbeitsplatz oder die Schule/Universität ausführen.
Bei Verwendung von OneDrive erhalten einige Benutzer möglicherweise eine der folgenden Fehlermeldungen:
-
Fehler 0x80071128: Die im Analysepunktpuffer vorhandenen Daten sind ungültig.
-
Fehler 0x80071129: Das im Analysepunktpuffer vorhandene Tag ist ungültig.
Lösung
Sie können den Befehl chkdsk verwenden, um ungültige Analysepunkte zu entfernen, indem Sie die folgenden Schritte ausführen. Beachten Sie, dass dies mehrere Stunden dauern kann, daher empfehlen wir, diesen Fix über Nacht auszuführen.
-
Wählen Sie „ starten“ aus, geben Sie cmd ein, klicken Sie mit der rechten Maustaste auf die Eingabeaufforderung, und wählen Sie dann Als Administrator ausführen aus.
-
Geben Sie chkdsk <volume> /R /F ein.
Hinweise:
-
<volume> steht für den Laufwerkbuchstaben des Datenträgers, auf dem sich Ihr OneDrive befindet, sowie und den Doppelpunkt. Für die meisten Benutzer ist dies C: oder D:
-
Wenn die Meldung „Möchten Sie, dass dieses Volume beim nächsten Neustart des Systems geprüft wird?“ angezeigt wird, geben Sie J ein, drücken Sie die EINGABETASTE, und starten Sie dann den Computer neu.
-
Weitere Informationen
Benötigen Sie weitere Hilfe?
|
|
Kontaktieren Sie den Support Hilfe zu Ihrem Microsoft-Konto und Ihren Abonnements finden Sie unter Konto & Abrechnungshilfe. Für technischen Support wechseln Sie zu Microsoft-Support kontaktieren, geben Sie Ihr Problem ein, und wählen Sie Hilfe erhalten aus. Wenn Sie weitere Hilfe benötigen, wählen Sie Support kontaktieren aus, um zur besten Supportoption geroutet zu werden. |
|
|
|
Administratoren Administratoren sollten sich Hilfe für OneDrive Administratoren ansehen, den OneDrive Tech Community oder den Microsoft 365 Support für Unternehmen kontaktieren. |