Video: Erstellen von Abfragen mit mehr als einer Datenquelle
Applies To
Access für Microsoft 365 Access 2024 Access 2021 Access 2019 Access 2016
Probieren Sie es aus!
Oft erstellen Sie zum Abrufen der benötigten Antworten Abfragen, die Informationen aus mehr als einer Tabelle oder aus einer Kombination von Tabellen und Abfragen sammeln.
Erste Schritte mit Verknüpfungen
Manchmal müssen Sie Daten aus mehr als einer Datenquelle (Tabelle oder Abfrage) verwenden, um eine Frage zu beantworten. So möchten Sie beispielsweise sehen, wie viele Kunden in einer bestimmten Region ein bestimmtes Produkt bestellt haben.
Wenn Sie mehr als eine Datenquelle hinzufügen, verwendet Access die vorhandenen definierten Beziehungen zwischen ihnen oder erstellt Verknüpfungen zwischen ihnen für Abfragezwecke. Eine Verknüpfung ist einfach eine Art von Beziehung zwischen Datenquellen in einer Abfrage.
Hinweis: Verknüpfungen sind temporär und werden nur der Abfrage zugeordnet. Wenn Sie häufig dieselbe Verknüpfung zwischen Tabellen erstellen, möchten Sie vielleicht eine dauerhafte Beziehung zwischen ihnen erstellen.
Innere Verknüpfungen
Die meisten Verknüpfungen sind innere Verknüpfungen. Dies ist das Pendant zu äußeren Verknüpfungen, die in Erstellen von Abfragen mit äußeren Verknüpfungen behandelt werden.
Eine innere Verknüpfung gibt Daten aus einer Datenquelle nur dann zurück, wenn sie in der anderen Quelle übereinstimmende Datensätze findet. Wenn Sie beispielsweise Informationen zu Produkten und Aufträgen abfragen, werden nur Daten für Produkte angezeigt, bei denen es einen übereinstimmenden Auftrag gibt.
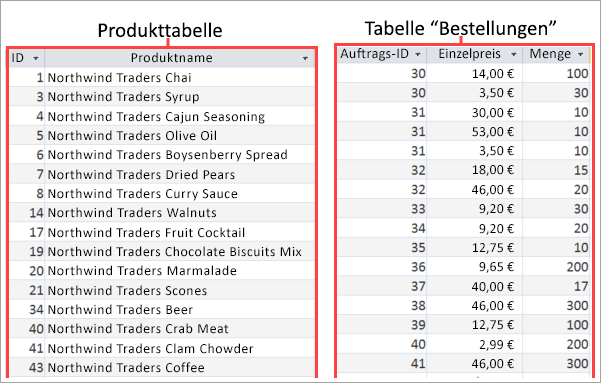
Selbstverknüpfungen
Eine Selbstverknüpfung verknüpft zwei Kopien derselben Tabelle oder Abfrage. Verwenden Sie sie zum Kombinieren von Datensätzen aus derselben Tabelle, wenn die verknüpften Felder übereinstimmende Werte enthalten.
Angenommen, Sie verfügen über eine Employees-Tabelle, in der alle Mitarbeiter in Ihrem organization aufgelistet sind, einschließlich der Manager. Die Tabelle enthält ein Feld Berichte an, das die ID des Vorgesetzten des Mitarbeiters enthält.
|
ID |
Nachname |
Vorname |
Vorgesetzte/r |
|---|---|---|---|
|
1 |
Faber |
Giselle |
5 |
|
2 |
Eitner |
Werner |
|
|
3 |
Klein |
Berend |
10 |
|
4 |
Stein |
Sofia |
5 |
|
5 |
Tropschuh |
Maximilian |
2 |
|
6 |
Nuber |
Conrad |
10 |
|
7 |
Wilske |
Adrian |
10 |
|
8 |
Günther |
Louisa |
10 |
|
9 |
Heinrich |
Jule |
5 |
|
10 |
Dempsey |
Molly |
3 |
Um den Namen des/der Vorgesetzten eines Mitarbeiters zu ermitteln, suchen Sie den Mitarbeiter in der Tabelle, suchen Sie die Vorgesetzten-ID im Feld "Vorgesetzte/r", und schlagen Sie dann die ID des/der Vorgesetzten in demselben Feld "Mitarbeiter" nach. So hat beispielsweise der Vorgesetzte von Giselle die Mitarbeiter-ID 5 – das ist Maximilian Tropschuh.
Um diese Aufgabe zu automatisieren, fügen Sie die Tabelle "Mitarbeiter" Ihrer Abfrage zweimal hinzu, und erstellen Sie dann eine Selbstverknüpfung. Wenn Sie die Datenquelle zum zweiten Mal hinzufügen, fügt Access an den Namen der zweiten Instanz automatisch "_1" an. Wenn Sie beispielsweise die Tabelle "Mitarbeiter" zweimal hinzufügen, wird die zweite Instanz "Mitarbeiter_1" genannt. Um die Namen der Vorgesetzten für die einzelnen Mitarbeiter anzuzeigen, erstellen Sie eine Verknüpfung zwischen dem Feld "Vorgesetzte/r" in der Tabelle "Mitarbeiter" und dem Feld "Mitarbeiter-ID" in der Tabelle "Mitarbeiter_1".
1. Hinzufügen von Datenquellen
-
Wählen Sie Erstellen > Abfrageentwurf aus.
Fügen Sie alle Tabellen und Abfragen hinzu, die Sie als Datenquellen benötigen. (Keine Sorge. Wenn Sie eines vergessen, haben Sie später immer noch die Möglichkeit, weitere Datenquellen hinzuzufügen.)
Die Datenquellen enthalten möglicherweise Tabellen, aus denen Sie Informationen (z. B. eine Tabelle "Produkte") anzeigen möchten, und Tabellen mit Informationen, die Sie für Kriterien verwenden müssen.
Denken Sie daran, dass vorhandene gespeicherte Abfragen auch als Datenquellen zur Verfügung stehen. Wenn Sie beispielsweise bereits eine Abfrage erstellt haben, um alle Aufträge für einen bestimmten Monat zu suchen, verwenden Sie diese Abfrage und dazu die Tabelle "Produkte", um alle Produkte anzuzeigen, die in einem bestimmten Monat verkauft wurden.
2. Verknüpfen von verwandten Datenquellen
-
Wenn Sie eine Verknüpfung selber hinzufügen möchten, ziehen Sie ein Feld aus einer Datenquelle auf ein entsprechendes Feld in einer anderen Datenquelle. Access erstellt standardmäßig eine innere Verknüpfung.
Bei den meisten Beziehungen erstellt Access eine innere Verknüpfung. Und wenn Sie angegeben haben, dass referenzielle Integrität erzwungen werden soll, wird diese einbezogen. In einigen Fällen aber erstellt Access nicht die benötigte Verknüpfung. Wenn Sie Ihrer neuen Abfrage beispielsweise vorhandene Abfragen hinzufügen und keine Beziehungen erstellt haben, erstellt Access nicht automatisch Verknüpfungen.
3. Schließen Sie die Abfrage ab.
-
Führen Sie die üblichen Schritte zum Erstellen einer Abfrage aus: Ausgabefelder hinzufügen, beliebige Kriterien hinzufügen und dann die Abfrage ausführen oder speichern. Entsprechende Anweisungen finden Sie unter Erstellen von einfachen Abfragen.










