Video: Erstellen einer Access-Desktopdatenbank
Applies To
Access für Microsoft 365 Access 2024 Access 2021 Access 2019 Access 2016
Probieren Sie es aus!
Zum schnellen Erstellen einer Desktopdatenbank können Sie eine der vielen Vorlagen verwenden, die in Access enthalten sind. Wenn Sie keine Vorlage finden, die Ihren Anforderungen entspricht, erstellen Sie eine neue Datenbank.
Erstellen einer Datenbank aus einer Vorlage
Die einfachste und schnellste Möglichkeit zum Erstellen Ihrer Datenbank ist die Verwendung einer Access-Vorlage, die eine sofort einsatzbereite Datenbank mit den Tabellen, Formularen, Berichten, Abfragen, Makros und Beziehungen erstellt, die Sie benötigen, um sofort mit der Arbeit zu beginnen. Wenn es Nicht genau Ihren Anforderungen entspricht, passen Sie es an.
Nach dem Öffnen zeigt Access eine Reihe von Vorlagen an. Weitere Informationen sind online verfügbar.
Tipp: Wenn eine Datenbank geöffnet ist, wählen Sie Datei > Schließen aus, um sie zu schließen.
-
Öffnen Sie Access (oder wählen Sie Datei > Neu) aus, und wählen Sie eine Desktopdatenbankvorlage aus.
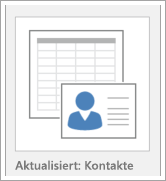
Tipp: Wenn die gewünschte Vorlage nicht angezeigt wird, suchen Sie auf Office.com nach einer. Wählen Sie unter dem Feld Onlinevorlagen suchen die Option Datenbanken aus. Geben Sie dann im Suchfeld ein oder mehrere Stichwörter ein.
-
Geben Sie einen Namen für Ihre neue Datenbank ein, und wählen Sie einen Speicherort aus. Wählen Sie dann Erstellen aus.
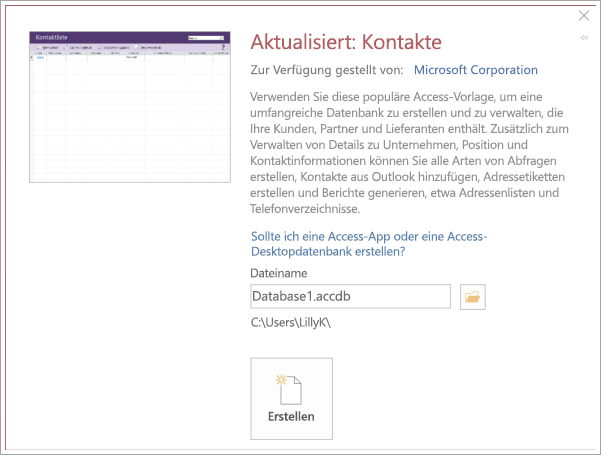
Mögliche Meldungen
Wenn eine der folgenden Meldungen angezeigt wird, gehen Sie folgendermaßen vor:
|
Anzeige |
Vorgehensweise |
|---|---|
|
Dialogfeld "Anmeldung" mit einer leeren Benutzerliste |
|
|
Seite Erste Schritte |
Wenn Sie weitere Informationen zu der Datenbank erhalten möchten, verwenden Sie die Links auf der Seite. Um die Datenbank zu erkunden, wählen Sie andere Schaltflächen und Registerkarten aus. |
Erstellen einer neuen Datenbank
Wenn Sie die benötigte Vorlage nicht finden können, erstellen Sie eine eigene.
-
Öffnen Sie Access (oder wählen Sie Datei > Neu aus). Wählen Sie dann Leere Desktopdatenbank aus.
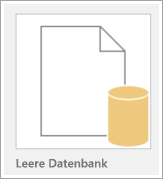
-
Geben Sie einen Dateinamen ein, und klicken Sie auf Erstellen. Wenn Sie die Datei an einem bestimmten Speicherort speichern möchten, wählen Sie Durchsuchen aus. Access erstellt die Datenbank mit einer leeren Tabelle namens "Tabelle1" und öffnet dann "Tabelle1" in der Datenblattansicht. Es fügt für den Primärschlüssel automatisch die Spalte "ID" hinzu.
-
Weil "Tabelle1" nicht automatisch gespeichert wird, vergessen Sie nicht das Speichern – selbst dann, wenn Sie die Tabelle nicht geändert haben.
Sie sind nun fast bereit zur Dateneingabe. Doch zuerst müssen Sie Felder für die Tabelle definieren, mithilfe von Access weitere Tabellen mit Feldern hinzufügen und dann Beziehungen zwischen ihnen erstellen. Um entsprechende Anweisungen zu erhalten, beginnen Sie mit dem Modul Erstellen von Tabellen und Festlegen von Datentypen in diesem Kurs.










