Unterhaltungen in einemMicrosoft 365-Gruppe in Outlook werden im freigegebenen Posteingang für die Gruppe durchgeführt. Sie können Nachrichten lesen und darauf antworten, und Mitglieder können ganz einfach den Nachrichtenverlauf durchsuchen oder zurück scrollen, um sich über die zuvor besprochenen Themen zu informieren. Mitglieder, die der Gruppe in Outlook folgen , erhalten auch Unterhaltungen in ihrem persönlichen Posteingang.
Hier sind einige wichtige Dinge, die Sie beim Senden von E-Mails an eine Gruppe in Outlook beachten sollten:
-
Jeder in Ihrem organization kann eine Gruppenunterhaltung beginnen.
-
Bei einer öffentlichen Gruppe kann jeder in Ihrem organization die Unterhaltungen der Gruppe lesen und darauf reagieren.
-
Bei einer privaten Gruppe können nur Gruppenmitglieder an der Unterhaltung teilnehmen.
-
Wenn Sie Gruppen-E-Mails aus Ihrem persönlichen Posteingang löschen, befindet sich die E-Mail weiterhin im Gruppenpostfach.
Suchen Sie nach Informationen zu Kontaktlisten? Sehen Sie sich Erstellen, Bearbeiten oder Löschen einer Kontaktliste (oder Kontaktgruppe) in Outlook an.
Hinweis: Diese Features sind nur für Personen verfügbar, die ein Geschäfts-, Schul- oder Unikonto mit einem qualifizierenden Microsoft 365-Abonnement verwenden.
Senden einer E-Mail an eine Gruppe inDas neue Outlook
-
Wählen Sie auf der Navigationsleiste

-
Wählen Sie Neue E-Mail aus.
-
Geben Sie im Feld An die E-Mail-Adresse Ihrer Gruppe ein.
-
Fügen Sie einen Betreff hinzu und geben Sie die Nachricht ein.
Wenn Gäste Teil Ihrer Gruppe sind, wird möglicherweise eine Meldung angezeigt, dass sich einige Empfänger außerhalb Ihrer organization befinden.
Wenn der Administrator den Gastzugriff auf Gruppenunterhaltungen und Kalendereinladungen eingeschränkt hat, wird eine Meldung angezeigt, dass Gruppenmitglieder außerhalb Ihres organization die Nachricht nicht erhalten.
-
Wählen Sie Senden aus.
Tipp: Sie können auch eine E-Mail aus Ihrem persönlichen Posteingang an eine Gruppe senden. Fügen Sie einfach den Alias der Gruppe in der Zeile An in Ihrer E-Mail hinzu.
Antworten auf eine E-Mail an eine Gruppe inDas neue Outlook
-
Wählen Sie auf der Navigationsleiste

-
Wählen Sie die E-Mail aus.
-
Wählen Sie oben im Lesebereich Antworten

-
Geben Sie Ihre Nachricht ein, und wählen Sie dann Senden aus.
Weiterleiten einer E-Mail von einer Gruppe inDas neue Outlook
-
Wählen Sie auf der Navigationsleiste

-
Wählen Sie eine Nachricht aus dem Gruppenpostfach aus.
-
Wählen Sie oben im Lesebereich Weiterleiten aus.
-
Geben Sie die E-Mail-Adressen der Empfänger und Ihre Nachricht an diese Empfänger ein.
-
Wählen Sie Senden aus.
Löschen einer Unterhaltung für alle Personen in einer Gruppe inDas neue Outlook
Nur Gruppenbesitzer können Unterhaltungen für alle Löschen. Wie kann ich feststellen, ob ich ein Gruppenbesitzer bin?
-
Wählen Sie auf der Navigationsleiste

-
Wählen Sie in der Nachrichtenliste die Nachricht aus, die Sie löschen möchten, und halten Sie sie gedrückt (oder klicken Sie mit der rechten Maustaste darauf).
-
Wählen Sie Löschen aus.
-
Wählen Sie zur Bestätigung OK aus.
Eine Kopie der E-Mail empfangen, die Sie an eine Gruppe inDas neue Outlook
Wenn Sie Mitglied der Gruppe sind und der Gruppe in Ihrem Posteingang folgen, können Sie auswählen, dass Sie eine Kopie der Nachrichten erhalten möchten, die Sie an eine Gruppe senden.
-
Wählen Sie oben auf der Seite Einstellungen

-
Aktivieren Sie das Kontrollkästchen Für Eine Kopie der E-Mail senden, die ich an eine Gruppe sende.
Hinweis: Diese Features sind nur für Personen verfügbar, die ein Geschäfts-, Schul- oder Unikonto mit einem qualifizierenden Microsoft 365-Abonnement verwenden.
Senden einer E-Mail an eine Gruppe im klassischen Outlook
-
Wählen Sie im Navigationsbereich unter Gruppen Ihre Gruppe aus.
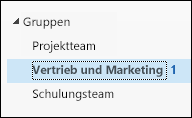
Hinweis: Aufgrund einer Änderung bei der Berechnung der Anzahl ungelesener Nachrichten in Gruppen kann die Anzahl ungelesener Nachrichten neben dem Gruppennamen plötzlich dramatisch ansteigen. Um dies auf 0 zurückzusetzen, klicken Sie einfach mit der rechten Maustaste auf jede betroffene Gruppe, und wählen Sie "Alle als gelesen markieren" aus. Sie sollte sich nicht wiederholen, und die Anzahl ungelesener Daten sollte sich ab diesem Zeitpunkt erwartungsgemäß verhalten.
-
Wählen Sie im Menüband Neue Email aus.
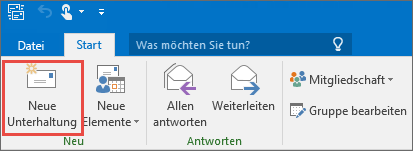
Wie Sie sehen können, wird der Gruppenalias in der Zeile An automatisch hinzugefügt.
-
Geben Sie Ihre Nachricht ein, und wählen Sie Senden aus. Alle Mitglieder der Gruppe empfangen Ihre E-Mail.
Tipp: Sie können auch eine E-Mail aus Ihrem persönlichen Posteingang an eine Gruppe senden. Fügen Sie einfach den Alias der Gruppe in der Zeile An in Ihrer E-Mail hinzu.
Antworten auf eine E-Mail an eine Gruppe im klassischen Outlook
-
Wenn Sie nur dem Absender antworten möchten, klicken Sie mit der rechten Maustaste auf eine Nachricht, und wählen Sie Antworten aus.
Ihre Nachricht wird nur an diese Person und nicht an die Gruppe gesendet.
-
Wenn Sie der Gruppe antworten möchten, klicken Sie mit der rechten Maustaste auf die Nachricht, und wählen Sie Allen antworten aus. Sie können aber auch Ihre Antwort im Feld Nachricht hinzufügen des Lesebereichs eingeben und Senden auswählen.
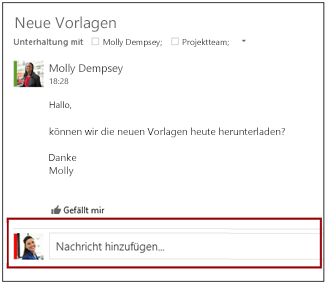
Tipp: Wenn Ihnen die Nachricht gefällt, wählen Sie das symbol 
Weiterleiten einer E-Mail aus einer Gruppe im klassischen Outlook
-
Öffnen Sie die Nachricht im Lesebereich, oder wählen Sie sie aus.
-
Wählen Sie im Menüband Weiterleiten aus.
-
Geben Sie die E-Mail-Adressen der Empfänger und Ihre Nachricht an diese Empfänger ein.
-
Wählen Sie Senden aus.
Hinweis: Diese Features sind nur für Personen verfügbar, die ein Geschäfts-, Schul- oder Unikonto mit einem qualifizierenden Microsoft 365-Abonnement verwenden.
Senden einer E-Mail an eine Gruppe in Outlook im Web
-
Wählen Sie auf der Navigationsleiste

-
Wählen Sie Neue E-Mail aus.
-
Fügen Sie einen Betreff hinzu und geben Sie die Nachricht ein.
Wenn Gäste Teil Ihrer Gruppe sind, wird möglicherweise eine Meldung angezeigt, dass sich einige Empfänger außerhalb Ihrer organization befinden.
Wenn der Administrator den Gastzugriff auf Gruppenunterhaltungen und Kalendereinladungen eingeschränkt hat, wird eine Meldung angezeigt, dass Gruppenmitglieder außerhalb Ihres organization die Nachricht nicht erhalten.
-
Wählen Sie Senden aus.
Tipp: Sie können auch eine E-Mail aus Ihrem persönlichen Posteingang an eine Gruppe senden. Fügen Sie einfach den Alias der Gruppe in der Zeile An in Ihrer E-Mail hinzu.
Antworten auf eine E-Mail an eine Gruppe in Outlook im Web
-
Wählen Sie auf der Navigationsleiste

-
Wählen Sie die E-Mail aus.
-
Wählen Sie oben im Lesebereich Antworten

-
Geben Sie Ihre Nachricht ein, und wählen Sie dann Senden aus.
Tipp: Wenn Ihnen eine Nachricht gefällt, wählen Sie das symbol 
Weiterleiten einer E-Mail von einer Gruppe in Outlook im Web
-
Wählen Sie auf der Navigationsleiste

-
Wählen Sie eine Nachricht aus dem Gruppenpostfach aus.
-
Wählen Sie oben im Lesebereich Weiterleiten aus.
-
Geben Sie die E-Mail-Adressen der Empfänger und Ihre Nachricht an diese Empfänger ein.
-
Wählen Sie Senden aus.
Löschen einer Unterhaltung für alle Personen in einer Gruppe inDas neue Outlook
Nur Gruppenbesitzer können Unterhaltungen für alle Löschen. Wie kann ich feststellen, ob ich ein Gruppenbesitzer bin?
-
Wählen Sie auf der Navigationsleiste

-
Wählen Sie in der Nachrichtenliste die Nachricht aus, die Sie löschen möchten, und halten Sie sie gedrückt (oder klicken Sie mit der rechten Maustaste darauf).
-
Wählen Sie Löschen aus.
-
Wählen Sie zur Bestätigung OK aus.
Eine Kopie der E-Mail empfangen, die Sie an eine Gruppe in Outlook im Web
Wenn Sie Mitglied der Gruppe sind und der Gruppe in Ihrem Posteingang folgen, können Sie auswählen, dass Sie eine Kopie der Nachrichten erhalten möchten, die Sie an eine Gruppe senden.
-
Wählen Sie oben auf der Seite Einstellungen

-
Aktivieren Sie das Kontrollkästchen Für Eine Kopie der E-Mail senden, die ich an eine Gruppe sende.
Senden einer E-Mail an eineOutlook.com Gruppe
Hinweis: Standardmäßig können nur Gruppenmitglieder E-Mails an eine Outlook.com-Gruppe senden. Damit Nichtmitglieder E-Mails an eine Outlook.com Gruppe senden können, müssen Sie die Nichtmitglieder als vertrauenswürdige Absender hinzufügen.
-
Wählen Sie auf der Navigationsleiste

-
Wählen Sie E-Mail senden aus.

-
Fügen Sie einen Betreff hinzu und geben Sie die Nachricht ein.
-
Wählen Sie Senden aus.
Antworten auf eine an eine Outlook.com-Gruppe gesendete Nachricht
-
Wählen Sie auf der Navigationsleiste

-
Wählen Sie in Ihrer Nachrichtenliste die Nachricht aus, die Sie beantworten möchten.
-
Wählen Sie


-
Geben Sie Ihre Antwort ein, und wählen Sie Senden aus.
Weiterleiten einer E-Mail an eine Outlook.com-Gruppe
Wenn Sie eine Nachricht mit einer Anlage weiterleiten, enthält die weitergeleitete Nachricht die Anlage.
-
Wählen Sie auf der Navigationsleiste

-
Wählen Sie in der Nachrichtenliste die Nachricht aus, die Sie weiterleiten möchten.
-
Wählen Sie Weiterleiten aus.
-
Geben Sie in der Zeile An den Namen der Gruppe oder die E-Mail-Adresse der Gruppe ein.
-
Geben Sie Ihre Nachricht ein, und wählen Sie Senden aus.
Siehe auch
Die neue Microsoft 365-Gruppen-Benutzeroberfläche in Outlook
Erstellen einer Gruppe in Outlook
Hinzufügen, Bearbeiten oder Entfernen von Gruppenmitgliedern in Outlook
Hinzufügen von Gästen zu Microsoft 365-Gruppen
Beitreten, Verlassen oder Folgen von Gruppen in Outlook
Senden einer E-Mail an eine Gruppe in Outlook
Planen eines Ereignisses in einem Gruppenkalender in Outlook
Verwenden freigegebener Dateien mit Ihrer Microsoft 365-Gruppe in Outlook
Bearbeiten oder Löschen einer Gruppe in Outlook










