Offline arbeiten in Outlook
Applies To
Outlook für Microsoft 365 Outlook 2024 Outlook 2021 Outlook 2019 Outlook 2016 Neues Outlook für WindowsOutlook bietet Ihnen die Flexibilität, mit Outlook online oder offline mit Ihrem E-Mail-Server zu arbeiten.
Wählen Sie unten eine Registerkartenoption für die outlook-Version aus, die Sie verwenden. Welche Outlook-Version habe ich?
Hinweis: Wenn die Schritte auf dieser Registerkarte "Neues Outlook " nicht funktionieren, verwenden Sie möglicherweise noch kein neues Outlook für Windows. Wählen Sie die Registerkarte Klassisches Outlook aus, und führen Sie stattdessen diese Schritte aus.
Offlinezugriff im neuen Outlook für Windows
Sie können das neue Outlook für Windows auch dann verwenden, wenn Sie nicht mit dem Internet verbunden sind, indem Sie den Offlinezugriff aktivieren. Wenn diese Option aktiviert ist, speichert das neue Outlook für Windows eine Kopie Ihrer E-Mails, Kalenderereignisse und Personen (zuvor Kontakte) auf Ihrem Gerät. Dadurch erhalten Sie Zugriff auf diese Elemente, wenn Sie offline sind, und verbessert die Leistung, wenn Sie online sind.
Ihre Offlineeinstellungen bestimmen, welche Elemente auf Ihrem Gerät gespeichert werden und wie lange. Informationen zum Festlegen dieser Einstellungen finden Sie im Abschnitt unter Aktualisieren von Offlineeinstellungen. Wenn Sie wieder online sind, aktualisiert outlook für Windows automatisch die Elemente, die auf Ihrem Gerät gespeichert wurden.
Hinweis: Für einen Unternehmensbenutzer kann die Personen-App zusätzlich zu allen Details, die Sie für jeden Kontakt hinzufügen oder bearbeiten, Unternehmensprofilinformationen enthalten.
Was Sie wissen sollten, bevor Sie im neuen Outlook offline gehen
Sie benötigen derzeit eine Verbindung mit dem Internet, um neues Outlook zu öffnen oder neu zu starten. Der in diesem Artikel beschriebene Offlinezugriff wird nur unterstützt, wenn die App bereits ausgeführt wird und dann offline geschaltet wird. Das Öffnen und Neustarten der App im Offlinemodus ist geplant und wird in einem zukünftigen Update verfügbar sein.
Was kann ich tun, wenn ich im neuen Outlook offline bin?
Die meisten Onlineaktionen sind auch verfügbar, wenn Sie offline sind. Dazu gehören, sind aber nicht beschränkt auf:
Lesen, Verwalten und Anzeigen von Outlook-Elementen:
-
E-Mails lesen
-
Erstellen und Speichern neuer E-Mail-Entwürfe
-
Senden neuer Nachrichten an den Postausgang
-
Umbenennen von Ordnern
-
Anzeigen Ihrer Kalender und Ereignisse
-
Anzeigen Ihrer Personen (zuvor Kontakte)
Ausführen von Aktionen für E-Mails:
-
Archivieren
-
Kategorisieren
-
Löschen
-
Flag/Unflag Ignore
-
Als gelesen/ungelesen markieren
-
Zu "Fokussiert/Sonstige" wechseln
-
Zu Ordner wechseln
-
Anheften
-
Junk-/Keine Junk-E-Mail melden
-
Phishing melden
-
Dösen
Anzeigen und Aktualisieren Ihrer Einstellungen:
-
Über Outlook
-
Automatische Antworten
-
Kategorien
-
Email-Konten
-
Personenansicht
Wenn Sie versuchen, etwas zu tun, das offline nicht verfügbar ist, erhalten Sie eine Fehlermeldung, oder die von Ihnen vorgenommenen Änderungen rückgängig machen an die zuvor gespeicherten Elemente zurück.
Tipp: Eine Liste der derzeit nicht verfügbaren Elemente, die offline verfügbar sind, finden Sie im Abschnitt unter Bevorstehender Offlinezugriff.
Aktualisieren von Offlineeinstellungen im neuen Outlook
Aktualisieren Sie diese Einstellungen, um auszuwählen, welche Ordner und wie viele Tage an Elementen gespeichert werden sollen. Wenn Sie über mehrere Konten verfügen, wählen Sie das Konto aus, auf das die Einstellungen angewendet werden sollen:
Wählen Sie aus, welche Ordner lokal gespeichert werden sollen:
-
Wählen Sie Einstellungen > Allgemein > Offline- > Ordner zum Speichern aus.
-
Wählen Sie in der Dropdownliste Standard (Posteingang, gesendet, Entwürfe, Archiv, gelöscht und entfernt), Standard und Favoriten (standardmäßig festgelegt) oder Standard, Favoriten und zuletzt verwendet aus.
Wählen Sie die Anzahl der Tage aus, um E-Mails lokal zu speichern:
-
Wählen Sie Einstellungen > Allgemein > Offline > Zu speichernde E-Mail-Tage aus.
-
Wählen Sie in der Dropdownliste 7 (dies ist der Standardwert), 30, 90 oder 180 Tage E-Mail zum Speichern aus.
Wichtig: Je nachdem, wie viel Speicherplatz auf Ihrem Gerät verfügbar ist, werden weniger Elemente gespeichert oder der Offlinezugriff deaktiviert, wenn Ihre Elemente nicht über genügend lokalen Speicher verfügen, um sie basierend auf Ihren Einstellungen zu speichern.
Aktivieren oder Deaktivieren des Offlinezugriffs im neuen Outlook
Offline ist im neuen Outlook für Windows standardmäßig aktiviert. Gehen Sie wie folgt vor, um sie zu deaktivieren oder zu aktivieren:
-
Wählen Sie Einstellungen > Allgemein > Offline aus.
-
Wählen Sie die Umschaltfläche Offline-E-Mail, Kalender und Personen aktivieren aus, um den Offlinezugriff zu aktivieren oder zu deaktivieren.
-
Wählen Sie Speichern aus.
Was muss ich sonst noch über das Offline-Arbeiten im neuen Outlook wissen?
Folgendes ist derzeit nicht offline verfügbar, aber wir planen, in zukünftige Updates einzuschließen:
-
Erstellen, Löschen und Verschieben von Ordnern
-
Antworten auf und Weiterleiten von E-Mails
-
RSVP zu Besprechungseinladungen
-
Nach Elementen suchen
-
E-Mails sortieren und filtern
-
Anzeigen und Hinzufügen von Anlagen und Bildern
-
Anzeigen und Aktualisieren von Einstellungen für Benachrichtigungen, Signaturen und Kalender
-
Anzeigen freigegebener und delegierter Postfächer
Andere Funktionen, die offline nicht verfügbar sind:
-
Anzeigen von E-Mail- und Kalendergruppen
-
Anzeigen von bevorzugten Personen, Kategorien und Suchordnern
-
Erstellen, Aktualisieren und Löschen von Kalenderereignissen und Personen (zuvor Kontakte)
-
Anzeigen der gesamten globalen Adressliste
|
Durch den geführten Support in Ihrem Browser können Sie digitale Lösungen für Office bereitstellen. |
Wechseln zwischen offline und online arbeiten im klassischen Outlook
-
Klicken Sie auf Senden/Empfangen > Offline arbeiten.
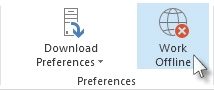
Wenn Outlook zwischen online und offline im klassischen Outlook wechselt, werden alle E-Mail-Konten geändert.
Sie wissen, dass Sie offline arbeiten, wenn Offline arbeiten im Menüband hervorgehoben ist oder Offline arbeiten auf der status Leiste unten im klassischenOutlook-Fenster angezeigt wird.

Wenn Sie wieder online arbeiten möchten, klicken Sie auf Senden/Empfangen > Offline arbeiten. Der Schaltflächentext ändert sich nicht, wird aber nur hervorgehoben, wenn Sie offline arbeiten. Offlinearbeit auf der status-Leiste fällt auch weg, wenn Sie online arbeiten.
Ändern der Anzahl von E-Mails, die im klassischen Outlook offline geschaltet werden sollen
-
Klicken Sie auf Datei > Kontoeinstellungen > Kontoeinstellungen.
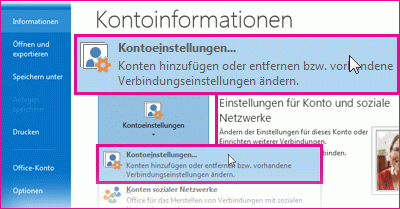
-
Wählen Sie ein Exchange- oder Microsoft 365-Konto aus, und klicken Sie dann auf Ändern.
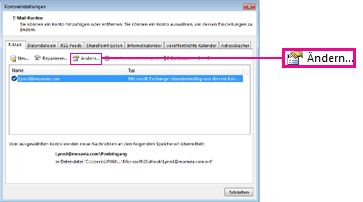
-
Verschieben Sie unter Offlineeinstellungen den Schieberegler auf die gewünschte Zeitdauer, wie Alle, 12 Monate, 6 Monate, 3 Monate oder 1 Monat. Hinweis: Wenn Sie Outlook 2016 verwenden, können Sie auch eine Zeitspanne von nur 3 Tagen auswählen.
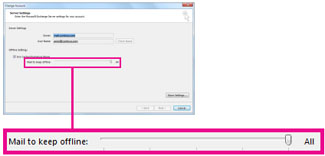
Wenn Sie den Schieberegler beispielsweise auf 3 Monate setzem, werden nur die E-Mails der letzten drei Monate vom Exchange-Server mit Ihrer Outlook-Offlinedatendatei (OST) synchronisiert. Elemente, die älter als 3 Monate sind, bleiben in Ihrem Postfach auf dem Server. Sie können diese Einstellung jederzeit ändern.
Der Exchange-Cache-Modus, mit dem eine Kopie Ihrer Nachrichten heruntergeladen wird, muss aktiviert sein.Wenn Sie Outlook mit einem Microsoft 365 Konto verwenden, empfiehlt es sich, den Exchange-Cachemodus zu verwenden.
Standardmäßig konfiguriert Outlook Exchange- und Microsoft 365-Konten so, dass nur 12 Monate Ihrer E-Mail synchronisiert werden.
Das Ändern der zu synchronisierenden Datenmenge kann sich auf die Zeit auswirken, die Outlook zum Öffnen benötigt, sowie den Speicherplatz, den Outlook auf Ihrem Computer verwendet. Wenn Sie in einer virtuellen Desktopumgebung ausführen, empfiehlt es sich, daten nur für einen Monat zu synchronisieren.
Statusmeldungen im klassischen Outlook
Woran können Sie erkennen, wann Sie in Outlook offline oder online arbeiten? Es gibt optische Hinweise, angefangen bei der Statusleiste am unteren Rand des Outlook-Fensters. Wenn einer der beiden folgenden Statusindikatoren angezeigt wird, ist Outlook nicht mit dem Mailserver verbunden.
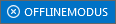

Sie können so lange keine E-Mails senden oder empfangen, bis Sie wieder eine Verbindung herstellen.
Status: "Offlinemodus"
Offline zu arbeiten ist in der Regel eine Wahlmöglichkeit. Die Rückkehr in den Onlinemodus ist ein einfacher Vorgang.
-
Wählen Sie im klassischenOutlook auf der Registerkarte Senden/Empfangen die Option Offline arbeiten aus, um die Verbindung wiederherzustellen.
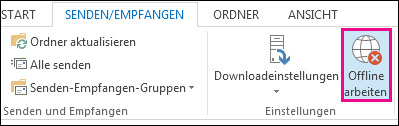
Hinweise:
-
Wenn der Hintergrund der Schaltfläche "Offline arbeiten" schattiert ist (wie in obiger Abbildung), besteht keine Verbindung. Ist der Hintergrund nicht schattiert, sind Sie mit dem Mailserver verbunden.
-
Wenn die Schaltfläche Offline arbeiten nicht angezeigt wird und Ihr E-Mail-Konto ein Microsoft Exchange Server-Konto oder einMicrosoft 365-Konto ist, istExchange-Cache-Modus möglicherweise deaktiviert. Die Schritte zum Ändern dieser Einstellung sind unter Aktivieren des Exchange-Cache-Modus beschrieben. Oder wenden Sie sich an die Person, die den Exchange-Server für Ihre Organisation verwaltet.Es wird empfohlen, den Exchange-Cachemodus immer mit einemMicrosoft 365-Konto zu aktivieren.
Status: "Getrennt"
Es kann verschiedene Gründe geben, warum Sie von der klassischenOutlook getrennt sind. Nachstehend finden Sie einige Beispiele für mögliche Ursachen.
-
Wenn Ihre Internetverbindung funktioniert, gibt es möglicherweise ein Problem mit dem E-Mail-Server.
-
Wenn Sie sich von einer Website, beispielsweise "http://outlook.com", bei Ihrem E-Mail-Konto anmelden können, überprüfen Sie, ob Sie auf diese Weise E-Mails empfangen und senden können. Wenn die E-Mail-Funktion auf der Website nicht funktioniert, bitten Sie den technischen Support Ihres E-Mail-Dienstanbieters um Hilfe.
-
Wenn Sie E-Mails auf der Website senden und empfangen können, funktioniert der Mailserver einwandfrei. Möglicherweise benötigt aber Ihr Computer Updates, oder es gibt ein Problem mit den Kontoeinstellungen.
Tipps zum Wiederherstellen der Verbindung mit klassischenOutlook
Im Folgenden finden Sie einige Vorschläge zum Wiederherstellen der Verbindung mit dem klassischenOutlook.
Zurücksetzen des Status "Offlinemodus"
-
Wählen Sie auf der Registerkarte Senden/Empfangen die Option Offline arbeiten aus, und überprüfen Sie die Statusleiste. Wenn als Status "Offlinemodus" angezeigt wird, wiederholen Sie die Aktion, bis sich der Status in "Verbunden" ändert.
Hinweise:
-
Wenn Outlook offline ist, werden aus Exchange gelöschte Elemente möglicherweise wieder angezeigt, wenn Outlook wieder eine Onlineverbindung herstellt.Dies kann passieren, wenn (1) serverseitig ein Element endgültig gelöscht wird und (2) clientseitig dasselbe Element während des Offlinezeitraums des Clients in einen anderen Ordner (einschließlich gelöschter Elemente) verschoben wird.Wenn Outlook die Onlineverbindung wieder herstellt, synchronisiert es die lokale Kopie wieder in den neuen Ordner.In diesem Szenario wird die Serveraktion erfolgreich abgeschlossen. Die Clientaktion wurde ebenfalls erfolgreich abgeschlossen. Der Endbenutzer sieht dies als wiedererscheinen des Elements. Der Offlinecache ist in diesem Szenario die Wahrheitsquelle für Outlook. Die erneute Synchronisierung mit dem Postfach wird in diesem Szenario erwartet.
-
Wenn Outlook im Cachemodus ausgeführt wird, kann ein ähnliches Verhalten auftreten, wenn gleichzeitig in Konflikt stehende Aktionen auf Client und Server ausgeführt werden. Outlook versucht, eine Elementverschiebung zu synchronisieren, aber das Serverelement wurde bereits gelöscht. Anstatt verschoben zu werden, wird das Element im Zielordner auf dem Server neu erstellt.
Nach Updates suchen
-
Lesen Sie das Thema Überprüfen auf Updates , und installieren Sie alle erforderlichen Updates.
Erstellen eines neuen Profils
Um auszuschließen, dass Ihr aktuelles Outlook-Profil einen Fehler enthält, erstellen Sie ein neues Profil. Wenn Sie den klassischenOutlook mit dem neuen Profil öffnen und es weiterhin getrennt ist, versuchen Sie, Ihr Konto zu entfernen und es dann erneut hinzuzufügen.
-
Um ein E-Mail-Konto zu entfernen, befolgen Sie die Schritte zum Entfernen oder Löschen eines E-Mail-Kontos aus dem klassischen Outlook für Windows.
-
Führen Sie die unter Erneutes Hinzufügen des Kontos beschriebenen Schritte aus, um den Vorgang fortzusetzen.
Verwandte Artikel
Ändern der Sende- und Empfangseinstellungen beim Offline-Arbeiten im klassischen Outlook











