Websitebranding
Als Websitebesitzer können Sie die Markenoptionen für Ihre Website erstellen und verwalten, um Ihren professionellen Stil und Ihre Marke widerzuspiegeln.
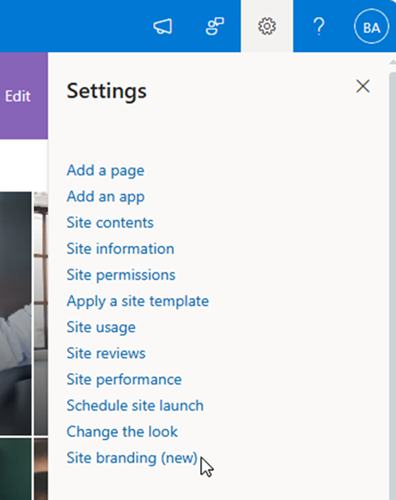
Websitebranding ist in der oberen rechten Ecke Ihrer SharePoint-Website unter Einstellungen verfügbar. Sie können das Websitebranding-Feature zusammen mit Ihrem organization Branding verwenden, um Ihre Website oder Erfahrung mit einem persönlichen Ausdruck Ihrer Marke zu verbessern.
Hinweis: Das Websitebranding überschreibt nicht die Einstellungen für eine Website, die einem Hub zugeordnet ist.
Erstellen und Verwenden eines Designs
Websitebranding bietet Ihnen die Möglichkeit, ein eigenes Design für Ihre Websites und Umgebungen zu erstellen und zu verwalten. Diese Designs sind nur innerhalb der Website verfügbar, auf der sie erstellt wurden, damit Websitebesitzer unter Aussehen ändern auswählen können. Weitere Informationen zum Erstellen von Designs finden Sie unter Websitedesign.
Hinweise:
-
Optionen für das Websitebranding stehen unter Ändern des Aussehens nach der Erstellung zur Auswahl.
-
Websites, die einer Hubwebsite zugeordnet sind, können kein Design pro Hubwebsite anwenden. Erfahren Sie mehr darüber , was eine Hubwebsite ist.
-
Wählen Sie auf Ihrer Website Einstellungen und dann Websitebranding > Design aus.
-
Wählen Sie + Neues Design aus, um den Design-Designer zu starten.
-
Wählen Sie Farben für die Primär-, Text-, Hintergrund- und Akzentfarben Ihres Designs aus.
-
Primärfarbe: Die Primärfarbe ist von zentraler Bedeutung für Ihre Markenidentität und Persönlichkeit. Diese Farbe wird hauptsächlich in Ihren Websites und Umgebungen verwendet.
-
Textfarbe: Diese Farbe wird für den Text in Ihren Erfahrungen verwendet. Überlegen Sie, wie diese Farbe mit den ausgewählten Primär- und Hintergrundfarben funktioniert.
-
Hintergrundfarbe: Die Hintergrundfarbe wird hinter Text und Bildern verwendet, um alle Inhalte auf Ihren Websites und Umgebungen anzuzeigen.
-
Akzentfarbe: Diese Farbe wird sparsam verwendet, um Ihre Primärfarbe zu ergänzen und Ihre Inhalte zu verbessern.
Hinweis: Ihr organization hat möglicherweise eine Reihe von Markenfarben bereitgestellt, die Sie zum Erstellen Ihres Designs verwenden können.
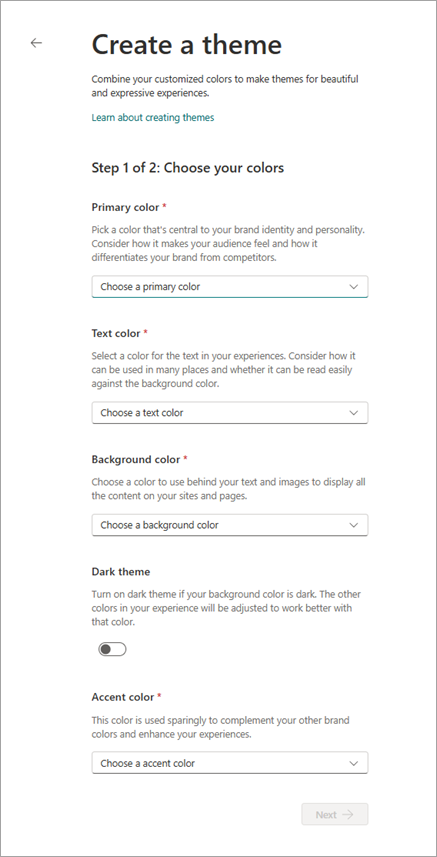
-
-
Konfigurieren Sie die Einstellung Dunkles Design für Ihr Design. Diese Einstellung sollte berücksichtigt werden, wenn Sie Die Hintergrundfarbe in Ihrem Design angepasst haben. Wenn Sie eine helle Farbe für die Hintergrundfarbe Ihres Designs verwendet haben, bleibt dies deaktiviert. Wenn Sie eine dunkle oder dunkle farbe für die Hintergrundfarbe Ihres Designs verwendet haben, sollten Sie diese Einstellung aktivieren.
Hinweis: Das dunkle Design hilft dabei, den Text und andere Menüelemente automatisch so anzupassen, dass hellere Farben verwendet werden, damit er leichter zu sehen ist. Diese Einstellung wird hauptsächlich für dunkle Hintergrunddesigns verwendet.
-
Geben Sie Ihrem Design einen eindeutigen Namen, und speichern Sie es, um die Erstellung des Designs abzuschließen. Dieser Name wird unter Ändern des Aussehens angezeigt.
Erstellen und Verwenden eines Schriftartenpakets
Websitebranding bietet auch die Möglichkeit, Ihre Website mit Ihrem eigenen Schriftartenpaket anzupassen. . Diese Schriftartenpakete sind nur innerhalb der Website verfügbar, auf der sie erstellt wurden, damit Websitebesitzer unter Aussehen ändern auswählen können. Weitere Informationen zum Erstellen von Schriftartenpaketen finden Sie unter Schriftartenpakete.
Hinweise:
-
Die Schriftartenpaketoberfläche ist nur in Mandanten verfügbar, in denen der Administrator das SharePoint-Markencenter eingerichtet hat und benutzerdefinierte Schriftarten zur Verwendung zur Verfügung gestellt wurden.
-
Schriftartenpakete können nur aus Schriftarten erstellt werden, deren Schriftarten über das SharePoint-Markencenter festgelegt wurden.
-
Wählen Sie auf Ihrer Website Einstellungen und dann Websitebranding > Schriftartpakete aus.
-
Wählen Sie + Neues Schriftartenpaket aus , um den Schriftartpaket-Designer zu starten.
-
Schritt 1: Wählen Sie Anzeige- und Inhaltsschriftarten aus, indem Sie die Schriftartenfamilien verwenden, die in Ihrer Schriftartenauswahl angezeigt werden. Sie können bis zu zwei verschiedene Schriftfamilien auswählen. Sie können bei Bedarf dieselbe Schriftfamilie für Anzeige- und Inhaltsschriftarten auswählen.
-
Schritt 2: Wählen Sie Ihre Schriftartfamilie und den Schriftschnitt für jede der vier Schriftartenplatzzuordnungen aus.
-
Schritt 3: Benennen Sie Ihr Schriftartenpaket, und zeigen Sie eine Vorschau in verschiedenen Umgebungen an. Dieser eindeutige Name des Schriftartpakets wird unter Ändern des Aussehens für die Anwendung auf Ihre Website angezeigt.
-
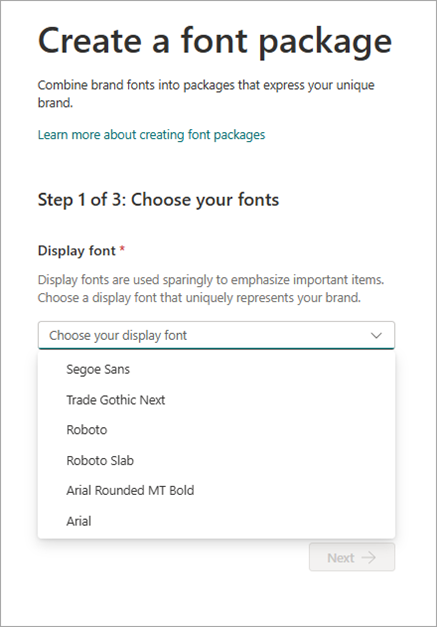
Verwalten des Websitebrandings
Nachdem Sie ein Design- oder Schriftartenpaket für Ihre Website erstellt haben, werden Ihre Markenoptionen in der Websitebranding-Benutzeroberfläche angezeigt. Auf dieser Seite können Sie Umbenennen auswählen, um den Namen zu ändern, oder Sie können Löschen auswählen, um die ausgewählte Option von Ihrer Website zu entfernen.
Nachdem Sie Ihr Design- und/oder Schriftartenpaket erstellt haben, besuchen Sie die Benutzeroberfläche Ändern des Aussehens für die Website, und wählen Sie Ihr Branding aus, und wenden Sie es auf Ihre Website an.
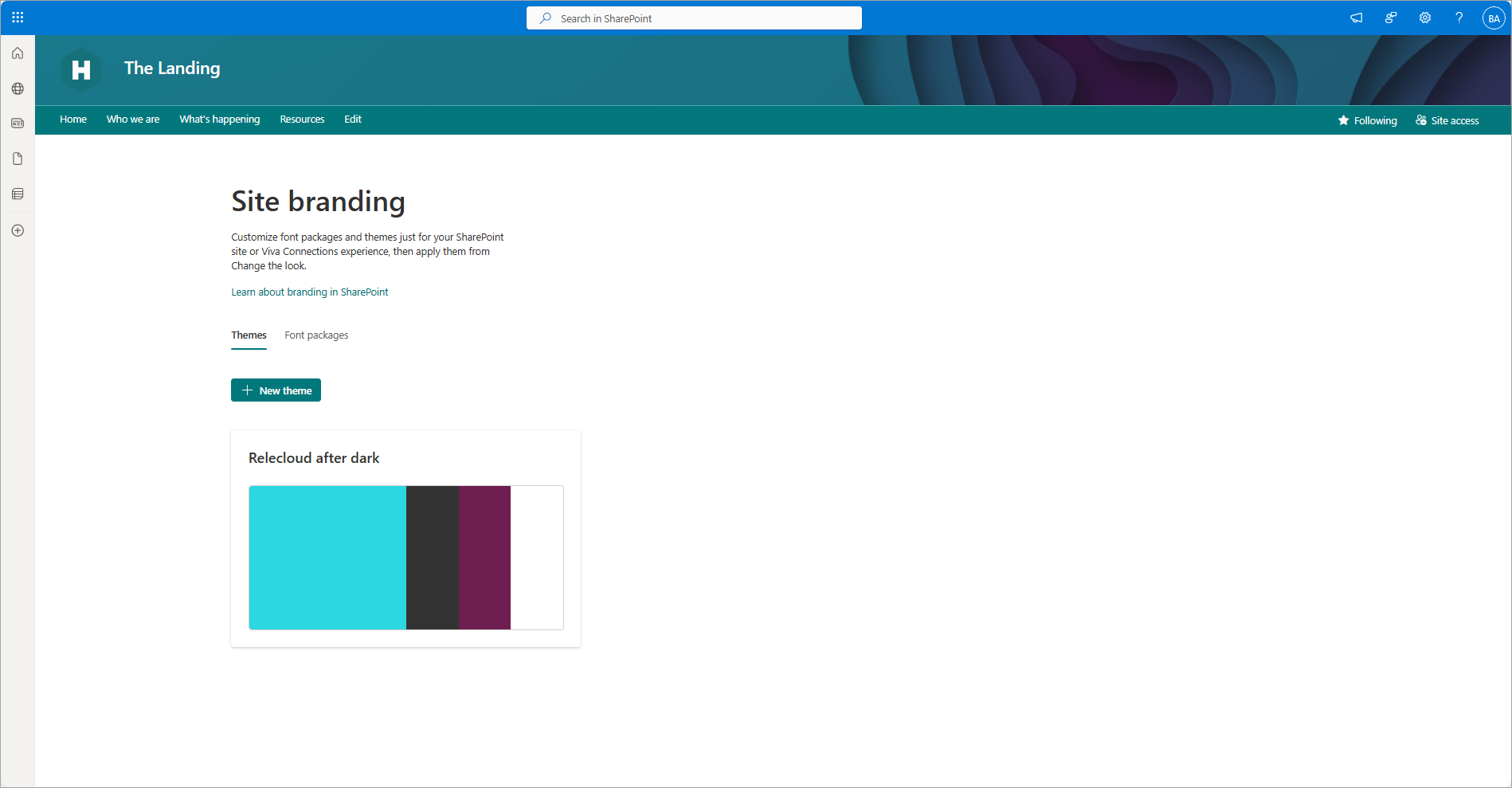
Anwenden ihres Websitebrandings
Um Anpassungen des Websitebrandings anzuwenden, besuchen Sie die Einstellungen für das Aussehen ändern, wählen Sie Ihre Optionen aus, und wenden Sie sich an. Ändern Sie die Look-Einstellungen in der oberen rechten Ecke Ihrer SharePoint-Website unter Einstellungen.
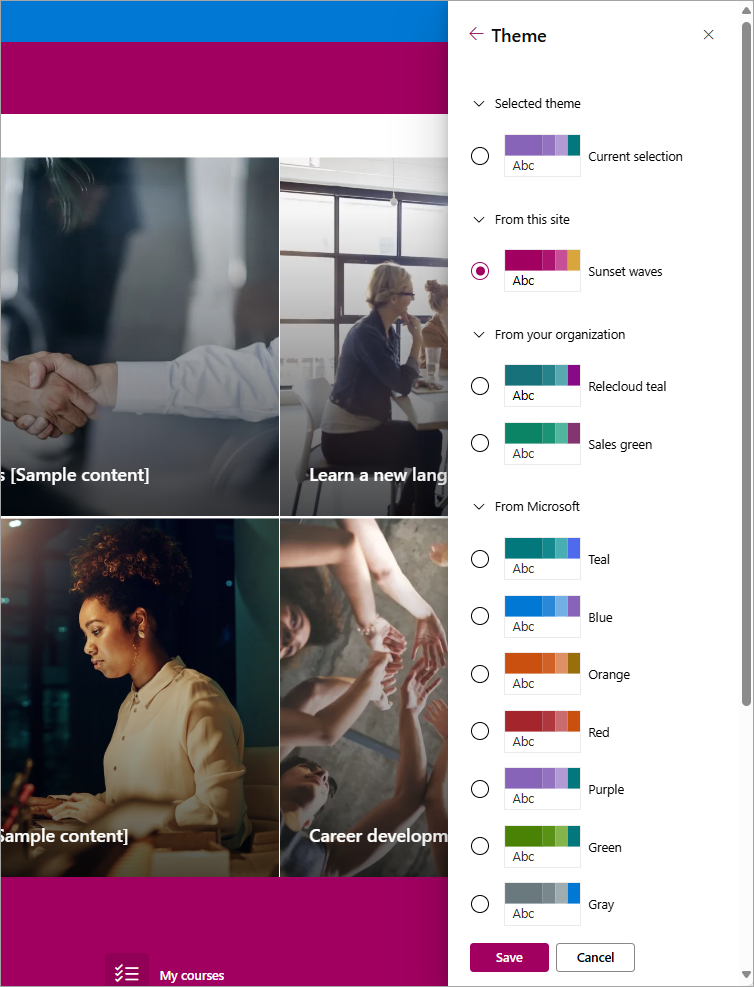
Kopieren des Websitebrandings
Neben der Erstellung Ihrer eigenen Markenressourcen in der Websitebranding-Erfahrung wird die Möglichkeit eingeführt, das Branding einer anderen Website zur Anwendung in Ihre Website zu kopieren.
Hinweise:
-
Das Suchen und Kopieren von Websitebrandings über Websites in verschiedenen Geografischen Regionen hinweg wird derzeit nicht unterstützt.
-
Der Besucherzugriff auf die Website durch den Websitebesitzer, der den Kopiervorgang initiiert, ist erforderlich, um die Brandingobjekte zu kopieren.
-
Wählen Sie Von einer anderen Website kopieren aus, um den Kopiervorgang zu starten.
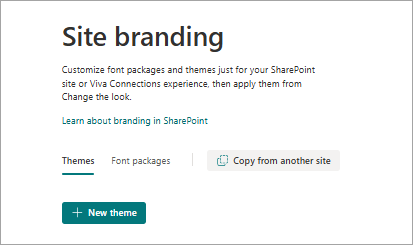
-
Wählen Sie eine Website aus, aus der Sie kopieren möchten, indem Sie entweder mit einem Schlüsselwort (keyword) suchen, das im Websitetitel enthalten ist, oder indem Sie eine Website-URL in das Suchfeld einfügen.
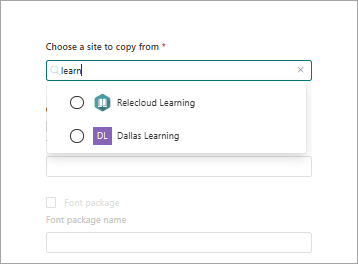
-
Wenn die Website ausgewählt und angezeigt wird, wird das verfügbare Websitebranding in den Abschnitten Design - oder Schriftartpaket unterhalb der Websiteauswahl angezeigt.
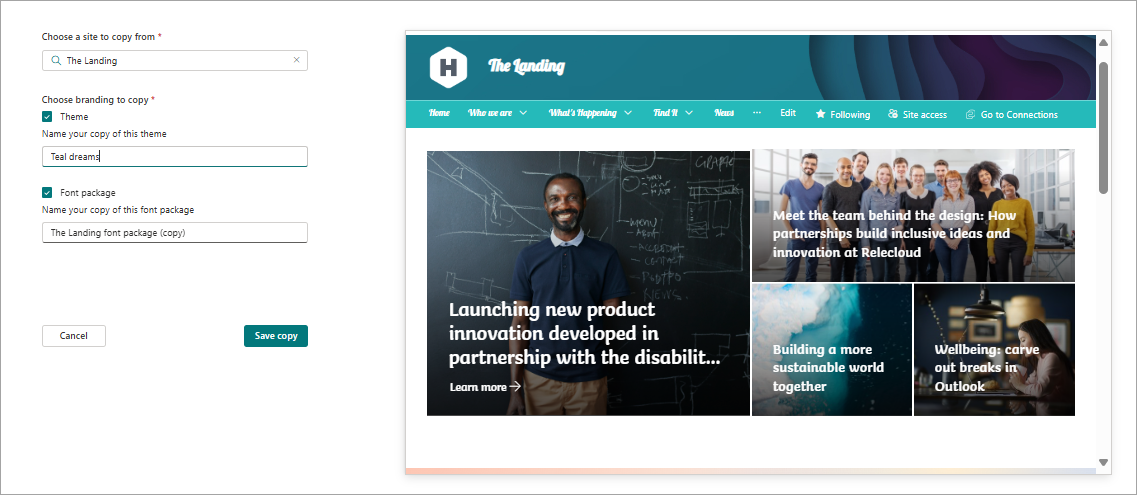
-
Wählen Sie die Brandingressourcen aus, die Sie kopieren und wie gewünscht umbenennen möchten. Die Namen in diesem Schritt werden in der Websitebrandingerfahrung und ohne Umbenennung in der Benutzeroberfläche Ändern des Aussehens angezeigt.
-
Speichern Sie die Kopie, um die Kopieraktion in Ihrer Websitebrandingumgebung zu initiieren.
Ressource:
Weitere Informationen finden Sie unter Ändern des Erscheinungsbilds.










