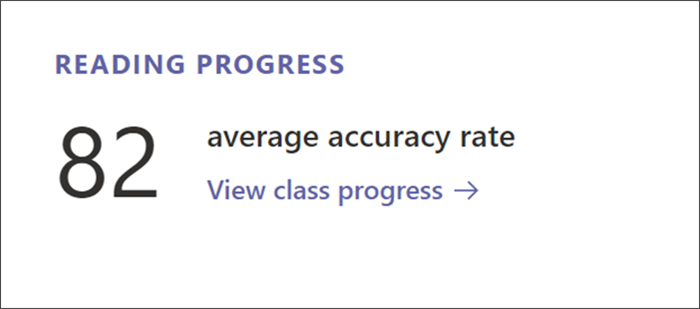Siden Klasseoversigt i Insights
Applies To
Microsoft Teams til uddannelseNår du vælger fanen Insightsfra din klasseholdskanal, er siden klasseoversigt dit første kig i appen. Herfra kan du analysere ned for at få specifikke visninger af dine studerendes Teams-aktivitet .
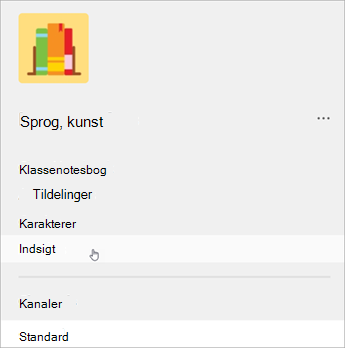
Udforsk
Hvert klassehold har sin egen klasseoversigtsside. Vælg fanen Insights fra en af dine klasser for at angive oversigtsdashboardet.
Bemærk!: Standardtidsrammer baseret på aktivitetsniveau vises på siden klasseoversigt. Hvis du vil justere tidsrammen, skal du vælge et vilkårligt datapunkt for at zoome længere ned og få adgang til yderligere filtrering.
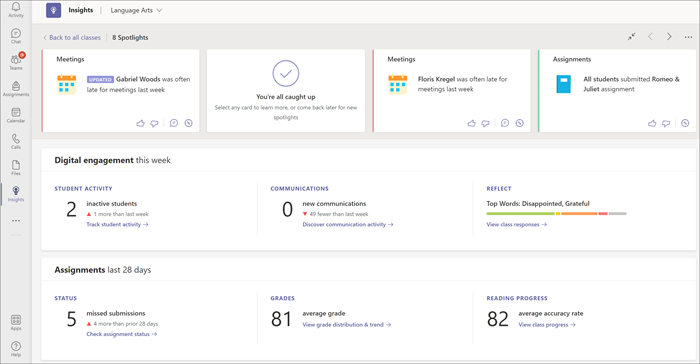
Elevaktivitet
Få vist, hvilke elever der har været aktive, og hvornår ved at vælge Spor elevaktivitet. Brug filtrene til at identificere, hvornår eleverne er mest eller mindst aktive. Bor ned for at se, hvilke elever, der var inaktive.
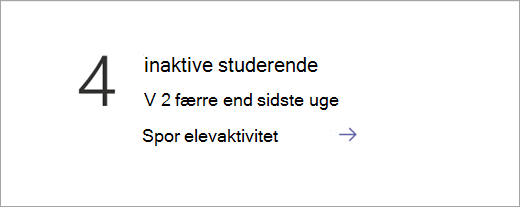
Kommunikationsaktivitet
Antallet af indlæg, svar og reaktioner inden for tidsrammen.Bor ned for at få vist hver elevs og kanal aktivitet.
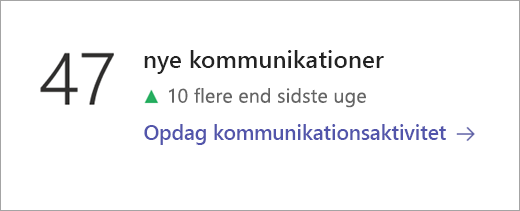
Reflect
Når du bruger Reflect for at tjekke ind med dine elever, vises der en oversigt over deres svar her.
Vælg Vis klassesvar for at se, hvordan eleverne har svaret individuelt.
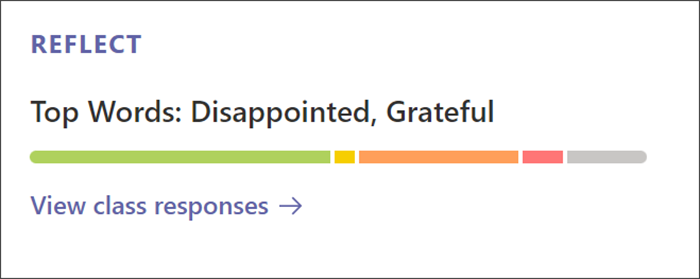
Skrivebord
Fokus lyser læsbare dele af dine klassedata op. Brug dem som en hurtig opdatering eller årsag til at undersøge yderligere. Det er op til dig. Desuden søger Insights efter nye data, hver gang du åbner din klasseoversigt, for at afspejle de seneste tendenser i din klasseaktivitet.
Få mere at vide om, hvordan du læser Fokus, herunder farvekodning og mærkater:
|
Nyt mærkat: Et fokus, som du endnu ikke har læst |
|
|
Opdateret mærkat: Et fokus med nye data |
|
|
Rødt fokus: Et potentielt problem, der kan kræve din opmærksomhed |
|
|
Gult fokus: En interessant tendens eller observation |
|
|
Grønt fokus: Gode nyheder, positive tendenser og sejre for dine elever |
|
|
Antal elever: Hold markøren over tekst med fed skrift, der viser et antal elever for at få vist individuelle navne. |
|
|
Kompas: Vælg kompas |
Når et fokuskort er blevet vist, flyttes det til slutningen af visningen. Kort fjernes, når data opdateres med ny aktivitet.
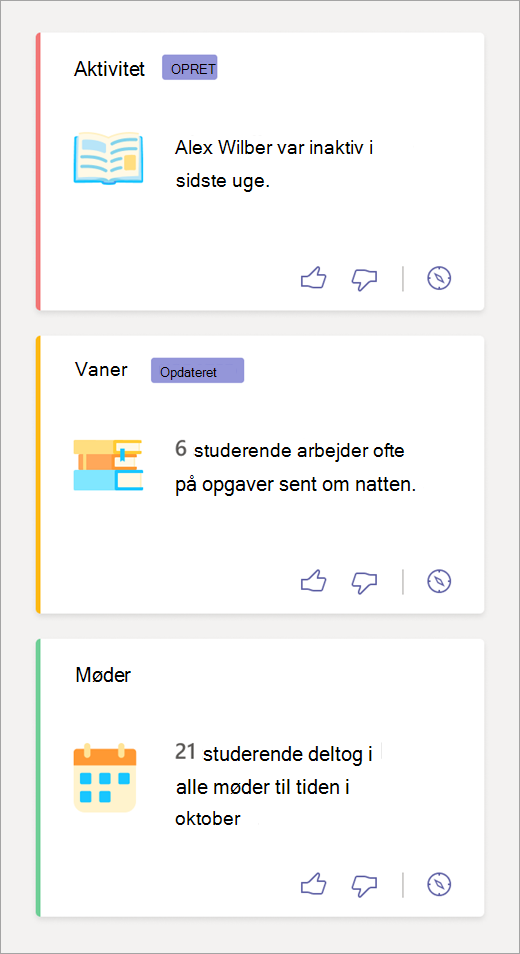
Mobil
På din mobilenhed kan du se dine fokusser, lige efter du har valgt en klasse.
-
Gå til Klasseindsigter fra din Teams-mobilapp.
-
Vælg det klassehold, som du vil se indsigter for. Din første visning af den pågældende klasses data vil være en række fokusser.
Bemærk!: Fokusserne, som du ser, afspejler, hvor mange data der er tilgængelige.
-
Stryg gennem for at se dine forskellige fokusser. Til højre for at se flere fokusser, venstre for at gå tilbage til et tidligere fokus.
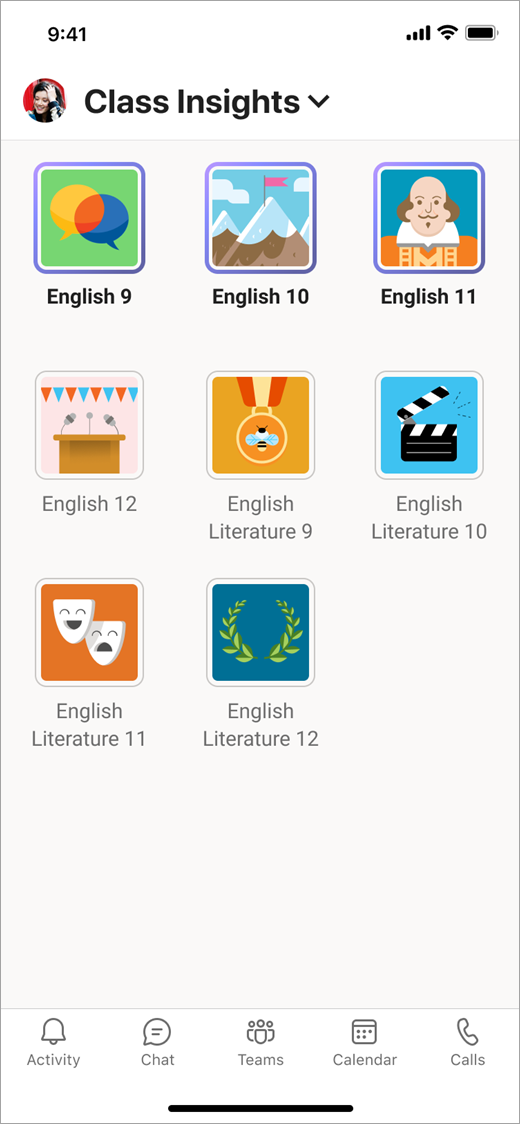
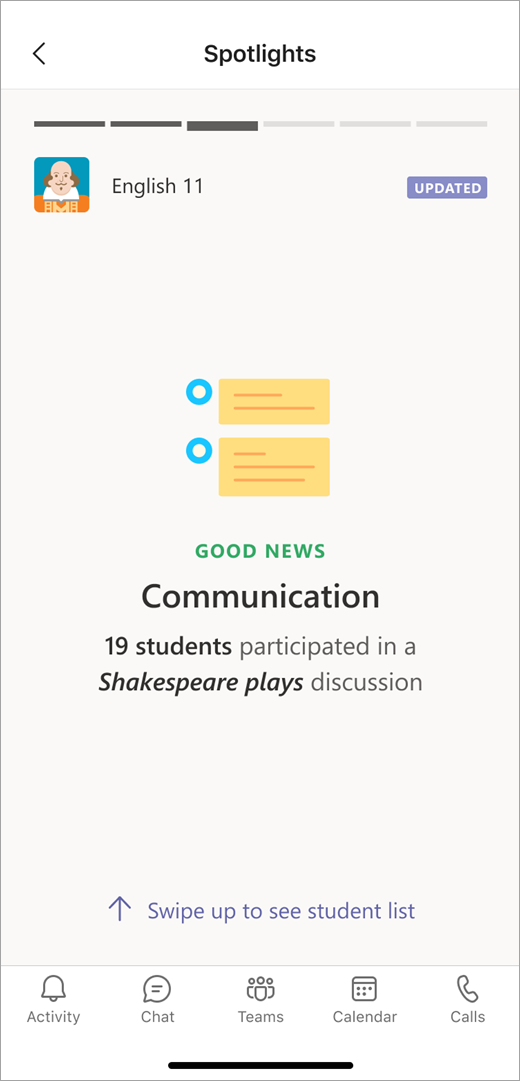
Oversigt over opgavestatus
Dette er antallet af manglende afleveringer, eller hvor mange elever, der ikke har sendt en opgave, der havde forfaldsdato inden for tidsrammen. Analysér ned for at få vist specifikke tildelingsoplysninger.
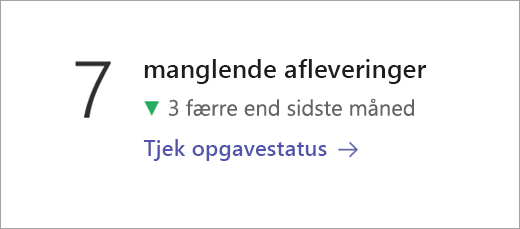
Oversigt over karakterfordeling og tendenser
Karaktergennemsnittet for alle karaktergivende opgaver, der havde forfaldsdato inden for tidsrammen.
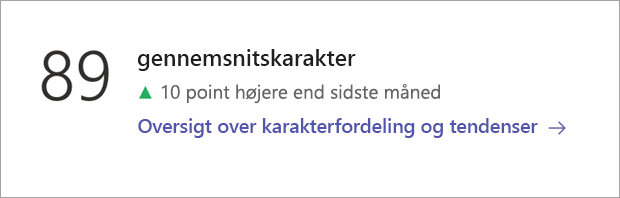
Læsefremskridt
Hvis du opretter opgaver for Læsefremskridt for dine studerende, vises den gennemsnitlige nøjagtighed for alle læsere.
Vælg Vis klassefremskridt for at se en opdeling af fejltyper samt det gennemsnitlige antal ord pr. minut, nøjagtighed over tid og de ord, der var mest udfordrende for din klasse.