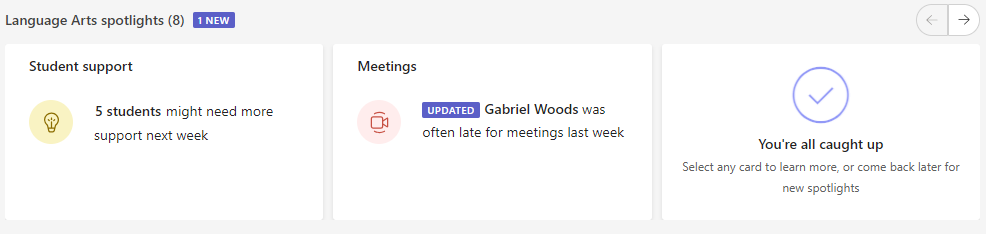Visningen Alle hold i Insights-appen
Applies To
Microsoft Teams til uddannelseSe Dine klasseri Insights-appen for at få interaktive datavisninger på tværs af de klasser, du underviser. Oplysninger om opgaver, aktivitetsniveauer pr. dag, mistede møder og meget mere kan fortælle dig, hvilke klasser du måske vil fokusere på.
Tilføj appen
-
Vælg ... for at finde Flere tilføjede apps.
-
Søg insights på søgelinjen, og vælg den.
-
Vælg Gem.
-
Fastgør Insights til applinjen ved at højreklikke på appikonet og vælge Fastgør.
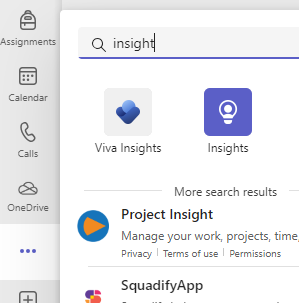
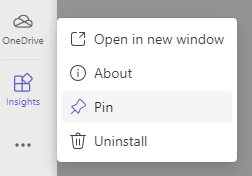
Læs dine data på tværs af hold
Hvis du vil have adgang til visningen Dine klasser , skal du vælge insights-appen fra din Teams-applinje.
Du får vist spotlyskort efterfulgt af data om elevaktivitet, mødefravær, Reflect og mistede opgaver for alle de klasser, du ejer.
-
Vælg et datapunkt for at få flere oplysninger, eller vælg et klassenavn for at få vist fuldstændige data for den pågældende klasse.
-
Klasser sorteres som standard alfabetisk. Hvis du vil prioritere klasser efter data (f.eks. hvilken klasse der har mest fravær), skal du vælge

-
Antallet af studerende i hver klasse er angivet ud for klassens navn.
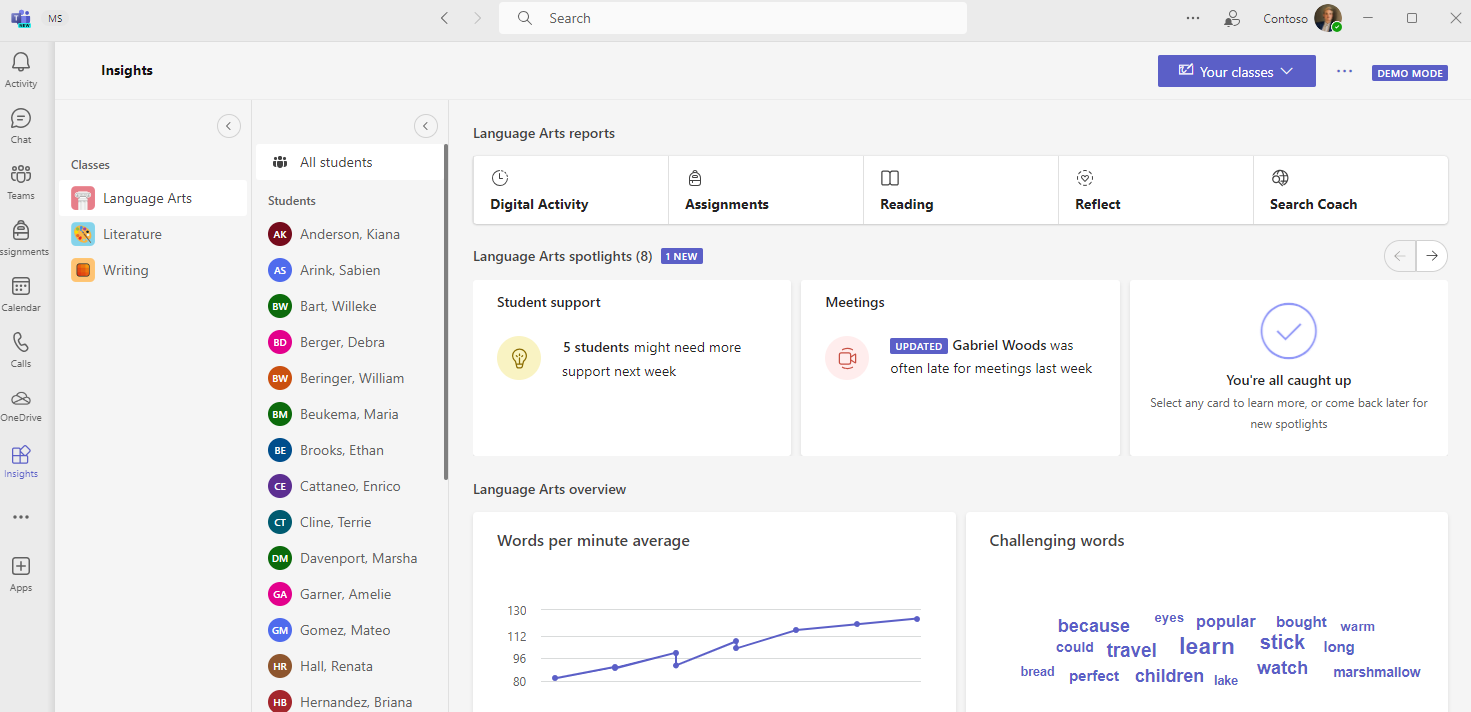
Inaktive studerende
Dette tal og graf viser, hvor mange studerende, der ikke var aktive i denne klasse.
-
Hold markøren hen over cirkeldiagrammet for at se, hvem der var inaktive og for hvor mange dage indenfor tidsrammen.
-
Vælg cirkeldiagrammet for at åbne rapporten over digitale aktiviteter og få vist flere oplysninger.
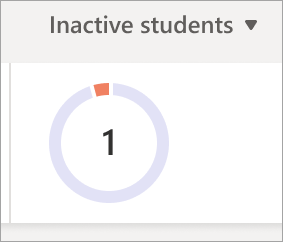
Aktive studerende pr. dag
Denne metrik måles efter forskellige elevaftaler, herunder deres mødedeltagelse, Reflect-svar, hyppighed af opslag/svar, reaktioner i teamet, åbning/redigering af filer, brug af OneNote og indsendelser af opgaver.
-
Hold markøren hen over grafen for at se, hvor mange studerende der var aktive hver dag.
-
Vælg grafen for at åbne rapporten over digitale aktiviteter og filtrere efter aktivitetstype.
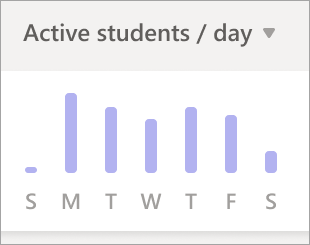
Mødefravær
En studerende anses for at være udeblevet fra et møde, hvis vedkommende slet ikke deltog, eller kun har deltog i et kort stykke tid (enten mindre end 50% af mødet eller mindre end 30 minutter, afhængigt af hvad der først indtræffer).
-
Hold markøren hen over cirkeldiagrammet for at se en liste over studerende, og for hvor mange møder, de var fraværende i løbet af tidsrammen.
-
Vælg cirkeldiagrammet for at åbne rapporten over digitale aktiviteter.
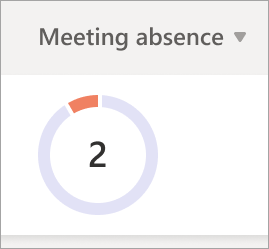
Udeblevne lektier
Dette cirkeldiagram viser hvor mange studerende, der ikke afleverede mindst én lektie, som skulle være afleveret indenfor den valgte tidsramme.
-
Hold markøren hen over cirkeldiagrammet for at se en liste over de studerende, hvis lektier udeblev (og hvor mange lektier).
-
Vælg cirkeldiagrammet for at åbne rapporten over lektier og karakterer.
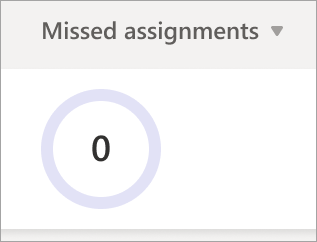
Reflect
Dette diagram korrelerer med de emojis, som de studerende brugte til at beskrive deres følelser inden for den valgte tidsramme.
-
Hold markøren over søjlediagrammet for at se procentdelen af svar for hver emoji.
-
Grå angiver, at de studerende ikke svarede.
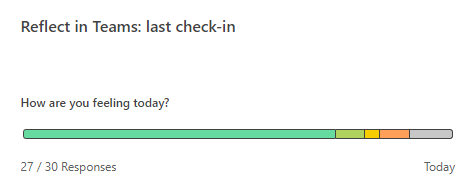
Fokus
Spotlights kaster lys over brugbare dele af klassedata.
-
Hold markøren over tekst med fed skrift, der viser et antal studerende for at få vist individuelle navne.
-
Lær at læse dine spotlys, herunder farvekodning og mærkatens betydninger.