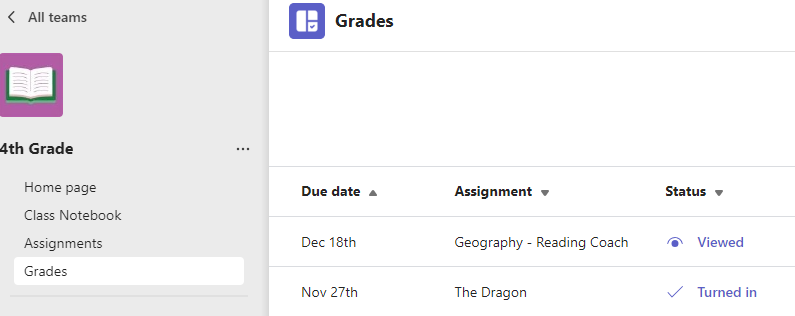Lektier og karakterer på dit klassehold
Applies To
Microsoft Teams til uddannelseOpret, indsend og bedøm opgaver, alt sammen i Microsoft Teams.
Opret en lektie
-
Naviger til dit klassehold, og vælg Opgaver.
-
Vælg Opret > Lektie.
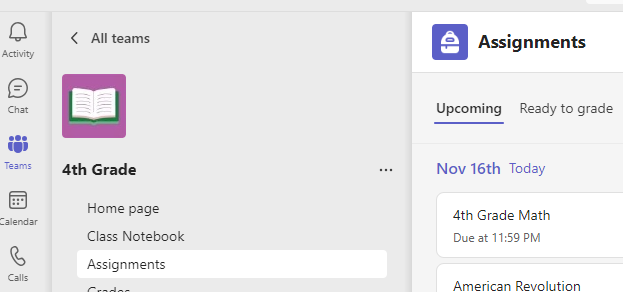
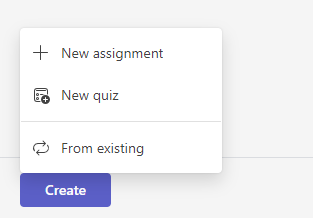
Tilføj detaljer til lektien:
Det eneste din lektie kræver for at blive gemt, er en titel. Alle andre felter er valgfrie.
-
Titel (påkrævet)
-
Vælg flere klasse eller individuelle studerendei en klasse at tildele til.
-
Tilføj yderligere instruktioner
-
Tilføj ressourcer. (Se nedenfor).
-
Vælg en forfaldsdato og et klokkeslæt. (Se nedenfor).
-
Tilgængelige point
-
Tilføj en Karaktergivningsrubrik.
-
Tilføj en kategori.
Tip!: Læs mere trinvis vejledning til genbrug af lektier, tildeling af tests og meget mere.
Når du er færdig, skal du vælge Tildel. Hvis du vil gemme en lektie som en kladde, skal du vælge Gem.
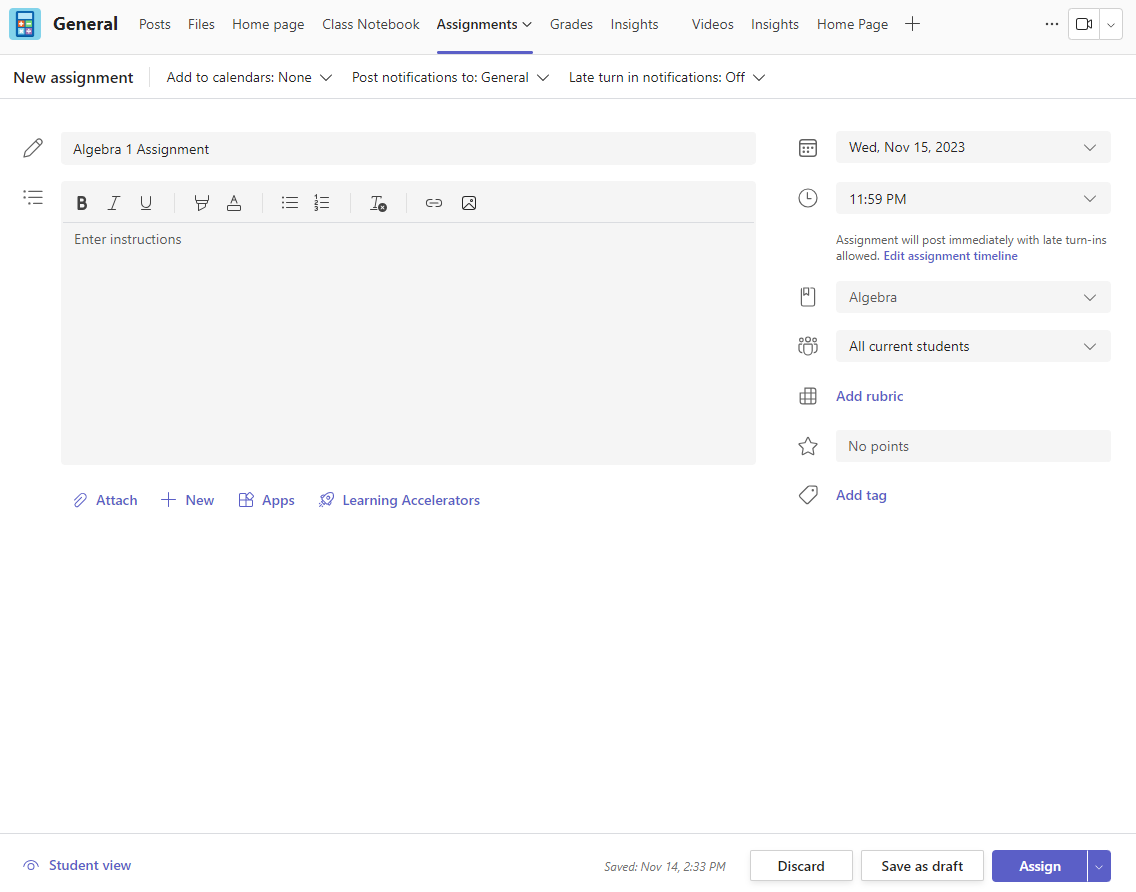
Mere om at tilføje ressourcer
-
Vælg Tilføj ressourcer for at vælge en eksisterende fil, eller opret et tomt Microsoft 365-dokument, der skal tildeles til hver studerende.
-
Vælg Vedhæft.
-
Standardindstillingen for filen vil være Studerende kan ikke redigere, hvilket betyder, at dokumentet er skrivebeskyttet. Dette er en god mulighed for referencematerialer.
-
Vælg Flere indstillinger

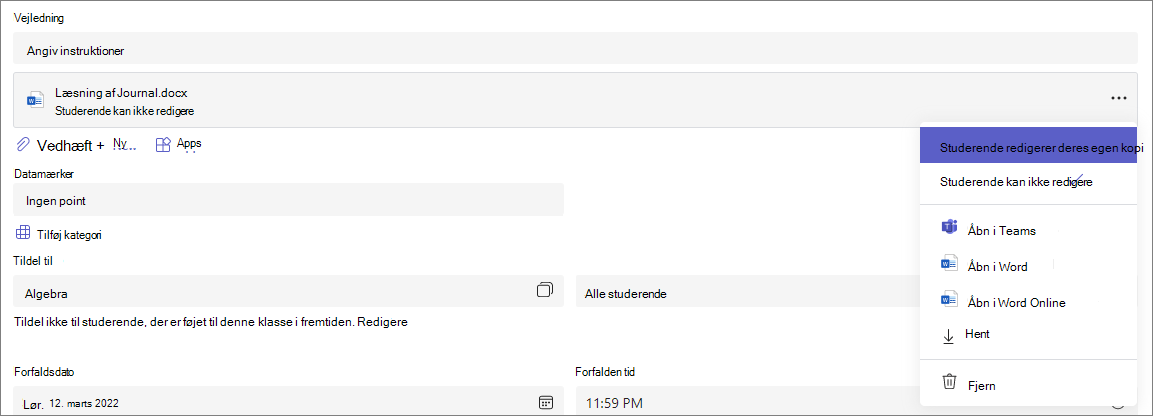
Vælg tidslinje for lektie
-
Hvis du vil angive en fremtidig tildelingsdato eller forhindre, at studerende afleverer opgaver sent, skal du vælge Rediger under feltet Forfaldsdato.
-
Foretag dine valg, og vælg Udført.
Bemærk!: Som standard er lukkedatoer ikke markeret, hvilket giver studerende mulighed for at aflevere opgaver under Opgaver.

Vis karakterer
Spor de studerendes fremskridt, og få adgang til karakterer under Karakterer.
-
Naviger til dit klassehold, og vælg Karakterer.
Lektier vises i rækker og dine studerende i en kolonne. Opgaver er angivet i rækkefølge efter den korteste forfaldsdato. Rul ned eller på tværs for at få vist alle opgaver.
Du kan også få vist de studerendes lektiestatusser:
-
Vist – Den studerende har åbnet og fået vist lektien.
-
Afleveret – Den studerende har afleveret lektien, og arbejdet er klar til at få karakterer.
-
Returneret eller point – Når du har givet karakterer for den studerendes arbejde, vises de givne point. Du får vist Returneret, hvis lektien ikke har fået point.
-
Tom – Der er endnu ikke blevet udført nogen handling på lektien.
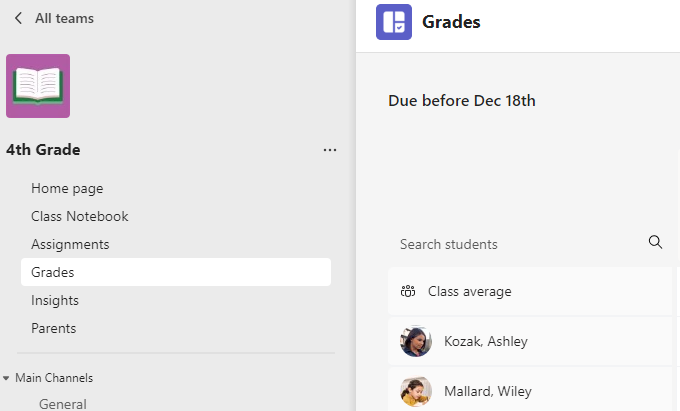
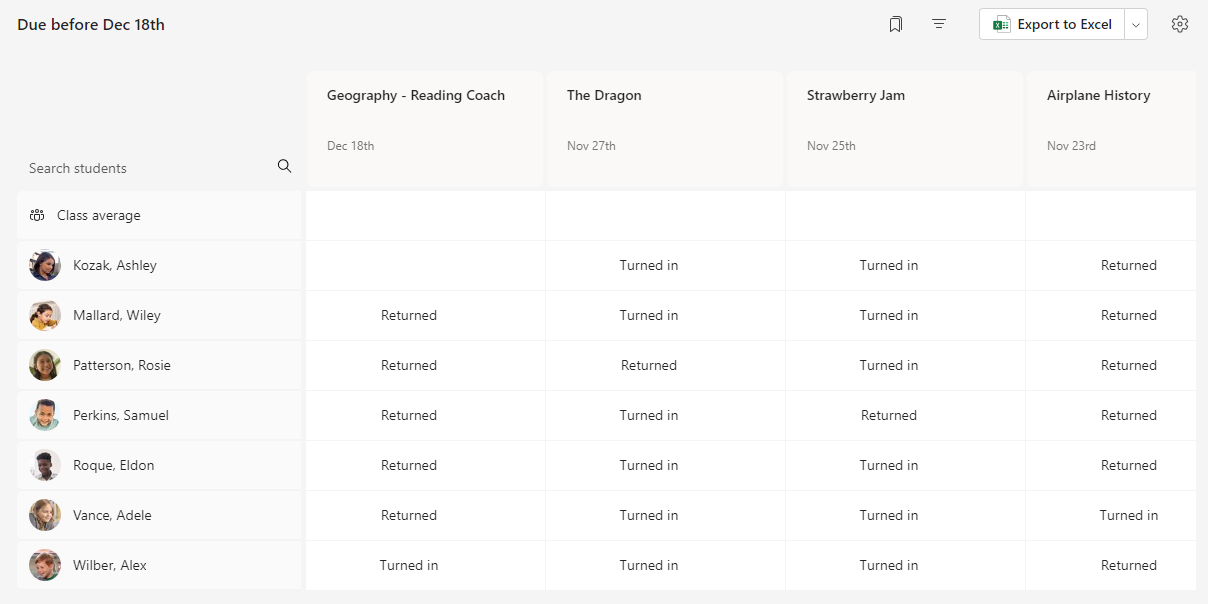
Start karaktergivning
Du kan vælge en vilkårlig celle på fanen Karakterer for at redigere den.
-
For at begynde at give karakterer skal du vælge Flere indstillinger

-
Dette åbner den studerendes lektie med felter til Feedback og Point, som du kan udfylde.
-
Hvis du vil skrive kommentarer til selve dokumentet, skal du vælge Rediger dokument og enten vælge at redigere i din skrivebordsapp eller browser.
-
Vælg pilene ud for den studerendes navn for at navigere mellem de studerendes opgaver.
-
Vælg Returner > Returner eller Vend tilbage til revision, når du er færdig med karaktergivningen, og vil returnere en opgave til en studerende. De får besked og kan se din feedback.
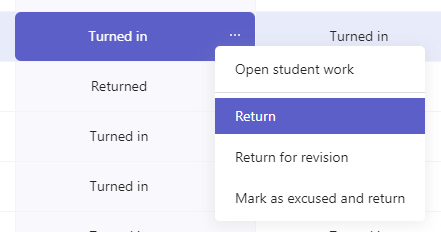
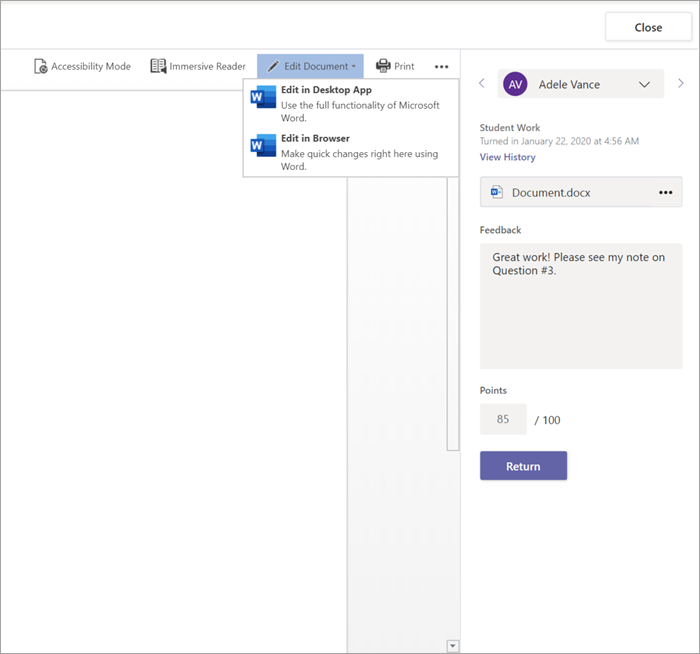
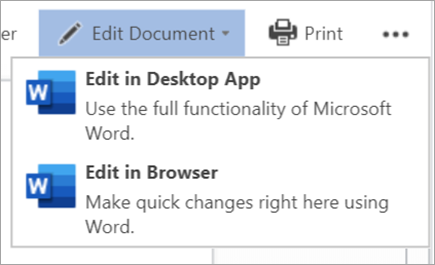
Returner flere karakterer på én gang
-
Hvis du vil returnere flere karakterer for en studerende samtidigt, skal du vælge Opgaver.
-
Vælg en lektie.
-
Du kan skrive feedback og point her uden at åbne den studerendes arbejde.
-
Markér afkrydsningsfelterne for at angive den studerendes arbejde, der skal returneres, eller markér alt.
-
Klik på Returner > Returner eller Returner for gennemgang.
Tip!: Få mere at vide om fanen Karakterer og om at vurdere den studerendes arbejde.
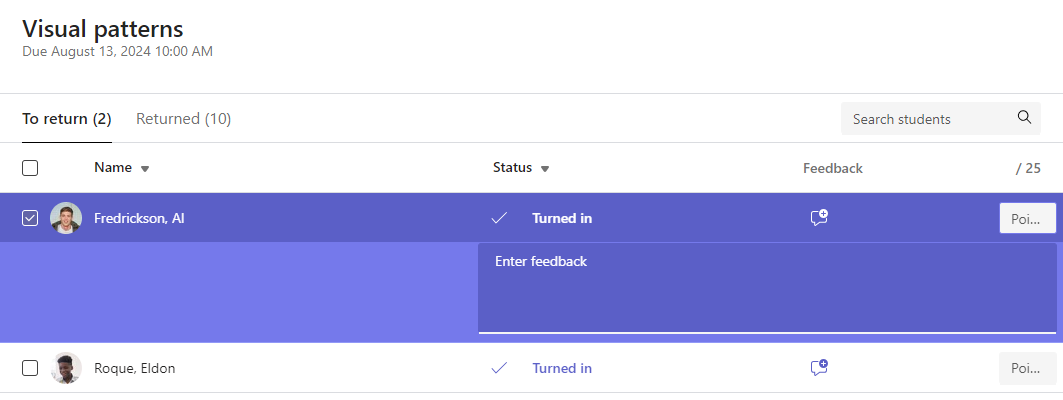
Få vist og aflever lektier
-
Gå til et klassehold, og vælg Opgaver.
-
Hvis du vil have vist opgavedetaljer og indsende dit arbejde, skal du vælge opgaven.
-
Vedhæft alle nødvendige materialer, og vælg Aflever.
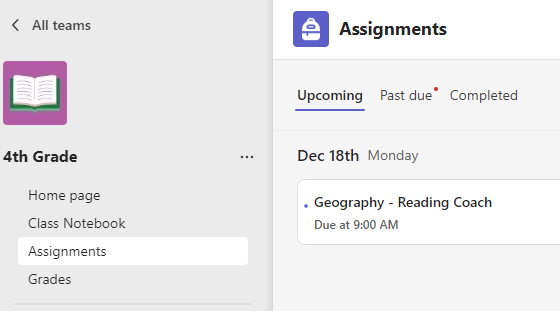
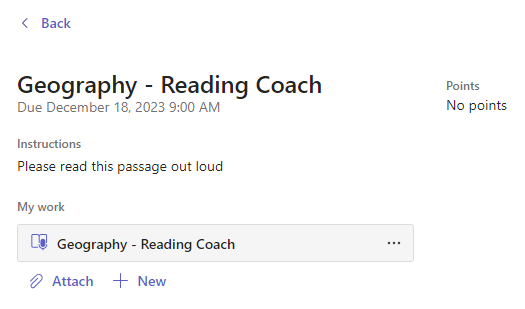
Se dine karakterer
Sådan får du vist karakterer for opgaver, som din underviser har gennemgået og sendt tilbage til dig:
-
Vælg Karakterer på dit klassehold.
-
Alle dine lektier er her vist med den nærmeste forfaldsdato øverst. Få vist din status for hver lektie samt de karakterer, du har fået for bedømt arbejde. Opgaver uden point vises som Returnerede, når din underviser har gennemgået dem.
-
Brug pilene ud for Forfaldsdato og Lektie for at sortere dine lektier.