Løse problemer, når du ikke kan synkronisere OneNote
Applies To
OneNote til Microsoft 365 OneNote til Microsoft 365 til Mac OneNote 2024 OneNote 2024 til Mac OneNote 2021 OneNote 2021 til Mac OneNote 2016 OneNote til MacVi er kede af, at du har problemer med at synkronisere din OneNote, ved at følge fejlfindingstrinnene nedenfor.
Søg først efter og installér alle tilgængelige Office-opdateringer til din computer.
OneNote synkroniserer automatisk delte notesbøger. Hvis du har synkroniseringsproblemer, er her nogle rettelser:
Indstil notesbøger til at synkronisere automatisk:
-
Vælg menuen Filer, og vælg Indstillinger.
-
Vælg fanen Synkroniser , og markér afkrydsningsfeltet ud for Synkroniser notesbøger automatisk.
Synkroniser notesbøger manuelt:
-
Vælg menuen Filer, og vælg

-
Gør et af følgende i dialogboksen Synkronisering af delte notesbøger:
-
Vælg Synkroniser alle for at synkronisere alle dine delte notesbøger.
-
Vælg Synkroniser nu ud for en bestemt notesbog for kun at synkronisere notesbogen.
Hvis du stadig har synkroniseringsproblemer, og notesbogen er gemt på OneDrive eller på nyere versioner af SharePoint, kan du prøve at åbne notesbogen på www.onenote.com for at afgøre, om serveren eller OneNote.
Hvis du har problemer med at se de seneste ændringer, når du bruger OneNote på flere enheder, eller hvis din notesbog viser en synkroniseringsfejl, kan du prøve følgende:
-
Kontrollér, at din computer eller enhed har god internetforbindelse. En pålidelig forbindelse sikrer, at noter kan synkroniseres hurtigt og korrekt på tværs af enheder.
-
Hvis notesbogen er gemt på OneDrive, kan du se, om der er afbrydelser, på vores statusside for tjenestetilstand . Hvis OneDrive i øjeblikket har problemer, kan OneNote også blive påvirket.
-
Hvis notesbogen er gemt på SharePoint, skal du kontakte administratoren for at rapportere, bekræfte og foretage fejlfinding af eventuelle problemer.
Advarsel!: Når du foretager fejlfinding af synkroniseringsproblemer, anbefales det ikke at logge på eller af OneNote (eller at fjerne og geninstallere appen), da dette kan medføre tab af data.
Hvis din notesbog, der oplever et synkroniseringsproblem, er gemt på OneDrive eller i nyere versioner af SharePoint, kan du prøve at åbne notesbogen i browseren på www.onenote.com. Dette kan hjælpe med at afgøre, om det er et problem med en bestemt pc eller enhed, eller om der sker noget andet i baggrunden.
Gør følgende:
-
Vælg Filer i skrivebordsappen OneNote .
-
På fanen Oplysninger skal du højreklikke på den URL-adresse, der vises umiddelbart under navnet på den pågældende notesbog, og derefter klikke på Kopiér.
-
Markér adressefeltet i din webbrowser, og tryk derefter på Ctrl+V på tastaturet for at indsætte den kopierede URL-adresse.
-
Tryk på Enter for at åbne notesbogen i OneNote på internettet.
Bemærk!: Afhængigt af notesbogens størrelse og den type internetforbindelse, du bruger, kan det tage et stykke tid at indlæse og synkronisere alt notesbogens indhold.
Hvis du kan åbne og få vist notesbogen i din webbrowser, skal du kontrollere indholdet for dine seneste ændringer. Hvis du stadig får vist en ældre version af dine noter, skal du kontrollere, at pc'en eller enheden, som de seneste ændringer i notesbogen blev foretaget på, var i stand til helt at afslutte synkroniseringen af dine noter.
Gør følgende:
-
Åbn OneNote -skrivebordsappen på den pc eller enhed, hvor du sidst redigerede den seneste version af notesbogen.
-
Vælg Filer > oplysninger > Vis synkroniseringsstatus.
-
I dialogboksen Synkronisering af delte notesbøger , der åbnes, skal du søge efter eventuelle fejlkoder og meddelelser, der vises for notesbogen, og derefter kontrollere listen over fejlkoder et andet sted i denne artikel for at få et matchende resultat og anbefalede trin.
Bemærk!: Nogle fejlkoder kan vise knappen "Få hjælp" ud for fejlen. Vælg knappen for at åbne en fejlfindingsartikel, der er specifik for denne fejl, og følg derefter de anbefalede trin.
I nogle situationer kan lukning og genåbning af den berørte notesbog hjælpe med at nulstille synkroniseringsforbindelsen mellem OneNote -appen og OneNote -tjenesten.
Advarsel!: Før du lukker og genåbner notesbøger, der ikke er fuldt synkroniseret på tværs af alle dine enheder, skal du sørge for at kopiere og sikkerhedskopiere eventuelle ikke-synkroniserede seneste noter på den oprindelige pc eller enhed.
Hvis du vil lukke og genåbne en notesbog, skal du gøre følgende:
-
Vælg Filer i skrivebordsappen OneNote .
-
På fanen Oplysninger skal du højreklikke på den URL-adresse, der vises under navnet på den pågældende notesbog, og derefter vælge Kopiér.
-
Vælg knappen Indstillinger ud for navnet på den pågældende notesbog, og vælg derefter Luk.
-
Markér adressefeltet i din webbrowser, og tryk derefter på Ctrl+V for at indsætte den kopierede URL-adresse.
-
Når notesbogen åbnes i OneNote på internettet, skal du vælge Åbn i skrivebordsapp på båndet for at åbne notesbogen igen i OneNote skrivebordsappen.
Der kan være tidspunkter, hvor din delte notesbog synkroniseres normalt med undtagelse af en af dens sektioner eller sider. Det kan du kontrollere ved at gøre følgende:
-
I OneNote -skrivebordsappen skal du vælge Filer > Oplysninger > Vis synkroniseringsstatus.
-
I dialogboksen Synkronisering af delte notesbøger , der åbnes, skal du vælge et vilkårligt notesbogikon med et gult advarselsikon over den for at se navnet på en sektion, der forårsager synkroniseringsproblemer.
-
Vælg knappen Synkroniser nu ud for den notesbog, der indeholder sektionen.
Individuelle sektioner i notesbøger kan fra tid til anden stoppe med at synkronisere ordentligt. Hvis du har en enkelt sektion, hvis sider ikke synkroniseres med resten af en ellers opdateret notesbog, kan du prøve følgende løsning:
-
I OneNote skrivebordsappen skal du oprette en ny sektion i den samme notesbog.
-
Kopiér (men flyt ikke) alle siderne fra den gamle sektion til den nye, du lige har oprettet. Du kan gøre dette ved at højreklikke på hver side og derefter vælge Flyt eller kopiér.
-
Når alle siderne er blevet kopieret til den nye sektion, skal du trykke på Skift+F9 for at synkronisere notesbogen manuelt. Hvis der vises en statuslinje, skal du vente på, at den når enden.
Hvis disse trin resulterer i, at siderne i den nye sektion, du har oprettet, synkroniseres uden problemer, kan du roligt slette den gamle sektion og derefter fortsætte med at arbejde i den nye. Når den gamle sektion er blevet slettet, kan du omdøbe den nye sektion til det samme navn som den slettede sektion.
Hvis disse trin ikke virker, kan synkroniseringsfejl eller problemer med sektioner også skyldes en beskadiget sektion, der er placeret i Papirkurv til notesbog. Hvis du ikke længere vil beholde den sektion, kan du slette den fra Papirkurv for at stoppe fejlen:
-
I den OneNote notesbog skal du vælge fanen Oversigt og derefter vælge Papirkurv til notesbog.
-
Højreklik på sektionen (eller siden), og vælg Flyt eller kopiér.
-
Du kan også bruge Kopiér og Indsæt til at kopiere siderne eller indholdet i sektionen til en anden side eller sektion. Når det er gjort, kan du slette den oprindelige sektion eller side.
Meddelelser om versionskonflikter vises typisk, hvis du og en anden bruger forsøger at redigere den samme del af en side, f.eks. at ændre det samme afsnit med noter, på samme tid. Når dette sker, opretter OneNote flere kopier af siden for at undgå tab af data, og der vises en fejlmeddelelse i det gule informationspanel. Du får vist et ikon på en side, der har konflikten.
Sådan løser du flettekonflikter:
-
Vælg det gule informationspanel øverst på siden for at få vist en side, der viser de modstridende ændringer (fremhævet med rødt).
-
Kopiér oplysninger fra siden med flettekonfliktfejlen, og indsæt ændringerne på hovedsiden, hvis det er nødvendigt.
-
Når du er færdig med at inkorporere eventuelle ændringer, skal du slette konfliktsiden ved at højreklikke på dens sidefane og derefter vælge Slet i genvejsmenuen.
Serveren er optaget, når notesbøger gemmes i SharePoint, SharePoint Onlineeller Hvad er OneDrive? (arbejde eller skole). Selvom fejlene ser ud til at være synkroniseringsfejl, er de fleste faktisk godkendelsesfejl, der kan løses ved at følge én af disse metoder:
-
Log af, og log på OneNote.
-
Luk og åbn derefter igen notesbogen.
-
Kontrollér, at du har adgang til notesbogen via OneNote på internettet (på www.onenote.com), SharePointeller SharePoint Online.
Nogle fejl, f.eks. 0xE00015E0, angiver, at der ikke er tilstrækkelig plads på enheden eller notesbogen til at synkronisere en sektion. Dette kan skyldes store sikkerhedskopier. Hvis du vil løse disse synkroniseringsproblemer, kan du optimere eller slette eksisterende sikkerhedskopier af notesbøger.
Optimer OneNote notesbog
-
I OneNoteskal du vælge Indstillinger for > filer.
-
Vælg Gem & Sikkerhedskopiering i dialogboksen Indstillinger.
-
Vælg Optimer alle filer nu. Det kan tage et stykke tid at optimere filerne.
Du kan også justere indstillingen for Antal sikkerhedskopier, der skal gemmes samme sted under Gem og sikkerhedskopiér til et lavere antal for at spare plads.
Slet eksisterende sikkerhedskopier
-
Åbn Stifinder.
-
Skriv %localappdata% på navigationslinjen øverst i vinduet, og tryk på Enter.
-
Åbn mappen Microsoft , og åbn derefter mappen OneNote .
-
Åbn mappen 16.0, og åbn derefter mappen Sikkerhedskopi.
-
Slet de filer eller mapper, du ikke længere vil gemme i mappen Sikkerhedskopi.
Hvis du får en af disse fejl, skal du følge trinnene i den relaterede artikel:
Her er nogle af de mest almindelige fejl af typen "Tjenesten er ikke tilgængelig", du kan komme ud for, samt links til fejlfindingsartiklerne til disse fejl:
Forkert placerede sektioner vises i en notesbog, når OneNote forsøger at synkronisere ændringer til en notesbogsektion, men ikke kan finde sektionsfilen. Du kan slette sektionen fra din notesbog eller flytte den til en anden notesbog for at løse problemet. Se denne artikel for at få flere oplysninger:
Hvis du har OneNote notesbøger på SharePoint, vil du bemærke, at de typisk gemmes i dokumentbiblioteker. Hvis det SharePoint bibliotek, du bruger, har aktiveret bestemte egenskaber, kan det medføre synkroniseringsfejl. Du kan finde flere oplysninger i følgende artikler:
Der kan forekomme synkroniseringsproblemer i samarbejdsområdet, hvis et antal elever forsøger at redigere den samme sideplacering på samme tid, eller hvis der tilføjes en meget stor vedhæftet fil på siden. Der er nogle bedste fremgangsmåder, du kan følge for at undgå disse synkroniseringsfejl:
-
Del elever op i mindre grupper med op til 6 elever.
-
Opret en separat "sektionsfane" for hver gruppe af studerende. Hvis der f.eks. er 4 grupper af 6 studerende, skal du oprette 4 faner.
-
Få hver enkelt elev til at oprette sin egen side, eller bed eleverne redigere forskellige steder på siden.
-
Undgå at tilføje store vedhæftede filer.
Først skal du søge efter og installere tilgængelige Office-opdateringer til din Mac.
OneNote synkroniserer automatisk delte notesbøger. Du kan når som helst synkronisere manuelt:
-
Vælg den notesbog, der skal synkroniseres, i

-
Tryk på Ctrl+klik på navnet på notesbogen.
-
I den menu, der vises, skal du vælge Synkroniser denne notesbog.
Hvis den notesbog, der ikke kan synkroniseres, er gemt på OneDrive eller i nyere versioner af SharePoint, kan du prøve at åbne notesbogen i OneNote på internettet (på www.onenote.com). Dette kan hjælpe med at afgøre, om problemet skyldes serveren eller OneNote.
-
På værktøjslinjen i OneNote til Macskal du vælge Notesbøger > Notesbøger > Kopiér link til notesbog.
-
Vælg i adressefeltet i din webbrowser, og tryk på Kommando +V for at indsætte den kopierede URL-adresse.
-
Tryk på Enter for at indlæse notesbogen i OneNote på internettet.
Hvis du kan åbne notesbogen uden problemer i OneNote på internettet , og ændringerne vises, kan problemet skyldes OneNote til Mac. Hvis du lukker og åbner notesbogen igen, vil dette som regel rydde notesbogen og nulstille forbindelsen. Følg disse trin:
-
På menulinjen i OneNote til Macskal du vælge Notesbøger > Notesbøger > Luk denne notesbog.
-
Skift tilbage til notesbogen i OneNote på internettet i webbrowseren, og vælg derefter Åbn i OneNote på båndet.
Vigtigt!: Afhængigt af notesbogens størrelse og type af internetforbindelse, du bruger, kan det tage et stykke tid at synkronisere alt notesbogens indhold til OneNote til Mac.
Hvis du ikke kan åbne og få vist notesbogen i OneNote på internettet, er kilden til synkroniseringsproblemet sandsynligvis serveren. Hvis notesbogen er gemt på OneDrive, skal du se på siden Tjenestestatus for kendte afbrydelser eller afbrydelser. Hvis notesbogen er gemt på SharePoint, skal du kontakte din administrator for at rapportere og foretage fejlfinding af problemet.
Hvis du kan åbne og få vist notesbogen i OneNote på internettet, men ikke kan se ændringerne, er oplysningerne endnu ikke synkroniseret. Du kan se synkroniseringsstatus for specifikke fejl ved at gøre følgende:
-
Vælg knappen Vis notesbøger

-
Flyt musemarkøren hen over ikonet med en advarselstrekant ud for navnet på en vilkårlig notesbog på listen, og notér den fejlkode, der fremgår i det viste værktøjstip. Du kan søge efter yderligere dokumentation om kendte fejl et andet sted i denne artikel eller rulle til slutningen af denne side for at få mere at vide om, hvordan du kontakter OneNote produktteam for at få hjælp til udokumenterede problemer.
Hvis du får en fejlmeddelelse, når OneNote forsøger at synkronisere, f.eks. "Kan ikke synkronisere <sektionsnavn> eller <notesbognavn>", eller hvis der er et fejlikon ud for navnet på notesbogen, kan du prøve følgende trin for at løse problemet:
-
Vælg knappen Vis notesbøger for at få vist en liste over dine notesbøger.
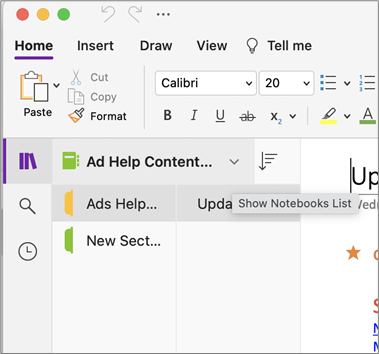
-
Vælg navnet på notesbogen med synkroniseringsproblemer for at åbne den.
-
Opret en ny sektion i den samme notesbog.
-
Kopiér (men flyt ikke) alle siderne fra den gamle sektion til den nye, du lige har oprettet.
-
Når alle siderne er blevet kopieret til den nye sektion, skal du vælge Filer > Synkroniser alle notesbøger.
Kontrollér derefter, om de noter, du kopierede, også har problemer med at synkronisere, eller om det kun er den oprindelige sektion, der stadig er påvirket.0xE4020045: Løs fejlen 0xE4020045 (ikke-understøttet klient) i OneNote
Hvis disse trin ikke virker, kan synkroniseringsfejl i også skyldes beskadigede noter, der er placeret i Slettede noter. Hvis du er sikker på, at du ikke længere har brug for sådanne noter, kan du slette dem fra Papirkurven for at stoppe fejlene:
-
I den OneNote notesbog, der har synkroniseringsproblemer, skal du vælge fanen Notesbøger , vælge Slettede noter og derefter vælge Vis slettede noter.
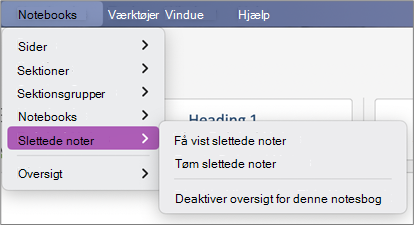
-
For hvert element i denne visning skal du Ctrl-klikke på navnet på noten og derefter vælge Gendan til.
-
Vælg den notesbog, som du vil gendanne de slettede noter til, og vælg derefter Gendan.
-
Når en note er blevet kopieret til en anden notesbog, kan du slette den oprindelige note i visningen Slettede noter ved at ctrl-klikke på navnet på noten og vælge Slet permanent.
Meddelelser om versionskonflikter vises typisk, hvis du og en anden bruger forsøger at redigere den samme del af en side, f.eks. at ændre det samme afsnit med noter, på samme tid. Når dette sker, opretter OneNote flere kopier af siden for at undgå tab af data, og der vises en fejlmeddelelse i det gule informationspanel. Der vises et advarselsikon på en side, der har en konflikt.
Sådan løser du flettekonflikter:
-
Gå til siden med flettekonfliktfejlen, vælg et vilkårligt sted på siden, og vælg derefter Rediger > Markér alt på menulinjen.
-
Tryk på Command+C på tastaturet for at kopiere det markerede.
-
Gå til hovedversionen af siden, vælg, hvor du vil tilføje oplysningerne, og tryk derefter på Command+V for at indsætte det kopierede indhold.
-
Når du er færdig med at gennemgå synkroniseringskonflikter og har foretaget de nødvendige ændringer, kan du slette siden med fejlene ved at vælge knappen Slet version i det gule informationspanel.
Fejlen "Serveren er optaget" vises typisk, når notesbøger gemmes på SharePoint, SharePoint Onlineeller Hvad er OneDrive? (arbejde eller skole). Selvom fejlene ser ud til at være synkroniseringsfejl, er de fleste faktisk godkendelsesfejl, der kan løses ved at følge én af disse metoder:
-
Log af OneNote , og log derefter på igen. På menulinjen skal du vælge OneNote > Log af. Når du er logget af, skal du vælge OneNote > Log på.
-
Luk og genåbn derefter notesbogen. På menulinjen skal du vælge Filer > Luk denne notesbog. Hvis du vil genåbne notesbogen, skal du vælge Filer > Åbn seneste og derefter vælge den notesbog, du vil åbne igen.
Alternativt kan du kontrollere, at du har adgang til notesbogen via OneNote på internettet. Gør følgende:
-
På menulinjen skal du vælge Notesbøger > Notesbøger > Kopiér link til notesbog.
-
Markér adressefeltet i din webbrowser, og tryk derefter på Command+V for at indsætte den kopierede URL-adresse.
-
Tryk på Enter for at indlæse notesbogen i OneNote på internettet.
Hvis du kan åbne notesbogen uden problemer i OneNote på internettet , og de seneste ændringer vises, kan problemet skyldes Mac-versionen af OneNote. Hvis du lukker og genåbner de påvirkede notesbøger , vil dette som regel rydde notesbogen og nulstille forbindelsen.
Forkert placerede sektioner vises i en notesbog, når OneNote forsøger at synkronisere ændringer til en notesbogsektion, men ikke kan finde sektionsfilen. Du kan flytte sektionen til en anden notesbog eller slette sektionen fra den nuværende notesbog for at løse problemet.
For at flytte en forkert placeret sektion til en anden notesbog skal du gøre følgende:
-
Ctrl-klik på navnet på den forkert placerede sektion, og vælg derefter Flyt sektion til.
-
Vælg den notesbog, du vil flytte sektionen til, og vælg derefter Flyt.
For at slette en forkert placeret sektion fra din notesbog skal du gøre følgende:
-
Ctrl-klik på navnet på den sektion, du vil slette, og vælg derefter Slet sektion.
Advarsel!: Sletning af sektioner kan ikke fortrydes. Når du sletter en sektion, sletter du også alle siderne i den. Hvis du ikke er sikker på, at det er det, du vil gøre, kan du prøve at flytte den forkert placerede sektion til en anden del af notesbogen i stedet.
Hvis du har OneNote notesbøger på SharePoint, vil du bemærke, at de typisk gemmes i dokumentbiblioteker. Hvis det SharePoint bibliotek, du bruger, har aktiveret bestemte egenskaber, kan det medføre synkroniseringsfejl.
Du kan finde flere oplysninger i følgende artikler:
Der kan forekomme synkroniseringsproblemer i samarbejdsområdet, hvis et antal studerende forsøger at redigere den samme sideplacering på samme tid, eller hvis der tilføjes en meget stor vedhæftet fil på siden.
Her er nogle bedste fremgangsmåder, du kan følge for at undgå disse typer af synkroniseringsfejl:
-
Del de studerende op i mindre grupper med op til 6 i hver.
-
Opret en separat sektion for hver gruppe af studerende. Hvis der f.eks. er 4 grupper af 6 studerende, skal du oprette 4 sektioner.
-
Få hver enkelt elev til at oprette sin egen side, eller bed eleverne redigere forskellige steder på siden.
-
Undgå at tilføje store vedhæftede filer.
Her er nogle af de andre synkroniseringsfejl, du kan opleve:
0xE0000021: Skal bruge en adgangskode for at synkronisere OneNote
Først skal du sørge for, at du har den nyeste version af OneNote installeret fra Mac-App Store.
-
Vælg Hjælp > Søg efter Opdateringer.
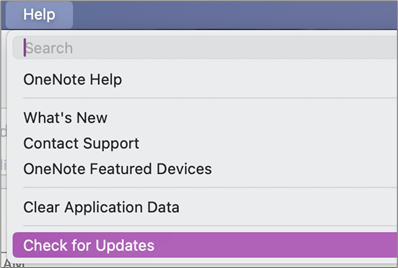
-
Hvis der findes en opdatering, skal du vælge Opdater eller Opdater alle.
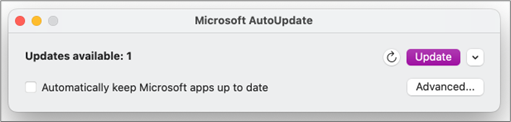
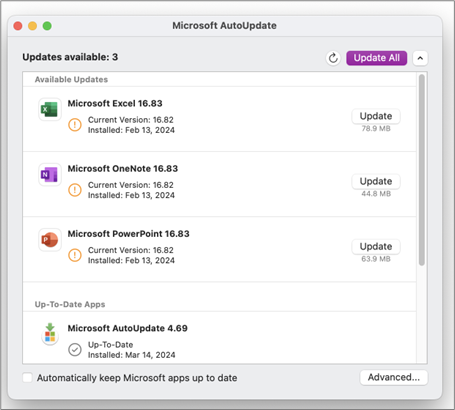
-
OneNote opdateres automatisk.
Prøv derefter at nulstille din iCloud-nøglering i macOS
-
Vælg Indstillinger i menuen AccessNøglering.
-
Vælg Nulstil mine standardnøgleringe.
-
Afslut Nøgleringen Access , og log af din Mac fra Apple-menuen. Når du er logget på igen, skal du gemme din nuværende logonadgangskode i en nøglering.
-
Åbn OneNote , og prøv at synkronisere notesbogen. Hvis du bliver bedt om det, skal du angive dit Microsoft kontonavn og din adgangskode.
0xE000002E: Løs fejlen 0xE000002E (ikke synkroniseret med Store) i OneNote
OneNote skal opdateres, men kan ikke gøre det automatisk. Det er som regel et midlertidigt problem, der løser sig selv, næste gang der sker en fuld synkronisering. Hvis du ikke vil vente på den næste automatiske synkronisering, kan du gennemtvinge en fuld synkronisering af alle åbne notesbøger ved at trykke på Skift+Command+S, mens OneNote til Mac kører.
0xE40105F9: Løs fejlen 0xE40105F9 (ikke-understøttet klientbuild) i OneNote
Denne fejl kan løses ved at opdatere OneNote til Mac til den seneste opdatering. Vil du have flere oplysninger, kan du gå til Søg automatisk efter Office til Mac-opdateringer.
0xE000005E: Løs fejlen 0xE000005E (Der refereres tilRevisionNotFound) i OneNote
Fejlen skyldes som regel et midlertidigt problem, der løser sig selv, næste gang der sker en fuld synkronisering. Hvis du ikke vil vente på den næste automatiske synkronisering, kan du gennemtvinge en fuld synkronisering af alle åbne notesbøger ved at trykke på Skift+Command+S, mens OneNote til Mac kører.
Der er et par trin, du kan følge for at undgå synkroniseringsproblemer med OneNote på en mobilenhed:
-
Kontrollér, og sørg for, at OneNote kører i forgrunden.
-
Log af og log på OneNote igen for at nulstille dine legitimationsoplysninger og undgå godkendelsesproblemer.
-
Tving en OneNote til at synkronisere
Nulstil legitimationsoplysninger
-
I Microsoft OneNote til iOS skal du gå til Indstillinger på din enhed:
-
På en iPad skal du trykke på tandhjulsikonet i øverste højre hjørne.
-
På en iPhone skal du trykke på ellipsen ( ... ) og derefter trykke på Indstillinger.
Åbn OneNote, tryk på ikonet < tilbage i øverste venstre hjørne af skærmen, indtil du kan se listen over notesbøger, og tryk på tandhjulsikonet ud for kontonavnet og mailadressen.
-
-
Tryk på kontonavnet under Konto på skærmbilledet Indstillinger.
-
Tryk på kontonavnet igen, og vælg derefter Fjern konto.
-
Accepter den meddelelse, der vises, for at bekræfte, at du logger af.
-
Dobbelttryk på enhedens startknap, og stryg opad på OneNote-appen for at lukke den.
-
Start OneNote, og log på din konto.
Gennemtving synkronisering til iOS
-
Der er ingen muligheder for at gennemtvinge synkronisering af en notesbog i OneNote til iPad eller iPhone.
Der er et par trin, du kan følge for at undgå synkroniseringsproblemer med OneNote på en mobilenhed:
-
Kontrollér, og sørg for, at OneNote kører i forgrunden.
-
Log af og log på OneNote igen for at nulstille dine legitimationsoplysninger og undgå godkendelsesproblemer.
-
Tving en OneNote til at synkronisere
Nulstil legitimationsoplysninger
-
Åbn OneNote, og tryk derefter på Notesbøger nederst til venstre.
-
Tryk på menuen med tre prikker i øverste højre hjørne af skærmen, og vælg Indstillinger.
-
Tryk på Konto.
-
Tryk på Log af, og klik derefter på OK.
-
Tryk på knappen seneste apps nederst på skærmen (den til venstre for knappen Hjem), find OneNote-appen, og stryg den til siden for at lukke den.
-
Start OneNote, og log på din konto.
Gennemtving synkronisering til Android-telefon
-
I OneNote skal du finde den notesbog, der oplever synkroniseringsproblemerne.
-
Tryk på menuen med tre prikker i øverste højre hjørne af skærmen, og vælg Synkroniser (kontonavn) notesbog.
Tip!: Hvis du vil synkronisere alle notesbøger, skal du gå til listen over notesbøger. Tryk på menuen med tre prikker, og vælg derefter Synkroniser alle.
-
Lad enheden være tændt, indtil synkroniseringen er fuldført. Du skal muligvis lade enheden være tændt natten over, især i tilfælde af meget store notesbøger eller førstegangssynkroniseringer.
Hvis du ikke kan åbne og få vist en notesbog i OneNote på internettet, er det sandsynligvis et serverproblem. Hvis notesbogen er gemt på OneDrive, skal du kontrollere siden Tjenestestatus for kendte afbrydelser eller afbrydelser. Hvis notesbogen er gemt på SharePoint, skal du kontakte administratoren for at rapportere og foretage fejlfinding af problemet.
Notesbøger synkroniserer ikke
Hvis du ikke kan åbne og få vist en notesbog i OneNote på internettet, er det sandsynligvis et serverproblem. Hvis notesbogen er gemt på OneDrive, skal du kontrollere siden Tjenestestatus for kendte afbrydelser eller afbrydelser. Hvis notesbogen er gemt på SharePoint, skal du kontakte administratoren for at rapportere og foretage fejlfinding af problemet.
Problem
Når du forsøger at synkronisere ændringer i en notesbog i Microsoft OneNote til Windows 10, OneNote 2016, OneNote til Mac, OneNote til iOS (iPad og iPhone) eller OneNote til Android, kan der opstå følgende fejl:
Der opstod et problem under forsøget på at synkronisere notesbogen. (Fejlkode: 0xE0000007)
Status
OneNote-produktteamet undersøger aktivt problemet. Vi beklager den ulejlighed, som problemet kan have forårsaget, og vi opdaterer denne artikel, så snart der findes flere oplysninger.
I mellemtiden opfordrer vi dig til at prøve en eller alle af følgende løsninger for at se, om de løser problemet.
Hvis du vil udelukke de mest almindelige årsager til fejl 0xE0000007 med OneNote, kan du gøre følgende:
-
Kontrollér, at du har god netværksforbindelse på din computer eller mobilenhed ved at bruge browseren eller en anden skybaseret app.
-
Tving OneNote til at synkronisere den aktuelle notesbog ved at gøre et af følgende, afhængigt af hvilken version af OneNote, du bruger:
-
I OneNote til Windows 10 skal du klikke på knappen Vis notesbøger

-
I OneNote 2016 skal du klikke på Filer > Vis synkroniseringsstatus, og derefter skal du klikke på Synkroniser nu ud for den notesbog, du vil synkronisere.
Bemærk!: Hvis du ikke er sikker på, hvilken version af OneNote til Windows, du har, kan du se Hvad er forskellen på OneNote og OneNote 2016.
-
I OneNote til Mac skal du klikke på knappen Vis notesbøger

-
I OneNote til iOS, skal du trække nedad på listen Notesbøger (eller listen Seneste noter) for at gennemtvinge en synkronisering af alle åbne notesbøger. Alternativt kan du trække nedad på sektionslisten eller sidelisten for at gennemtvinge en synkronisering af den aktuelle notesbog.
-
-
Sørg for, at du bruger den nyeste version af OneNote til din computer eller mobilenhed.
Gør et af følgende, afhængigt af hvilken version af OneNote du bruger:
-
I OneNote til Windows 10 skal du klikke på Start, og derefter rulle ned til og klikke på appen Store. I appen Store skal du søge efter OneNote, gå til dens appside og derefter klikke på knappen Opdater, hvis den er tilgængelig. Hvis der i stedet står Start på knappen, har du den nyeste version.
-
I OneNote 2016 skal du klikke på Filer > Konto > Opdateringsindstillinger > Opdater nu.
Bemærk!: Hvis du ikke er sikker på, hvilken version af OneNote til Windows, du har, kan du se Hvad er forskellen på OneNote og OneNote 2016.
-
I OneNote til Mac skal du åbne appen App Store, og derefter skal du klikke på Opdateringer øverst til højre på værktøjslinjen.
Bemærk!: Hvis du har installeret OneNote til Mac som en del af Microsoft Office, skal du se Søg efter opdateringer til OneNote til Mac.
-
I OneNote til iOS (iPad eller iPhone) skal du åbne appen App Store og derefter trykke på Opdateringer. Hvis der findes en opdatering til OneNote, skal du trykke på Opdater ud for OneNote eller trykke på Opdater alle for at opdatere alle apps.
-
I OneNote til Android skal du åbne appen Play Butik, trykke på menuikonet og derefter trykke på Mine apps og spil. Hvis der findes en opdatering til OneNote, skal du trykke på Opdater ud for OneNote eller trykke på Opdater alle for at opdatere alle apps.
-
-
Vent for at se, om fejlen forsvinder efter et stykke tid. I nogle tilfælde kan fejlen skyldes et midlertidigt problem med vores servere.
Prøv at åbne dine noter i OneNote på internettet
Hvis det forrige trin ikke retter problemet for dig, skal du kontrollere, om du kan få vist notesbogen i OneNote på internettet.
-
I din browser skal du gå til www.onedrive.com og logge på med den samme konto, du bruger til OneNote.
-
Gå til den mappe, hvor den notesbog, du vil åbne, er placeret (typisk Dokumenter eller Notesbøger), og klik derefter på notesbogens navn for at åbne den i OneNote på internettet.
Afhængigt af resultatet af disse trin skal du herefter gøre følgende:
-
Hvis du kan åbne notesbogen i OneNote på internettet , og du kan se alle dine seneste ændringer og ændringer, kan du bruge OneNote på internettet til at afslutte dit arbejde.
-
Hvis du kan åbne notesbogen i OneNote på internettet , men du ikke kan se alle dine seneste ændringer der, skal du sørge for at oprette en kopi af de oprindelige sider, der ikke er synkroniseret med OneNote på internettet. For at gøre dette skal du gå tilbage til din primære OneNote-app (OneNote til Windows 10, OneNote 2016 eller OneNote til Mac) og kopiere siderne fra den aktuelle notesbog til en anden notesbog, som ikke er berørt af fejlen 0xE0000007. Du kan derefter åbne notesbogen i OneNote på internettet.
-
Hvis du ikke kan åbne notesbogen i OneNote på internettet , mens du er logget på, betyder det, at du ikke har tilladelse til at åbne og redigere den. Hvis f.eks. en anden person har delt notesbogen med dig via OneDrive eller OneDrive for Business, skal du sørge for, at ejeren af notesbogen ikke har tilbagekaldt din tilladelse til at åbne og redigere den.
Luk og genåbn notesbogen eller notesbøgerne, der er berørt af fejlen 0xE0000007
Hvis de forrige trin ikke løser problemet for dig, har du mulighed for at lukke og genåbne dine notesbøger for at gennemtvinge en synkronisering af dine noter i OneNote. Du bør kun forsøge dette, hvis du har en nyere sikkerhedskopi af de pågældende noter.
Advarsel!: Hvis du følger nedenstående trin, kan det medføre tab af data. Mere specifikt kan du, hvis nogen af de berørte notesbøger indeholdte ikke-synkroniserede ændringer, der ventede på at blive synkroniseret, da fejlen 0xE0000007 opstod, miste disse ændringer, hvis du fortsætter. Du skal være indforstået med, at hvis du vælger at fortsætte med nedenstående trin, så kan ingen andre gendanne mistede oplysningerne for dig, ikke engang Microsoft teknisk support.
Hvis du er sikker på, at du ikke har nogen afventende vigtige ændringer i dine noter, eller hvis du er ligeglad med potentielt at miste ikke-synkroniserede ændringer, kan du prøve følgende, afhængigt af hvilken version af OneNote du bruger:
-
I OneNote til Windows 10 skal du klikke på knappen Vis notesbøger

-
I OneNote 2016 skal du klikke på navnet på den aktuelle notesbog for at vise linjen Notebøger, højreklikke på navnet på den notesbog, du vil lukke, og derefter klikke på Luk denne notesbog.
Bemærk!: Hvis du ikke er sikker på, hvilken version af OneNote til Windows, du har, kan du se Hvad er forskellen på OneNote og OneNote 2016.
-
I OneNote til Mac skal du klikke på knappen Vis notesbøger

Når du har lukket en berørt notesbog, kan du prøve at åbne den igen. Hvis dette ikke løser problemet, kan du oprette en ny notesbog og derefter kopiere sider og sektioner fra din oprindelige notesbog (den, der er berørt af fejlen 0xE0000007) til den nye notesbog og derefter synkronisere dine ændringer der, indtil der findes en permanent løsning.
Symptom 1 Når du bruger Microsoft OneNote, modtager du følgende fejlmeddelelse i dialogboksen synkroniseringsstatus for en notesbog:
Vi beklager. Vi kan ikke synkronisere dette afsnit, fordi du ikke har skrivetilladelser. Tal med din administrator for at løse problemet. (Fejlkode: 0xE4010071)"
Symptom 2 Du kan ikke åbne en notesbog fra et skrivebeskyttet SharePoint Server 2013-websted ved hjælp af OneNote.
Årsag Dette problem opstår, fordi webstedet blev ændret til skrivebeskyttet tilstand for en opgradering. Hvis du er på en server, der opgraderes, kan dette problem opstå, fordi administratoren har ændret webstedet til skrivebeskyttet tilstand.
Løsning Hvis du har notesbogen åben, forbliver den i skrivebeskyttet tilstand, indtil administratoren slår skrivebeskyttet tilstand fra.
Hvis du ikke har notesbogen åben, kan du muligvis ikke åbne den, mens webstedet er i skrivebeskyttet tilstand. Vi anbefaler, at du beder administratoren om at slå skrivebeskyttet tilstand fra. Men hvis dette ikke er en mulighed, kan du følge disse trin for at løse problemet.
Bemærk! Denne løsning er kun beregnet til brugere, der ikke kan åbne notesbogen ved hjælp af OneNote. Løsningen giver brugerne adgang til notesbogen midlertidigt. Den midlertidige kopi af notesbogen kan ikke modtage ændringer fra andre brugere.
-
Åbn SharePoint-webstedet, og åbn derefter det bibliotek, der indeholder notesbogen.
-
Klik på Åbn med Stifinder i området Opret forbindelse & eksport under fanen BIBLIOTEK.
-
Kopiér den notesbogmappe, der indeholder sektionsfilerne, til den lokale computer, og åbn derefter sektionsfilerne ved hjælp af OneNote.
Spørgsmål Når du forsøger at synkronisere, kan OneNote vise følgende fejl:
-
0xE0000024
Baggrund Denne fejl kan opstå, når OneNote ikke har de korrekte kontooplysninger til at åbne og synkronisere en notesbog, eller hvis tidligere angivne kontooplysninger er udløbet.
Dette kan skyldes ét af følgende:
-
Du har for nylig ændret adgangskoden til din konto.
-
Du er logget på med en anden konto end den, der er blevet godkendt til at benytte notesbogen, du forsøger at åbne eller åbne igen.
-
Du har ikke længere tilladelse til at tilgå notesbogen, fordi ejeren har tilbagekaldt din adgang til den, eller fordi servertilladelserne er blevet ændret.
Opløsning Prøv et af følgende for at løse denne fejl:
-
Klik på synkroniseringsfejlmeddelelsen øverst i OneNote-appvinduet. Dette gør, at din session vil blive forsøgt opdateret, hvilket kan løse problemet uden at skulle angive dine kontooplysninger igen. Hvis forsøget på at opdatere mislykkes, vil du blive spurgt om dine kontooplysninger. Log på med den samme konto som den, notesbogen er tilknyttet. OneNote genoptager synkroniseringen, så snart du er godkendt.
-
Sørg for, at du angiver de korrekte oplysninger – enten til din Microsoft-konto eller din arbejds-eller skolekonto – især hvis du for nylig har ændret adgangskoden til din konto. Hvis du for nylig har brug OneNote på en ny enhed, skal du muligvis først tilføje din konto, hvis ikke det er din standardkonto.
-
Prøv at åbne notesbogen i OneNote på internettet. For at gøre dette skal du åbne en moderne webbrowser (såsom de seneste versioner af Microsoft Edge, Chrome, Firefox eller Safari), gå til www.onenote.com, klikke på Log på og så angive kontooplysningerne for den samme konto, som notesbogen er knyttet til.
-
Hvis du kan se notesbogen, når du er logget på OneNote på internettet, skal du gøre følgende:
-
Luk OneNote-appen på din computer eller enhed.
-
Gå til www.onedrive.com i din webbrowser, og log på med den samme konto, som den notesbogen er tilknyttet. Gå til mappen, hvor notesbogen er gemt, og klik på notesbogens navn for at åbne den i browseren.
-
Når notesbogen åbnes i browseren, skal du klikke på Åbn i OneNote for at åbne notesbogen i OneNote-appen, der er installeret på din computer eller enhed.
-
Hvis du bliver bedt om det, kan du logge på med dine korrekte kontooplysningerne, når du bliver bedt om det af OneNote-appen.
-
-
Hvis du ikke kan se notesbogen, når du er logget på OneNote på internettet, kan du fortsætte med fejlfindingen i et af "Flere oplysninger"-afsnittene nedenfor.
-
Yderligere oplysninger om brugere af Windows 10 Hvis fejlen fortsætter, og du stadig ikke kan synkronisere, når du har fuldført fejlfindingstrinnene ovenfor, kan du prøve følgende:
-
Log af alle konti, der er knyttet til OneNote, og log derefter på igen.
-
Hvis notesbogen ikke synkroniseres automatisk, efter du har logget ind, skal du højreklikke på notesbogens navn og derefter synkronisere den manuelt.
-
Hvis problemet fortsætter, og du bliver bedt om at logge på flere gange, kan du prøve at slette dine gemte Microsoft Office-kontooplysninger ved at følge disse trin:
-
Luk OneNote og alle åbne browservinduer.
-
Klik på knappen Start i Windows, og klik derefter på Indstillinger.
-
Begynd at skrive Legitimationsstyring i feltet Find en indstilling , og klik derefter på Legitimationsstyring i søgeresultaterne.
-
I Legitimationsstyring skal du klikke på Windows-legitimationsoplysninger.
-
Rul ned på listen, og led efter poster, hvis mærkater starter med "MicrosoftAccount"og"MicrosoftOffice". Klik på pil ned ud for hver af disse poster, og klik derefter på Fjern for hver enkelt.
-
Genstart din computer eller enhed, åbn Onenote-appen, og log derefter på med dine kontooplysninger, når du bliver bedt om det.
-
Flere oplysninger til macOS- og iOS-brugere
Hvis problemet fortsætter, og du stadig ikke kan synkronisere efter at have forsøgt fremgangsmåden for fejlfinding ovenfor, kan du prøve følgende:
-
Kontrollér Rettelser eller midlertidige løsninger på de seneste problemer i OneNote til Mac, iPhone og iPad for at find ud af, om du er ude for nye synkroniseringsproblemer, der for nylig er rapporteret for OneNote til Mac eller OneNote til iOS.
-
Log af alle konti, der er knyttet til OneNote, og log derefter på igen.
-
Hvis notesbogen ikke synkroniseres automatisk, når du er logget ind, kan du prøve at gennemtvinge en synkronisering.
På macOS skal du Kontrol-klikke på notesbogens navn og derefter synkronisere notesbogen.
På iOS skal du bruge din finger til at trække listen med notesbøger nedad. En roterende statusindikator vises øverst på listen, når OneNote forsøger at synkronisere alle åbne notesbøger igen.
-
Sørg for, at du bruger den nyeste version af OneNote til Mac eller OneNote til iOS på din iPhone eller iPad.
Hvis ingen af disse trin løser dit problem, skal du se afsnittet "Mere hjælp" i slutningen af denne artikel om, hvor du kan rapportere problemet til OneNote-produktteamet.
Andre synkroniseringsfejl
Her er nogle af de mest almindelige synkroniseringsfejl, du kan komme ud for, samt links til fejlfindingsartiklerne til disse fejl:
Hvis du ser fejlkoden 0xE000002E, skal OneNote opdateres, men det kan ikke ske automatisk. Det er som regel et midlertidigt problem, der løser sig selv, næste gang der sker en fuld synkronisering. Hvis du ikke vil vente på den næste automatiske synkronisering, kan du gennemtvinge en fuld synkronisering ved at trykke på Shift+F9, mens OneNote kører.
Mere hjælp
Hvis du stadig får vist denne fejlmeddelelse, når du har udført en manuel synkronisering, kan du rapportere problemet i OneNote-foraene på Microsoft Answers, så vi kan undersøge årsagen og finde en løsning.
Hvis du får vist fejlkoden 0xE4010641, kan OneNote ikke synkronisere en eller flere notesbøger, fordi forbindelsen til netværket eller den netværksplacering, hvor dine notesbøger er gemt, ikke er tilgængelig.
Notesbogen er sandsynligvis gemt på OneDrive, SharePoint eller en lokal netværksplacering. Når OneNote ikke kan få adgang til disse placeringer, kan det skyldes en af følgende årsager:
-
Du kan muligvis opleve, at netværksforbindelsen har været ustabil, eller at der har været afbrydelser i forbindelsen med netværk eller server. Vent et par minutter, og prøv derefter at synkronisere dine notesbøger manuelt. Du kan gøre dette ved at trykke på Shift+F9 eller ved at klikke på knappen Synkroniser nu i dialogboksen Synkroniseringsstatus for notesbog.
-
Den server, hvor dine notesbøger er gemt, er midlertidigt offline. Hvis du synkroniserer med et SharePoint websted eller et lokalt netværksshare i din organisation, kan nogen have slukket for computeren eller fjernet den af hensyn til vedligeholdelsen. Kontrollér, om du kan få adgang til serverens rodadresse for at bekræfte afbrydelsen, eller tal med din SharePoint eller it-administrator for at bekræfte eller rapportere problemet.
-
Din notesbog findes ikke længere på netværksplaceringen. Det kan ske, hvis du (eller en anden med tilladelser til din notesbog) har slettet filen med notesbogen fra serveren. Hvis notesbogen er gemt på OneDrive, skal du gå til OneDrive-startsiden, logge på (hvis du bliver bedt om det) og derefter kontrollere, om notesbogen stadig findes. Hvis du ikke er sikker på, hvor notesbogen er gemt, kan du gå til Filer > Oplysninger i OneNote for at finde adressen på notesbogen.
Hvis du får vist fejlkoden 0xE40105F9, skyldes det, at OneNote ikke kan synkronisere én eller flere notesbøger, fordi du bruger en ældre version af OneNote, som ikke længere understøttes af serveren.
Hvis du vil fortsætte med at synkronisere dine noter, skal du hente de seneste opdateringer til OneNote og prøve at synkronisere igen.
Pc-versionen af OneNote 2013
Gør følgende:
-
Afslut OneNote 2013.
-
Gå til Kontrolpanel > System og sikkerhed > Windows Update.
-
Klik på Søg efter opdateringer.
-
Vælg og installér alle tilgængelige opdateringer, der vises under Microsoft Office.
-
Genstart om nødvendigt computeren, når alle opdateringerne installeret.
-
Start OneNote 2013, og synkroniser dine notesbøger manuelt ved at trykke på Skift+F9.
Hvis du ikke har konfigureret Windows Update til at hente opdateringer til Microsoft Office, kan du søge efter opdateringer til OneNote manuelt på følgende måde:
-
Start OneNote 2013.
-
Gå til Filer > Konto.
-
Klik på Søg efter opdateringer.
OneNote Mobile
Gør følgende:
-
Afslut OneNote Mobile.
-
Kontrollér App Store, Marketplace eller tilsvarende for din telefon eller enhed for at se, om der er tilgængelige opdateringer til OneNote Mobile.
-
Hent og installer alle tilgængelige opdateringer til OneNote.
-
Genstart OneNote Mobile, og forsøg at synkronisere dine notesbøger igen.
Mere hjælp
Hvis du stadig får vist denne fejlmeddelelse efter fejlfindingen, skal du rapportere problemet i OneNote-foraerne på Microsoft Answers, så vi kan undersøge problemet og finde en løsning.
Du vil muligvis se fejlkoden 0xE4020045 i OneNote 2016 eller 2013, når du har klikket på et gult oplysningspanel, der vises, når en notesbog, der er gemt lokalt, blev trukket (eller tilføjet på anden vis) til OneDrive for at sikkerhedskopiere den, synkronisere den eller dele den. Selv om dette kan se ud som om, at notesbogen nu er en skybaseret notesbog, fortsætter OneNote med at behandle den som en notesbog, der er gemt lokalt, medmindre notesbogen flyttes korrekt til OneDrive.
Du kan prøve at løse dette problem ved at gøre et af følgende:
-
Luk OneNote, hvis den stadig kører.
-
På computerens harddisk skal du gå til den mappe, hvor den pågældende notesbog er gemt.
Tip!: Standardplaceringen for lokalt gemte mapper i OneNote til Windows-notesbøger er normalt C:\Brugere\ <brugernavn>\Documents\OneNote Notebooks .
-
Kopiér mappen med det samme navn som den pågældende notesbog til rodmappen på din primære harddisk.
Dette fjerner reelt kopien af notesbogen fra synkroniseringsomfanget for OneDrive.
-
I Windows Stifinder skal du klikke på Denne pc, dobbeltklik for at åbne den rodplacering på harddisken, som du lige har kopieret notesbogen til i forrige trin, og dobbeltklik derefter på mappen med navnet på den kopierede notesbog.
-
I den kopierede notesbogmappe skal du dobbeltklikke på filen Åbn Notesbog.onetoc2.
Hvis filen ikke er til stede, skal du dobbeltklikke på en hvilken som helst anden *.onetoc2-fil i mappen.
-
Når du åbner OneNote 2016 til Windows, vises noterne fra den kopierede notesbogmappe nu korrekt.
For at undgå at dette problem opstår igen anbefaler vi, at du følger den nødvendige fremgangsmåde for at flytte den oprindelige påvirkede notesbog korrekt til din OneDrive-konto. Dette vil konvertere den fra en lokalt gemt notesbog til en ægte skybaseret notesbog. Dine skybaserede noter er stadig private, men du får mere pålidelig synkroniseringen, og du kan få adgang til dine noter fra enhver mobilenhed eller en webbrowser.
For at få flere oplysninger skal du læse Flyt en notesbog fra OneNote til Windows til OneDrive. Vejledningen i denne artikel gælder også, hvis du bruger ældre versioner af OneNote til Windows, f.eks. OneNote 2013 eller 2010.
Hvis du får vist fejlkoden 0xE000005E, kan OneNote ikke synkronisere en sektion i en af dine notesbøger. Denne fejl er normalt midlertidig. Du kan prøve at løse problemet ved at trykke på Skift+F9 for at synkronisere notesbogen manuelt.
Hvis du bliver ved med at få denne fejl, selv efter flere synkroniseringsforsøg, skal du gøre følgende:
-
Højreklik på navnet på din notesbog, og klik derefter på Synkroniseringsstatus for notesbog.
-
Klik på den lille pil ud for notesbogikonet til venstre for den notesbog, hvor fejlen opstår.
-
Se, hvilken sektion i notesbogen fejlen opstår i. Navnet på sektionen vises lige over feltet med fejlmeddelelsen.
-
Klik på Luk for at fjerne dialogboksen Synkronisering af delte notesbøger.
-
Opret en ny sektion i den notebog, som indeholder den fejlbehæftede sektion.
-
Kopiér eller flyt alle siderne fra den gamle sektion, som ikke kan synkroniseres, til den nye sektion, du lige har oprettet.
-
Slet den gamle sektion, og synkroniser derefter din notesbog igen ved at trykke på Skift+F9.
Problemet er blevet løst som en del af en ny produktopdatering. Du kan køre Windows Update på din computer for at downloade og installere alle tilgængelige opdateringer til Microsoft Office.
Mere hjælp
Hvis du stadig får vist denne fejlmeddelelse efter fejlfindingen, skal du rapportere problemet i OneNote-foraerne på Microsoft Answers, så vi kan undersøge problemet og finde en løsning.
Hvis du ser fejlkoden 0xE0190193, forsøger du at åbne en delt notesbog eller et delt afsnit, du ikke længere har adgang til. Det kan ske, når ejeren af notesbogen (eller serveradministratoren) med eller uden overlæg ændrer dine tilladelser.
Du kan løse dette problem ved at kontakte ejeren af den delte notesbog, du forsøger at bruge, og bede vedkommende om at undersøge dine tilladelser til at få vist og redigere notesbogen.
Har du brug for mere hjælp?
Bedste fremgangsmåder til synkronisering af noter i OneNote
Hjælp os med at forbedre denne oplevelse og sende diagnosticeringsoplysninger ved at rapportere problemet via Hjælp> feedback. Bemærk! Vi kan ikke svare via denne kanal.
Få hjælp fra community'et i OneNote-forummerne på Microsoft Answers.











