Få mere at vide om Tegnefunktioner

Bemærk!: Fanen Tegning kan have små forskelle, afhængigt af den app eller version du bruger.
Markeringsværktøjer – Markér og frihåndsmarkering
Markeringsværktøjet giver brugeren mulighed for at markere objekter, herunder håndskrift, figurer og tekstområde.
Tip!: Dette er også nyttigt, hvis du vil lade tegnetilstanden være slået fra og begynde at skrive igen, da det bringer skrivemarkøren tilbage på siden.
Frihåndsmarkering er et særligt markeringsværktøj, der markerer håndskrift ved at tegne en frihåndsfigur, og alle pennestrøg i den pågældende figur markeres.
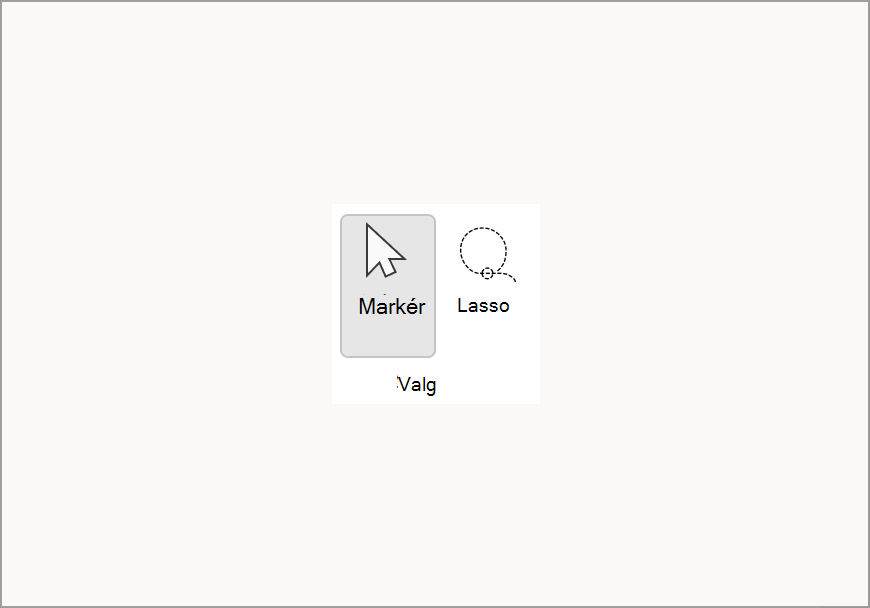
Viskelæder
Hvis du vil fjerne din håndskrift, kan du bruge viskelæderet, der findes under fanen Tegn . Der er med to indstillinger – den første er et viskelæder til strøg, der giver en bruger mulighed for at slette hele strøget på én gang, og den anden er punktviskelæderet, som har flere indstillinger for tykkelse, der gør det muligt for en bruger at være mere præcis, når en lille del af håndskriften slettes.
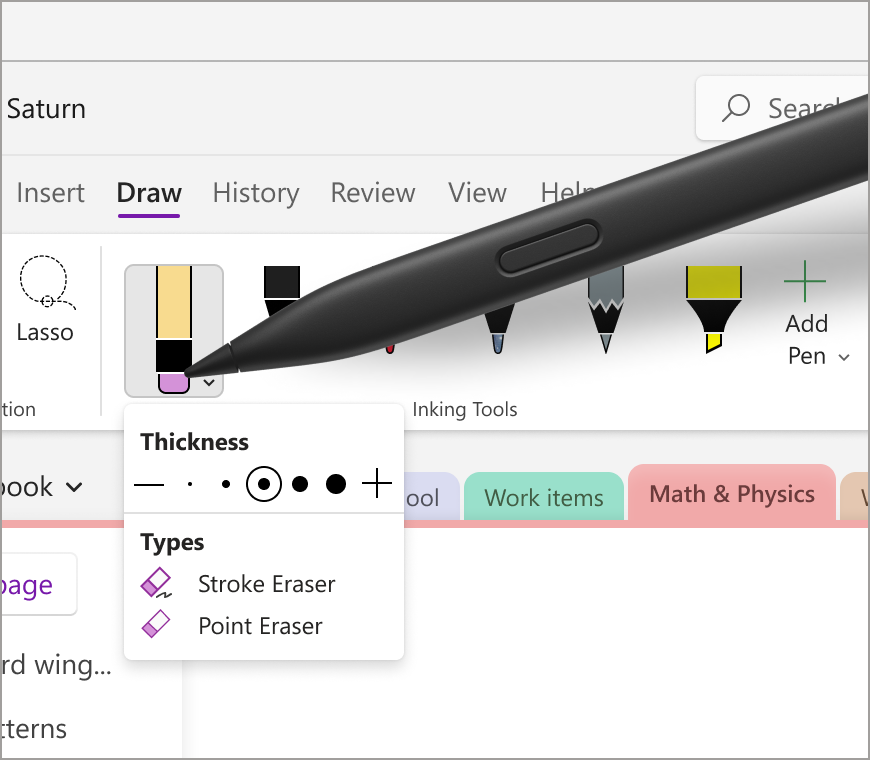
Overstregningstusch
Med Overstregningstusch på fanen Tegning kan du fremhæve et vigtigt afsnit af dine noter. Ligesom penneværktøjet leveres dette også med fem forskellige indstillinger for tykkelse og flere farver at vælge mellem.
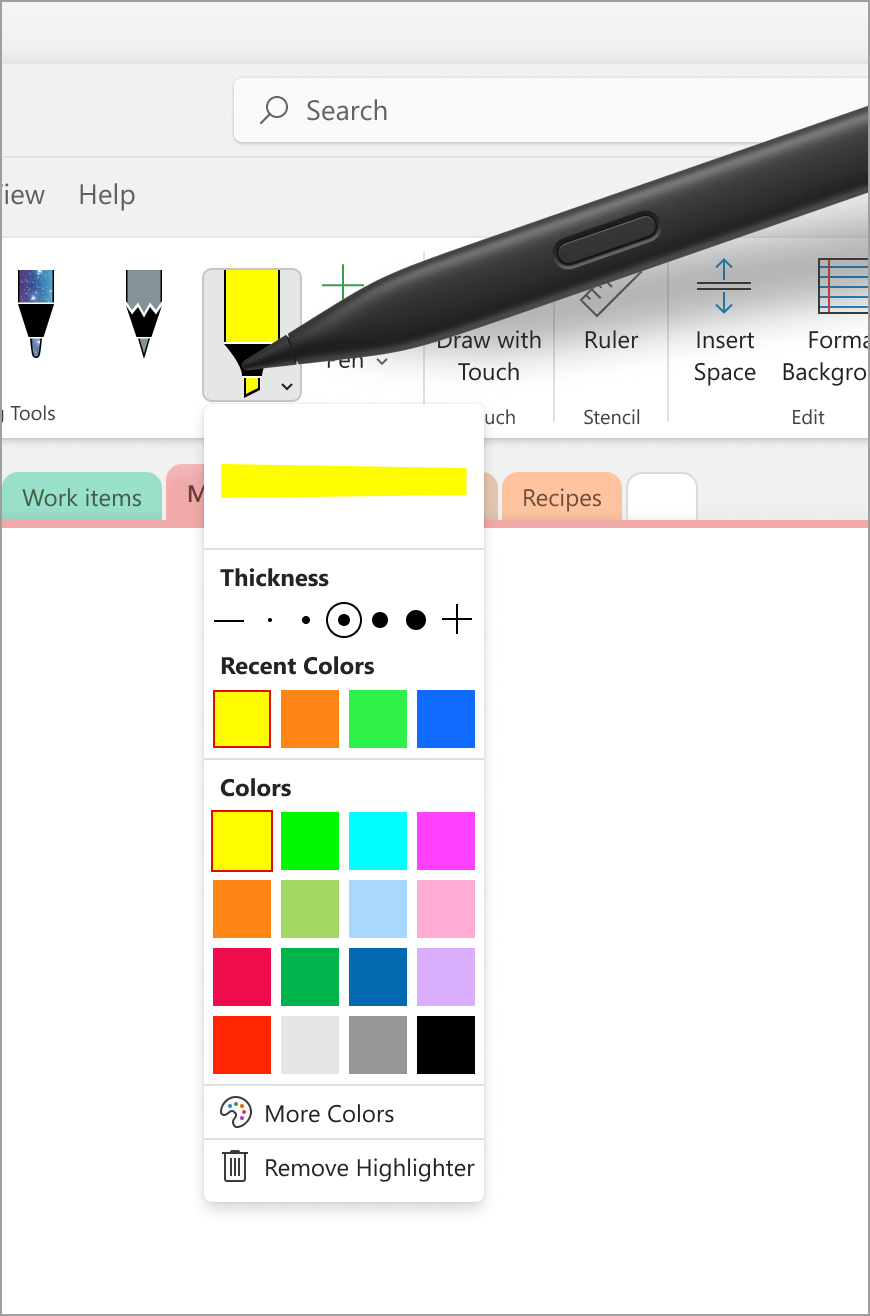
Laserpegepind
Med laserpegepind kan du fremhæve eller pege på noget på lærredet. Det er praktisk, hvis du vil fremhæve et bestemt emne eller diagram, som du muligvis deler med andre. Der findes seks forskellige farveindstillinger, så du kan vælge den farve, der passer bedst til dine behov. Dette værktøj kan være nyttigt til at henlede opmærksomheden på bestemte områder af dine noter under en præsentation eller til at oprette diagrammer og illustrationer.
Bemærk!: Denne funktion er i øjeblikket kun tilgængelig på Windows-platformen i OneNote til Microsoft 365.
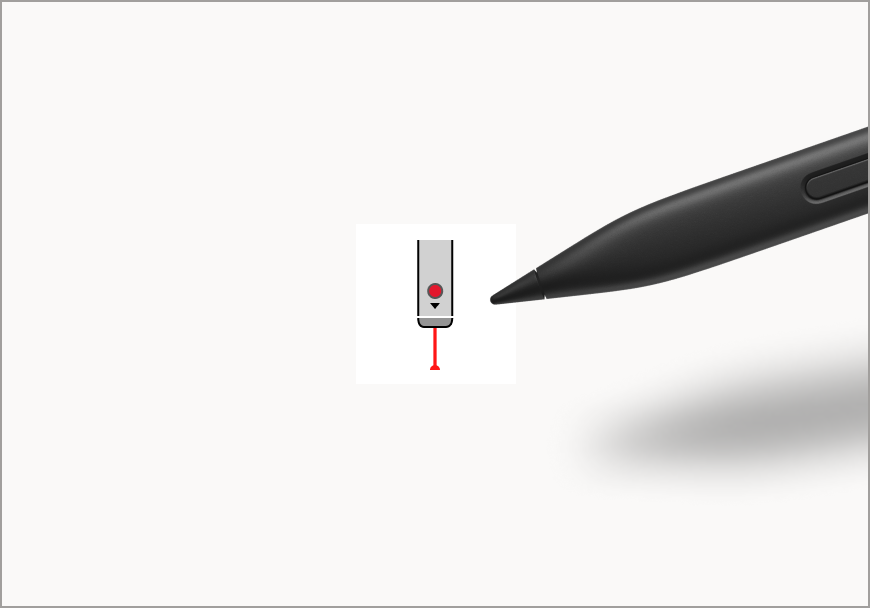
Håndskriftspen
Håndskriftspen giver brugerne mulighed for at skrive eller skitsere på siden ved hjælp af håndskrift. I rullemenuen for pennen kan brugerne justere håndskriftens tykkelse med en række forskellige indstillinger for tykkelse. Menuen Seneste farver gør det nemt at få adgang til brugerdefinerede farver, der for nylig er blevet brugt i rullemenuen Pennemenu. Du kan også definere din egen håndskriftspaletten til pennen ved at vælge Flere farver og udforske de uendelige farveindstillinger. Desuden kan du føje noget gnist til dine noter med Effektpenne, der findes i indstillinger som Galakse, Regnbue og Lava.
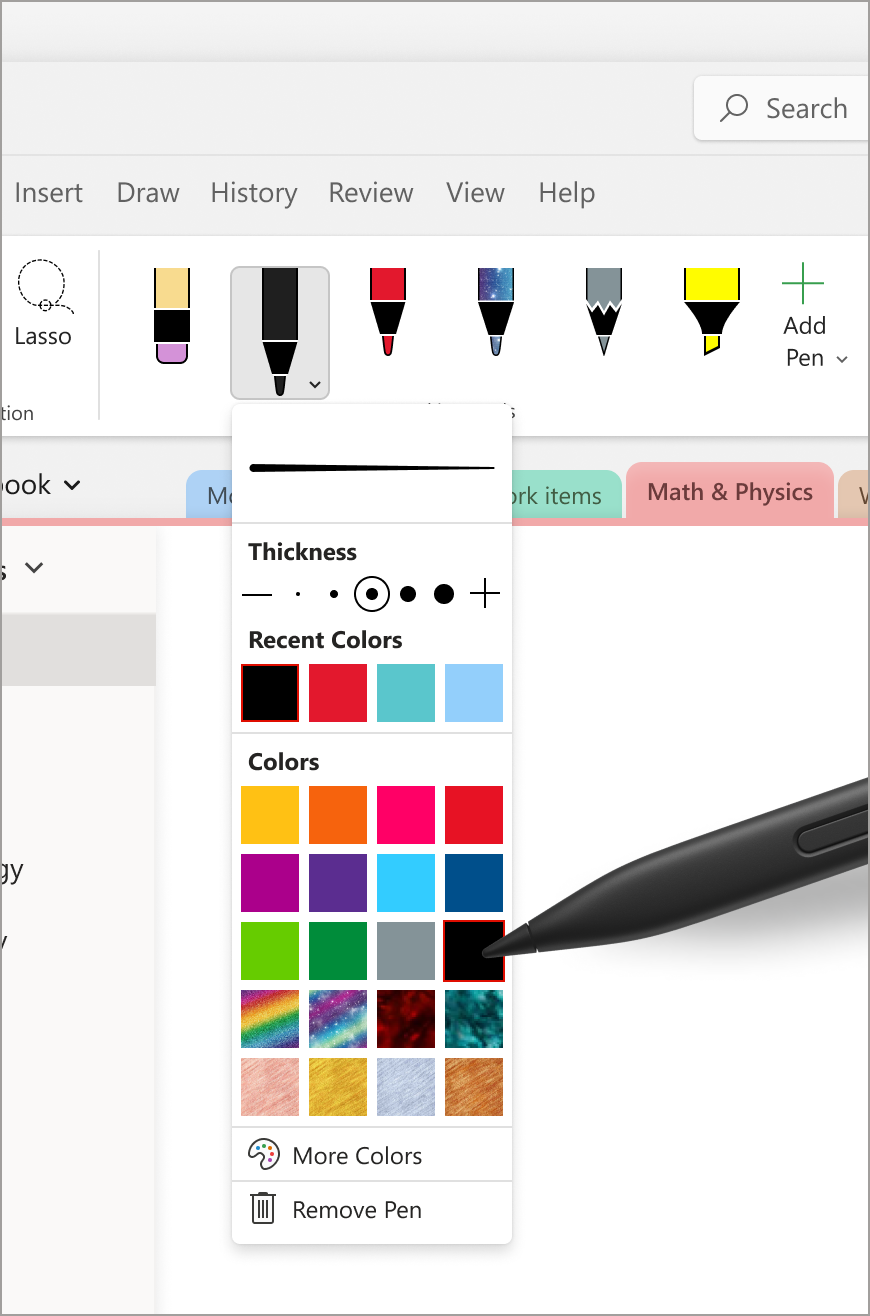
Linealer
Lineal hjælper dig med at tegne perfekte streger i enhver vinkel ved at klikke på knappen Lineal på fanen Tegn.
Tip!: Hvis du bruger en bærbar computer, kan du prøve at rotere linealen med eller mod uret ved at placere markøren på den og bruge to fingre over berøringspladen henholdsvis opad eller nedad.
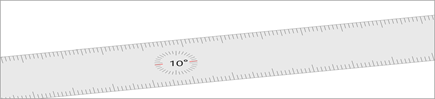
Bemærk!: Denne funktion er i øjeblikket kun tilgængelig på Windows-platformen i OneNote, Word og PowerPoint
Relaterede artikler
Konvertér din håndskrift til en matematisk ligning eller figurer – Microsoft Support
Konvertér din håndskrift til tekst, figur og matematiske ligninger – Microsoft Support
Udforsk visning af hele siden – Microsoft Support
Udforsk håndskrift til tekstpen – Microsoft Support










