Ændre linjeafstanden i OneNote
Applies To
OneNote til Microsoft 365 OneNote 2024 OneNote 2021 OneNote 2016 OneNote 2013Du kan bruge Afstand mellem afsnit til at ændre afstanden mellem tekstlinjerne i dine noter.
-
Markér et eller flere tekstafsnit.
-
Klik på Startside > Justering af afsnit > Indstillinger for afstand mellem afsnit.
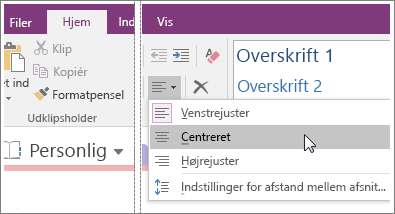
-
Angiv den afstand (i punkt) i dialogboksen Afstand mellem afsnit.
Hvorfor sker der ikke noget, når jeg skriver et tal?
OneNote er ikke et tekstbehandlingsprogram, så tallene i dialogboksen Afstand mellem afsnit fungerer lidt anderledes end i Microsoft Word og andre Office-programmer. Hvis du f.eks. skriver 2 i et af de tre felter i dialogboksen Afstand mellem afsnit (med det formål at fordoble den aktuelle linjeafstand med én linje), sker der ingenting. Det skyldes, at du skal angive det samlede tal (i punkter) for den aktuelle skriftstørrelse og dens tilsigtede linjeafstand (i typografi kaldes dette foranstillet).
I OneNote bruges skrifttypen Calibri med 11 punkt, så hvis du skriver en værdi, der er højere end 11, øges afstanden mellem afsnit i teksten.
Bemærk!: OneNote-sider er ikke som sider i Word. I OneNote kan siderne fortsætte. Og da OneNote er designet til at registrere dine noter og ikke til at udskrive traditionelle sider, kan du ikke finde indstillingen for sideskift i OneNote. Gå til Filer > Udskriv > Vis udskrift for at se, hvordan dine sider ser ud, når de udskrives. Hvis du skal foretage bestemte og nøjagtige ændringer af den måde, dine sider ser ud, opnår du et bedre resultat ved at indsætte indholdet i Word først.
Hvordan kan jeg indsætte dobbelt linjeafstand?
Hvis du ikke har ændret skrifttypen fra Calibri og skriftstørrelsen fra 11, kan du skrive tallet 27 i feltet Linjeafstand mindst for at fordoble afstanden for denne kombination af skrifttype og skriftstørrelse. Hvis du bruger en anden skrifttype eller skriftstørrelse, skal du eksperimentere, indtil du opnår den ønskede afstand.
Hvis du ikke kan lide den måde, afstanden ser ud på, kan du trykke på Ctrl+Z for at fortryde din handling.
Hvordan bruger jeg værdierne Afstand før og efter?
I dialogboksen Afstand mellem afsnit kan værdierne i felterne Før og Efter medføre uventede resultater, afhængigt af, hvordan din tekst er formateret.
Til forskel fra Word vises der ikke skjulte afsnitstegn i OneNote. Hvis du bruger bløde linjeskift i dine noter (Skift+Enter), behandles teksten som en del af det samme afsnit, og afstanden bruges kun før og efter den blok tekst (afsnit) – enten før eller efter et hårdt linjeskift (Enter).
Hvis du har for vane at trykke på Enter mellem korte linjer tekst i dine noter, behandles hver linje i OneNote som et separat afsnit, og der anvendes den linjeafstand, som du har angivet i felterne Før eller Efter. Dette har en tilsvarende effekt, som hvis du angiver den samme værdi i feltet Linjeafstand mindst.
Hvis du ofte arbejder med noter fra andre personer (f.eks. hvis du kombinerer statusrapporter fra dit team), ved du muligvis ikke altid, hvordan teksten blev formateret. Hvis du angiver tal i dialogboksen Afstand mellem afsnit , og du ikke kan lide resultaterne, kan du prøve andre tal, indtil du får det ønskede udseende.
Hvis der ikke sker noget, når du ændrer afstanden i den markerede tekst, kan du prøve at ændre kun den ene af værdierne for at se, hvad der sker. Hvis det ikke ser ud til, at der sker noget, eller hvis du ikke bryder dig om resultatet, kan du fortryde det med det samme (tryk på Ctrl+Z), og du kan derefter prøve med en anden værdi. Hvis du ændrer alle tre værdier i dialogboksen Afstand mellem afsnit på en gang, kan det skabe mere forvirring, indtil du har fået helt styr på det.










