Access og Outlook er begge fremragende programmer til administration af dine personlige og arbejdsrelaterede kontakter. Det kan derfor være en god idé at importere eller sammenkæde til kontaktdata fra Outlook i Access.
Du kan finde flere oplysninger om den omvendte procedure (eksport af kontakter fra Access til Outlook) i artiklen Eksportkontakter til et Outlook-adressekartotek.
Hvad vil du foretage dig?
Importér eller sammenkæd med Outlook-kontakter ved hjælp af Exchange/Outlook-guiden
Du kan bruge Exchange/Outlook-guiden til at importere eller sammenkæde med data for kontaktpersoner i Outlook. Hvis du importerer data, opretter Access en kopi af Outlook-data og indsætter dem i en Access-tabel. Ændringer foretaget af data i et af programmerne påvirker ikke data i det andet program. Hvis du bruger linkindstillingen, fastholder Access derimod et link til Outlook-dataen. Ændringer foretaget i data i Access afspejles i Outlook og omvendt.
-
Placeringen af guiden Importér/sammenkæd varierer en smule afhængigt af din version af Access. Vælg de trin, der passer til din Access-version:
-
Hvis du bruger den nyeste version af Microsoft 365 abonnementsversionen af Access eller Access 2019, skal du på fanen Eksterne data i gruppen Importér & kæde klikke på Ny datakilde > Fra andre kilder > Outlook-mappe.
-
Hvis du bruger Access 2016, Access 2013 eller Access 2010 skal du klikke på knappen Flere i gruppen Importér og sammenkæd på fanen Ekstern Data for at rulle ned til en liste med indstillinger og derefter klikke på Outlook-mappe.
-
-
I dialogboksen Hent ekstern Data – Outlook-mappe skal du vælge den indstilling, du ønsker, og derefter klikke på OK.
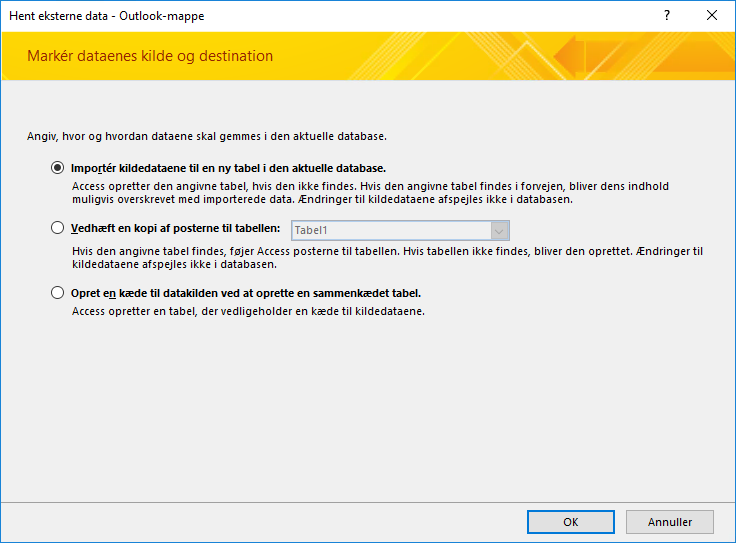
-
I dialogboksen Guiden Exchange/Outlook skal du vælge den mappe eller det adressekartotek, som indeholder de kontakter, du ønsker, og derefter klikke på Næste.
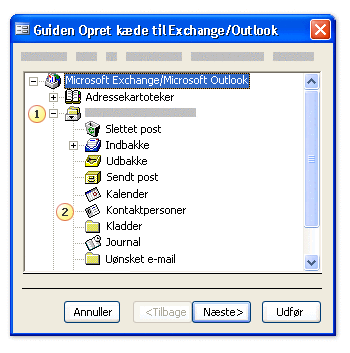
1. Udvid den øverste Postkasse-mappe.
2. Vælg den mappe, der indeholder de kontakter, du vil importere i Access.
Bemærk!: Udseendet af guiden Opret kæde til Exchange/Outlook varierer en smule afhængigt af din version af Access og Outlook. Derfor svarer skærmbilledet ovenfor muligvis ikke nøjagtigt til, hvad du ser i dit program.
-
Følg vejledningen på resten af siderne i guiden.
Når du har fuldført guiden, importerer eller sammenkæder Access til de kontaktdata, du har angivet.
Importér kontakter ved hjælp af en tekstfil
Hvis du har problemer med at bruge guiden (f.eks. hvis guiden ikke importerer et felt, du skal bruge), kan du prøve at eksportere kontakterne fra Outlook som en tekstfil og derefter importere denne tekstfil i Access.
Trin 1: Eksportér Outlook-kontakterne til en tekstfil
Du kan udføre følgende trin i Outlook:
-
Placeringen af eksportguiden varierer en smule afhængigt af din version af Outlook. Vælg de trin, der passer til din Outlook-version:
-
Hvis du bruger abonnementsversionen af Outlook, Outlook 2019, Outlook 2016 eller Outlook 2013, skal du på fanen Filer klikke på Åbn & Eksportér og derefter klikke på Importér/eksportér.
-
Hvis du bruger Outlook 2010, skal du klikke på Filer > Indstillinger. Klik på Avanceret i dialogboksen Indstillinger for Outlook, og klik derefter på Eksport i sektionen Eksport.
Bemærk!: Eksportér kontakter fra Outlook på computeren – se Eksportér eller sikkerhedskopiér mails, kontakter og kalender til en Outlook .pst-fil.
-
-
Outlook åbner Guiden Import og eksport.
-
Vælg Eksportér til en fil i guiden Import og eksport, og vælg derefter Næste.
-
Vælg Tabulatorseparerede værdier (Windows), og klik derefter på Næste.
-
Klik på mappen med kontaktpersoner, du vil eksportere til Access, og klik derefter på Næste.
-
Skriv et navn på filen ved at bruge filtypenavnet .txt.
Bemærk!: Som standard gemmer Outlook filen i mappen med standarddokumenter. Hvis du vil gemme filen til en anden placering, skal du klikke på Gennemse og derefter gå til den mappe, hvor du vil gemme filen.
-
Klik på Udfør på næste side i guiden.
Outlook eksporterer indholdet af den valgte mappe til en tekstfil.
Trin 2: Importér kontaktdata i Access
-
Åbn den Acces-database, som data skal importeres til.
-
Placeringen af guiden Importér/sammenkæd tekst varierer en smule, afhængigt af din version af Access. Vælg de trin, der passer til din Access-version:
-
Hvis du bruger den nyeste version af Microsoft 365-abonnementversionen af Access eller Access 2019, skal du på fanen Eksterne data i gruppen Importer og sammenkæd klikke på Ny datakilde > Fra fil > Tekstfil.
-
Hvis du bruger Access 2016, Access 2013 eller Access 2010, skal du klikke på Tekstfil i gruppen Importér og sammenkæd på fanen Ekstern data.
-
-
I dialogboksen Hent ekstern data – tekstfil skal du klikke på Gennemse.
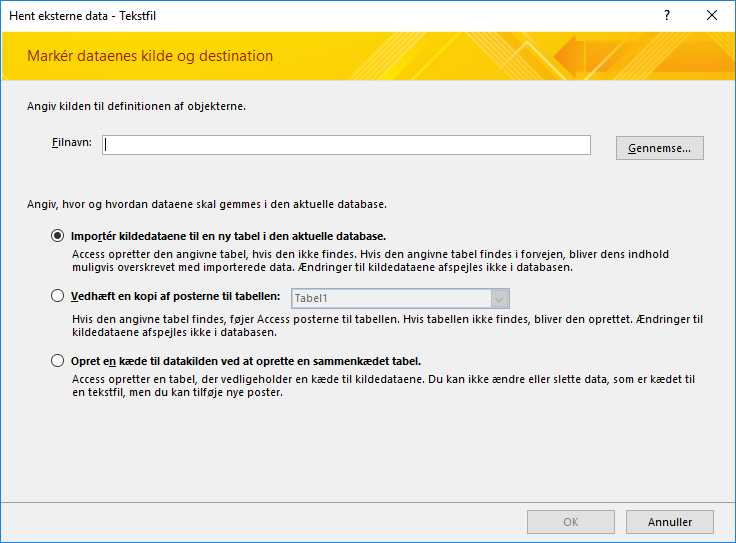
-
Vælg den fil, du oprettede i forrige procedure, og klik derefter på Åbn.
-
Vælg Importér kildedata til en ny tabel i den aktuelle database, og klik derefter på OK.
-
I guiden Tekstimport skal du vælge Afgrænset og derefter klikke på Næste.
-
På den næste side i guiden skal du sørge for, at indstillingerne er angivet som vist i følgende tabel:
Indstilling
Værdier
Vælg den afgrænser, der adskiller dine felter
Fane
Første række indeholder feltnavne
Valgt (markeret)
Tekstkvalifikator
" (dobbelt anførselstegn)
-
Følg vejledningen på resten af siderne i guiden.
Når guiden afsluttes, importerer Access tekstfilen.
Du kan læse mere om, hvordan du importerer data til Access fra tekstfiler under Importér eller sammenkæd med data i en tekstfil.
Hvad mere skal jeg vide?
-
Du kan få mere at vide om, hvordan du gemmer detaljerne om din import i en specifikation, som du kan genbruge senere, i artiklen Gem oplysningerne om en import- eller eksporthandling som en specifikation.
-
Få mere at vide om, hvordan du kører gemte importspecifikationer, i artiklen Kør en gemt import- eller eksporthandling.
-
Få mere at vide om, hvordan du får specifikationer til at køre på bestemte tidspunkter, i artiklen Planlæg en import- eller eksporthandling.
-
Få mere at vide om, hvordan du ændrer specifikationens navn, sletter specifikationer eller opdaterer navnene på specifikationers kildefiler, i artiklen Administrer dataopgaver.










