Surface tændes og starter Automatisk reparation
Applies To
Surface Devices SurfaceDet, du får vist
Et skærmbillede, hvor der står Klargør automatisk reparation og derefter Diagnosticering af din pc.
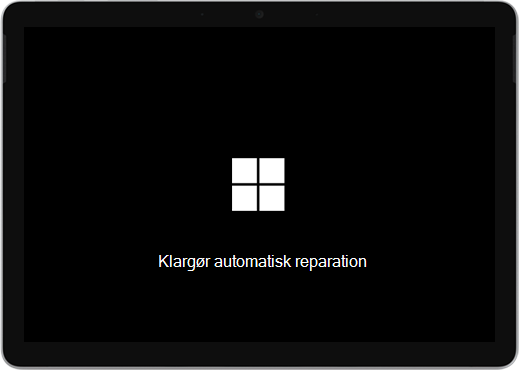
Du får muligvis vist skærmbilledet Automatisk reparation eller Genoprettelse .
Hvis Automatisk reparation starter, når du tænder for din Surface, skal du foretage dig en af følgende:
-
Hvis din Surface fryser: Se Oprettelse og bruge et USB-genoprettelsesdrev til Surface.
Genstart din Surface
Vælg Genstart på skærmen Automatisk reparation.
-
Hvis Windows starter: Installér de nyeste Surface- og Windows-opdateringer for at forhindre fremtidige problemer. Du kan få mere at vide under Download drivere og firmware til Surface.
Fortsæt til Windows
-
Vælg Avancerede indstillinger på skærmbilledet Automatisk reparation.
-
Vælg Fortsæt på skærmen Vælg en indstilling for at lukke skærmbilledet Indstillinger og fortsætte til Windows.
-
Hvis Windows starter: Installér de nyeste Surface- og Windows-opdateringer for at forhindre fremtidige problemer. Du kan få mere at vide under Download drivere og firmware til Surface.
-
Reparer din Surface
-
Hvis skærmbilledet Automatisk reparation vises igen, skal du vælge Avancerede indstillinger.
-
Vælg Fejlfinding på skærmbilledet Vælg en indstilling.
-
Vælg Avancerede indstillinger > Startreparation, og følg vejledningen på skærmen Windows vil forsøge at finde og løse problemet.
-
Hvis Windows starter: Installér de nyeste Surface- og Windows-opdateringer for at forhindre fremtidige problemer. Du kan få mere at vide under Download drivere og firmware til Surface.
-
Udfør en systemgendannelse
En systemgendannelse gendanner din Surface til en tidligere konfiguration, hvor Windows fungerede korrekt.
Bemærkninger!:
-
Når du udfører en systemgendannelse, ændres dine personlige filer ikke, men nyligt installerede apps og drivere slettes muligvis.
-
Kontrollér, at du har adgang til produktnøgler og installationsfiler til alle skrivebordsapps, f.eks. Microsoft Office), som er blevet installeret efter det punkt, hvor du gendannede din Surface.
Sådan udfører du en systemgendannelse på din Surface:
-
Vælg Fejlfinding > Avancerede indstillinger > på skærmen Vælg en indstilling.
-
Vælg Systemgendannelse, og følg vejledningen på skærmen.
-
Hvis Windows starter: Installér de nyeste Surface- og Windows-opdateringer for at forhindre fremtidige problemer. Du kan få mere at vide under Download drivere og firmware til Surface.
-
Nulstil din Surface
En nulstilling gør følgende:
-
Geninstaller Windows og de apps, der var installeret på Surface.
-
Fjerner alle dine personlige indstillinger
-
Fjerner alle apps, du har installeret
-
Indeholder indstillinger til at bevare eller fjerne dine personlige filer eller gendanne fabriksindstillingerne:
-
Behold mine filer: Fjerner apps og indstillinger, men bevarer dine personlige filer.
-
Fjern alt: Fjerner alle dine personlige filer, apps og indstillinger.
-
-
Kontrollér, at du har adgang til produktnøglerne og installationsfilerne for alle skrivebordsapps (f.eks. Microsoft Office), som du vil geninstallere efter nulstillingen. Det omfatter de skrivebordsapps, som du har installeret fra websteder eller USB-drev.
Sådan nulstiller du din Surface:
-
Vælg Fejlfinding på skærmbilledet Vælg en indstilling.
-
Vælg Nulstil denne pc, og følg vejledningen på skærmen.
-
Hvis Windows starter: Installér de nyeste Surface- og Windows-opdateringer for at forhindre fremtidige problemer. Du kan få mere at vide under Download drivere og firmware til Surface.
-
Hvis Windows ikke starter: Hvis skærmbilledet Automatisk reparation vises igen, skal din Surface til service. Se indstillingerne for tjeneste og support nedenfor.
-
Har du stadig problemer?
Der er et sidste skridt, du kan tage. Hvis disse trin ikke løser problemet, kan der være service- og supportmuligheder, der kan hjælpe dig.
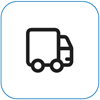
Send til Microsoft Hvis du vil forberede din enhed til levering til Microsoft, kan du udskrive en pakkelabel, tjekke din Microsoft-garanti og oprette serviceordrer.
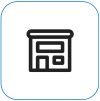
Find personlig support I øjeblikket har Kina, Japan og Storbritannien personlig support tilgængelig – hvilket kan omfatte professionel hardwareinspektion, fejlfinding og systemgenoprettelse.
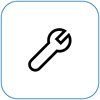
Selvreparation Hvis du har teknisk erfaring og har de rigtige værktøjer, har Microsoft et udvalg af udskiftelige komponenter og servicevejledninger, der giver dig mulighed for at udføre reparationerne.
Bemærk!: Hvis din Surface er en virksomhedsenhed (ejet af en organisation), skal du se Surface-servicemuligheder for erhverv og uddannelse. Tilgængeligheden kan være begrænset for visse lande eller produkter.
Du kan få mere at vide ved at gå til Sådan får du service eller reparation til Surface.











