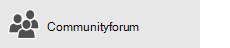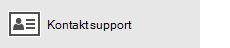Bemærk!: Bruger du Outlook til Mac? Besøg Jeg kan ikke sende eller modtage mails i Outlook til Mac for at få hjælp.
Hvis du oplever, at meddelelser hober sig op i din Outlook-udbakke, eller personer, du sender meddelelser til, ikke modtager dem, kan du prøve at løse problemet ved hjælp af følgende metoder.
Vigtigt!: Hvis dit Microsoft-skylager er fuldt, kan du ikke sende eller modtage mails. Kontrollér postkasselageret for at se, hvad der optager plads. Få mere at vide om de seneste ændringer.
Hvis du vil foretage fejlfinding af problemer, du har med at sende eller modtage mails i Outlook, skal du bruge vores guidede supportværktøj nedenfor.
Har du stadig brug for hjælp?
Brug et klassisk fejlfindingsværktøj til Outlook
Du kan bruge en af de klassiske fejlfindingsværktøjer i Outlook til at løse problemet for dig. Gå til den klassiske side med fejlfindingsværktøjer til Outlook for at få flere oplysninger.
Bemærk!: Klassiske fejlfindingsværktøjer i Outlook gælder ikke for det nye Outlook til Windows. Kontrollér, om den nye Outlook-til/fra-knap er slået til eller fra. Hvis den er slået til, skal du gå til Fejlfinding af outlook-problemer.
Hvis du ikke bruger Microsoft 365 til virksomheder, eller hvis et fejlfindingsværktøj ikke løser problemet, skal du se næste afsnit. Metoderne er rangeret fra den hurtigste til den mest detaljerede løsning.
Vi anbefaler, at du prøver følgende løsninger i den viste rækkefølge. Vælg en overskrift nedenfor for at udvide den og se detaljer om specifikke trin, du skal udføre:
Hvis du ser Afbrudt, Arbejder offline eller Forsøger at oprette forbindelse... på statuslinjen Outlook , kanOutlook ikke få forbindelse til mailserveren for at sende din mail.

Du kan løse dette problem ved at vælge fanen Send/modtag på båndet og derefter vælge Arbejd offline i gruppen Indstillinger for at skifte mellem offlinetilstand og onlinetilstand. Du skal muligvis åbne meddelelsen og sende den igen eller vælge Send/modtag.
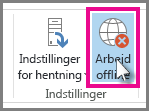
Hvis det ikke løser problemet, skal du læse næste afsnit.
Hvis du mister forbindelsen til internettet, kan Outlook ikke sende dine meddelelser.
-
Åbn en browser, f.eks. Microsoft Edge eller Google Chrome.
-
Prøv at angive et af følgende websteder på adresselinjen:
-
http://www.microsoft.com
-
http://www.bing.com
-
-
Hvis du ikke kan få forbindelse til et af disse to websteder, skal du se Løs problemer med netværksforbindelsen i Windows.
Hvis det ikke løser problemet, skal du gå til næste sektion.
Nogle mailudbydere (f.eks. din internetudbyder eller endda Gmail) lader dig ikke sende meddelelser, der er større end en bestemt størrelse. Føjer du billeder og store vedhæftede filer til din meddelelse, kan dette forhindre dig i at sende den (samt alle meddelelser, der er sendt efter den store meddelelse).
Gå til din Udbakke, og åbn derefter de ikke-sendte mails. Start med de ældste meddelelse. Hvis meddelelsen har en vedhæftet fil, der er større end 5 MB, skal du slette den vedhæftede fil og enten vedhæfte en mindre fil eller vedhæfte et link til den vedhæftede fil. Du kan få mere at vide om vedhæftede filer under Vedhæft en fil til en mail i Outlook.
Prøv nu at sende meddelelsen igen. Hvis det ikke løser problemet, skal du læse næste sektion.
Hvis du har ændret din adgangskode på webstedet for din mailkonto, skal du også ændre den i Outlook.
-
Vælg Filer > Kontoindstillinger > Kontoindstillinger.
-
Vælg din mailkonto på fanen Mail, og vælg derefter Skift.
-
Angiv den nye adgangskode i feltet Adgangskode, og vælg derefter Næste > Luk > Udfør.
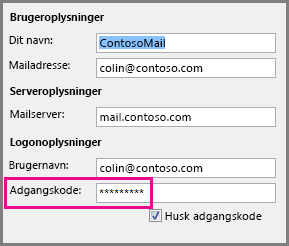
Bemærk!: Hvis du logger på din mailkonto med de samme legitimationsoplysninger, som du bruger til at logge på dit netværk, kan du ikke se de skærmbilleder, der er vist her. Du skal ændre adgangskoden ved at ændre din Windows-adgangskode til netværket. Tryk på Ctrl+Alt+Delete, vælg Skift adgangskode, og følg vejledningen i Windows.
Når du har ændret din adgangskode, skal du muligvis åbne og sende meddelelsen igen.
Nogle antivirusprogrammer udfører scanning af mails. Hvis der er fundet en virus, kan dit antivirusprogram forhindre, at du kan sende eller modtage yderligere mails, før virussen er fjernet.
Nogle gange skal Outlook -programmet muligvis repareres. Reparation er en enkel proces, men kan tage op til en halv time at udføre. Du kan få mere at vide om denne proces under Reparer et Office-program
En profil er en gruppe af indstillinger, der styrer, hvordan Outlook fungerer. Den indeholder en oversigt over dine konti, oplysninger til autofuldførelse samt dit navn og initialer. Hvis du vil reparere din Outlook profil eller oprette en ny, skal du se Ret din Outlook-mailforbindelse ved at reparere din profil.
Nogle gange går et Outlook-tilføjelsesprogram ned og forhindrer dine mails i at blive sendt. Hvis du vil deaktivere alle tilføjelsesprogrammer, kan du starte Outlook i fejlsikret tilstand. Hvis du kan sende mails, mens Outlook er i fejlsikret tilstand, bør oprettelse af en ny Outlook mailprofil give dig mulighed for at sende mails igen.
Tryk på Windows-tasten på tastaturet for at starte Outlook i fejlsikret tilstand. Skriv outlook.exe /safe i søgefeltet, og tryk derefter på Enter.
Du kan finde flere oplysninger om at oprette en ny mailprofil under Opret en Outlook-profil.
For mange typer mailkonti gemmer Outlook dine meddelelser i en privatmappefil (.pst-fil). Du kan reparere denne fil ved at køre Reparationsværktøj til Indbakke. Denne reparation bør tage ca. 15 minutter. Få mere at vide under Reparer din Outlook-fil med personlige mapper (.pst).