|
Guidet support i din browser kan levere digitale løsninger på Office-problemer |
Du kan bruge reparationsværktøjet til Indbakke (SCANPST.EXE) til at diagnosticere og reparere fejl i din Outlook-datafil. Reparationsværktøjet til Indbakken kontroller Outlook-datafilerne på din computer for at se, om de er i god stand.
Det kan være en god ide at bruge reparationsværktøjet til Indbakke i følgende situationer:
-
Du modtager en meddelelse om, at Outlook ikke kan åbne din datafil
-
Du modtager en meddelelse om, at Outlook ikke kan åbne mappesættet
-
Du tror, at din Outlook-datafil kan være beskadiget
Hvis du bruger en Exchange-mailkonto, kan du slette den offline Outlook-datafil (.ost), hvorefter Outlook genopretter den offline Outlook-datafil (.ost), næste gang du åbner Outlook.
Bemærkninger!:
-
Reparationsværktøjet til Indbakken opretter ikke forbindelse og analyserer ikke de data, der er gemt i en Exchangepostkasse. Værktøjet søger kun efter fejl (beskadigelse), og hvis der er nogen, giver det dig mulighed for at give værktøjet tilladelse til at rette disse fejl. Hvis du ikke kan starte reparationsværktøjet til Indbakke, skal du prøve at reparere Outlook-programmet.
-
Vi anbefaler, at du sikkerhedskopierer din eksisterende Outlook-datafil, før du starter reparationsværktøjet til Indbakke. Du kan få mere at vide ved at gå til Sådan sikkerhedskopieres en Outlook-datafil.
Reparer en Outlook-datafil (.pst)-fil
-
Afslut Outlook , og gå til en af følgende filplaceringer:
-
Outlook 2019: C:\Programmer (x86)\Microsoft Office\root\Office16
-
Outlook 2016: C:\Programmer (x86)\Microsoft Office\root\Office16
-
-
Åbn SCANPST.EXE.
-
Vælg Gennemse for at vælge den Outlook-datafil (.pst), du vil scanne. Hvis du har brug for hjælp til at finde din Outlook-datafil, skal du gå til Find Outlook-datafilerne.
Bemærk!: Der oprettes som standard en ny logfil under scanningen. Du kan klikke på Indstillinger og vælge, at der ikke skal oprettes en log, eller at resultatet skal tilføjes en eksisterende logfil.
-
Vælg Start for at begynde scanningen.
-
Hvis scanningen finder fejl, skal du vælge Reparer for at starte reparationsprocessen til at udbedre dem.
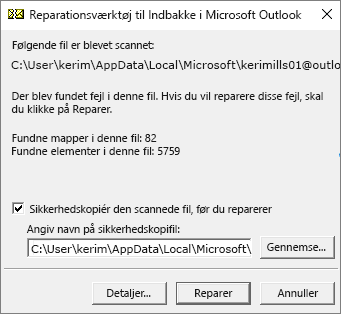
Bemærk!: Scanningen opretter en sikkerhedskopifil under reparationsprocessen. Du kan ændre denne fils standardnavn eller placering ved at indtaste et nyt navn i feltet Angiv navn på sikkerhedskopifil eller klikke på Gennemse for at vælge den fil, du ønsker at bruge. Du skal muligvis køre værktøjet flere gange for at reparere din Outlook-datafil. I nogle tilfælde kan elementer ikke gendannes, hvis de er blevet slettet permanent eller beskadiget efter reparation.
-
Når reparationen er færdig, kan du starte Outlook med den profil, der er knyttet til den Outlook-datafil, du lige har repareret.
Hvad sker der, når du har repareret en Outlook-datafil?
I Mapperude vises der muligvis en mappe med navnet Gendannede private mapper med dine Outlook-standardmapper eller en mappe med navnet Genfundne elementer. Selv om reparationsprocessen muligvis genskaber nogle af mapperne, kan de være tomme. Mappen Genfundne emner indeholder alle de mapper og elementer, som reparationsværktøjet gendanner, og som Outlook ikke kan placere i deres oprindelige struktur.
Opret ny datafil
Du kan oprette en ny Outlook datafil og trække elementerne i mappen Mistede og fundne til den nye datafil. Når du har flyttet alle elementerne, kan du fjerne filen Gendannede private mapper (.pst), herunder mappen Genfundne emner. Hvis du vil oprette en ny Outlook-datafil, skal du gå til Opret en Outlook-datafil.
Gendan elementer fra sikkerhedskopifilen (.bak)
Hvis du kan åbne den oprindelige Outlook-datafil, kan du muligvis gendanne yderligere elementer. Reparationsværktøjet til Indbakken opretter en sikkerhedskopifil med det samme navn som den oprindelige, men med udvidelsen .bak og gemmer den i den samme mappe. Der er muligvis elementer i sikkerhedskopifilen, som du kan gendanne, og som Reparationsværktøjet til Indbakken ikke kunne gendanne.
-
Gå til den mappe, hvor .pst-filen er gemt, og find .bak-filen (f.eks. kerimills01@outlook.com.bak), som er oprettet af Reparationsværktøjet til Indbakken.
-
Lav en kopi af .bak-filen, og omdøb den med filtypenavnet bak.pst. F.eks. kerimills01@outlook.com.bak.pst.
-
Importer bak.pst-filen til Outlook, og brug Guiden til Import og eksport til at importere alle andre gendannede elementer til den netop oprettede .pst-fil.
Bemærk!: Du kan få mere at vide om, hvordan du importerer en .pst-fil, ved at gå til Importér mail, kontakter og kalender fra en Outlook .pst-fil.
Find Outlook-datafilerne
Du kan kontrollere placeringen af dine Outlook-datafiler i Outlook.
-
Vælg Filer > Kontoindstillinger > Kontoindstillinger.
-
Vælg fanen Datafiler .
-
Alle Outlook-datafiler (.pst) og offlinedatafiler (.ost) vises sammen med navnet på den konto, filerne er knyttet til.











