Tip: Zjistěte více o Microsoft Forms nebo začněte hned teď a vytvořte průzkum, kvíz nebo hlasování. Chcete pokročilejší branding, typy otázek a analýzu dat? Vyzkoušejte řešení Hlas zákazníka pro Dynamics 365.
Poznámka: Funkce Sdílet a spolupracovat je dostupná jenom pro zákazníky Office 365 Education a Microsoft 365 Apps pro firmy. Pokud chcete získat přístup ke sdílení a spolupracovat, přihlaste se prosím pomocí svého školního nebo pracovního účtu.
Když pozvete ostatní ke spolupráci na formuláři nebo kvízu, spoluautoři vám můžou pomoct přidat obsah, analyzovat odpovědi a sdílet formulář s ostatními.
Sdílení formuláře nebo kvízu pro spolupráci
-
VMicrosoft Forms otevřete formulář nebo kvíz, který chcete sdílet, abyste mohli spolupracovat.
-
Vyberte


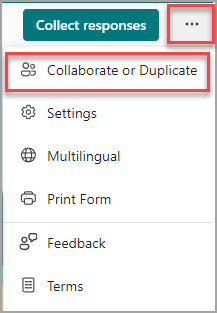
Poznámka: Pomalu zavádíme vstupní bod pro přístup k možnosti sdílení formuláře pro spolupráci. Pokud tlačítko Spolupracovat nebo Duplikovat nevidíte

-
V části Sdílet pro spolupráci vyberte + Získat odkaz pro zobrazení a úpravy.
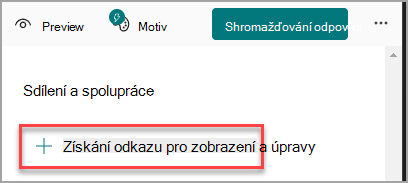
-
Vyberte jednu z následujících možností oprávnění ke spolupráci:
-
Uživatelé s Office 365 pracovním nebo školním účtem můžou zobrazovat a upravovat – Každý, kdo má Office 365 pracovní nebo školní účet ve vaší organizaci nebo mimo ni, má přiřazená oprávnění ke spoluvytváření a může zobrazit a upravovat váš formulář.
Poznámka: Spoluvytváření a sdílení Forms je dostupné jenom uživatelům ve stejném cloudu. Pokud jste například přihlášení pomocí účtu GCC, můžete formulář spoluvytvářet pouze s ostatními uživateli v rámci vašeho tenanta. Pokud správce povolil externí sdílení, můžete formulář spoluvytvářet s uživateli mimo vašeho tenanta, ale stále jenom v prostředí GCC. Stejně tak uživatelé GCC High můžou spoluvytvářet a sdílet s jinými uživateli GCC High, uživatelé DOD můžou spoluvytvářet a sdílet s ostatními uživateli DOD atd. Přečtěte si další informace o prostředích Office 365 Government USA.
-
Lidé v mé organizaci může zobrazovat a upravovat – Každý z vaší organizace má přiřazená oprávnění ke spoluvytváření a může zobrazit a upravovat váš formulář.
-
Konkrétní lidé v mé organizaci můžou zobrazovat a upravovat – Oprávnění ke spoluvytváření mají přiřazená jenom lidé nebo skupiny ve vaší organizaci, které zadáte, a můžou zobrazovat a upravovat váš formulář.
Poznámky:
-
Pokud chcete na formuláři spolupracovat s konkrétními lidmi ve vaší organizaci, můžou být vybráni jenom uživatelé s platnou Office 365 poštovní schránkou. Uživatelé s jinými poštovními schránkami, například ty, které jsou hostované na vyhrazených serverech Microsoft Exchange a ke kterým se přistupuje přes rozhraní REST API, se nepodporují. Přečtěte si další informace.
-
Pro jeden formulář můžete určit až 100 spoluautorů z řad skupin i jednotlivců. Skupina (bez ohledu na to, kolik má členů) se počítá jako jeden spoluautor.
-
-
Vyberte Kopírovat. Tento odkaz teď můžete vložit všude tam, kde k němu budou mít spoluautoři přístup, například v e-mailu, poznámkovém bloku nebo Teams.
Poznámky:
-
Každý, koho jste určili jako spoluautora, který má přístup k odkazu pro spolupráci ve vašem formuláři, bude moct zobrazit a upravit jak otázky, tak data odpovědí.
-
Kdokoli, koho nezadáte jako spoluautora, nebude moct použít odkaz pro spolupráci pro přístup k vašemu kvízu nebo formuláři.
-
Když sdílíte formulář nebo kvíz pro spolupráci, zůstanete vlastníkem a zůstane na portálu Forms, ale spoluautoři je můžou zobrazit a upravovat prostřednictvím odkazu, který jste s nimi sdíleli. V horní části formuláře nebo kvízu, který jste nasdíleli, uvidíte iniciály jednotlivých osob, které právě provádí úpravy.
Vedle každého oddílu, který právě upravujete, uvidíte také zobrazené ikony s iniciály lidí nebo skupin.
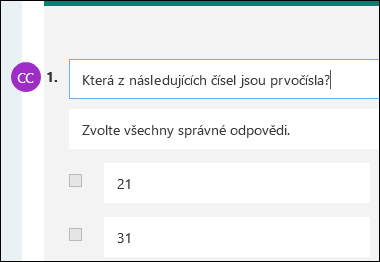
Poznámka: Spoluautoři nemůžou upravovat úrovně oprávnění pro spolupráci. Pokud máte například jako vlastník formuláře nastavená oprávnění k, Lidé v mé organizaci můžete zobrazit a upravovat, vaši spoluautoři nebudou moct tuto úroveň oprávnění změnit na jinou (například uživatelé s Office 365 pracovním nebo školním účtem můžou zobrazit a upravovat). Jako vlastník formuláře jste jediným uživatelem, který může vybrat jiné nastavení oprávnění.
Zrušení sdílení formuláře nebo kvízu
-
V Microsoft Forms otevřete formulář nebo kvíz s odkazem pro spolupráci.
-
Vyberte


Poznámka: Pomalu zavádíme vstupní bod pro přístup k možnosti sdílení formuláře pro spolupráci. Pokud tlačítko Spolupracovat nebo Duplikovat nevidíte

-
Vyberte tlačítko koše vedle textového pole, ve které se zobrazuje odkaz na formulář.
-
Vyberte Odebrat odkaz a trvale odeberte odkaz pro spolupráci. (Pokud změníte názor a nechcete odebrat odkaz pro spolupráci, vyberte Zrušit .) Jakmile odeberete odkaz pro spolupráci, je nepoužitelný pro každého, kdo se na něj pokusí kliknout nebo klepnout. Nemůžete znovu vytvořit stejný odkaz pro spolupráci a budete muset získat nový, jedinečný odkaz pro sdílení s ostatními.
Scénáře sdílení oprávnění
Během procesu spolupráce s formulářem nebo kvízem může být potřeba oprávnění ke spoluvytváření kdykoli upravit. Tady jsou některé běžné scénáře, se kterými se můžete setkat, a důležité informace, které byste si o nich měli všimnout.
Pokud jste učitel, který k přiřazování kvízů studentům používá Microsoft Teams, ostatní učitelé ve vašem kanálu Teams se automaticky přidají jako spoluautoři do všech formulářů skupin vytvořených pro daný tým. Pokud jste původním autorem formuláře vytvořeného ve vašem kanálu Teams a rozhodnete se odebrat odkaz pro spolupráci (prostřednictvím možnosti Odstranit – ikona koše), učitelé ve vašem kanálu Teams zůstanou spoluautory a budou mít k formuláři přístup pomocí odkazu pro spolupráci.
Pokud použijete webovou část Microsoft Forms k vložení formuláře na sharepointovou stránku a rozhodnete se zobrazit výsledky formuláře na stránce, SharePoint automaticky vygeneruje odkaz na tento formulář a každý, kdo ho má, může zobrazit souhrn odpovědí. Pokud na formuláři spolupracujete s konkrétními lidmi ve vaší organizaci, nebudou moct tento formulář vložit na sharepointovou stránku, pokud souhrnný odkaz na něj ještě není aktivní. Pokud jste už vytvořili souhrnný odkaz na formulář, spoluautoři budou moct tento formulář vložit na sharepointovou stránku a sdílet souhrn odpovědí s kýmkoli.
Spoluautoři můžou formulář zobrazit a upravovat na svých mobilních zařízeních. Jako vlastník formuláře můžete plně spolupracovat z mobilních zařízení, včetně přidávání a odebírání lidí a skupin.
Pokud na formuláři spolupracujete s konkrétními lidmi ve vaší organizaci, můžete pro formulář vytvořit souhrnný odkaz jenom vy, jako vlastník formuláře, pokud ještě neexistuje. Spoluautoři můžou dál kopírovat a sdílet váš souhrnný odkaz, ale nemůžou ho sami vytvořit. V jiných režimech spolupráce, které nejsou nastavené pro konkrétní lidi ve vaší organizaci, můžou spoluautoři vytvářet nové souhrnné odkazy.
Všimněte si také, že pokud nasdílíte odpovědi na formulář s kýmkoli ve vaší organizaci a pak se rozhodnete sdílet jenom s konkrétními lidmi ve vaší organizaci, bude mít každý odkaz na souhrnné sdílení, který už existuje, stále přístupný komukoli ve vaší organizaci nebo mimo ni. Existující odkaz na souhrn můžete odstranit, abyste ho zakázali. Tím se omezí přístup k údajům odpovědi. Můžete to udělat tak, že přejdete na kartu Odpovědi > 
Poznámka: Pokud ho chcete sdílet s novou cílovou skupinou, můžete vytvořit nový souhrnný odkaz, ale tento nový souhrnný odkaz bude i nadále přístupný všem uživatelům, kteří ho získají.
Řekněme, že kvíz nebo formulář nejprve sdílíte, abyste mohli spolupracovat se všemi uživateli ve vaší organizaci a vygenerovat na něj odkaz na spolupráci. Pak se rozhodnete spolupracovat jenom s konkrétními lidmi ve vaší škole nebo organizaci. Odkaz pro spolupráci bude i nadále fungovat pro konkrétní lidi, ale ne pro nikoho jiného, kdo ztratil oprávnění k vašemu formuláři.
-
Pokud kvíz nebo formulář sdílíte s konkrétními lidmi a pak se například rozhodnete poskytnout oprávnění ke spoluvytváření celé škole nebo organizaci, přijdete o seznam osob, které jste původně zadali. Pokud přepnete zpět na sdílení s konkrétními lidmi, budete muset znovu projít procesem určení, koho chcete přidat jako spoluautory.
-
Pokud se rozhodnete sdílet oprávnění ke spoluvytváření s celou školou nebo organizací, ale předtím jste vytvořili odkaz pro spolupráci pro sdílení jenom s konkrétními lidmi, bude tento odkaz i nadále fungovat pro tyto konkrétní lidi, protože patří do vaší školy nebo organizace.
Obsah ve veřejné skupině může zobrazit kdokoli ve vaší organizaci a kdokoli ve vaší organizaci se může ke skupině připojit. Pokud máte formulář skupiny ve veřejné skupině, můžou ho zobrazit a upravovat všichni uživatelé ve vaší organizaci bez ohledu na to, jestli formulář sdílíte jenom s konkrétními lidmi.
Pokud odepnete formulář, který s vámi někdo sdílí na kartě Sdílí se se mnouv https://office.com, neztratíte oprávnění k ho, pokud budete mít odkaz.
Pokud někdo z vašeho seznamu oprávnění ke spoluvytváření ztratí odkaz na váš formulář, nemusíte ho do seznamu přidávat znovu. Postupujte podle kroků uvedených v tomto článku, abyste znovu získali odkaz pro spolupráci a pak ho sdílejte se spoluvytvářem.
Váš názor na Microsoft Forms
Dejte nám vědět! Pokud chcete poskytnout svůj názor na Microsoft Forms, přejděte do pravého horního rohu formuláře a vyberte Další nastavení formuláře 
Viz také
Odesílání a shromažďování odpovědí pro formulář
Kontrola a sdílení výsledků kvízu










