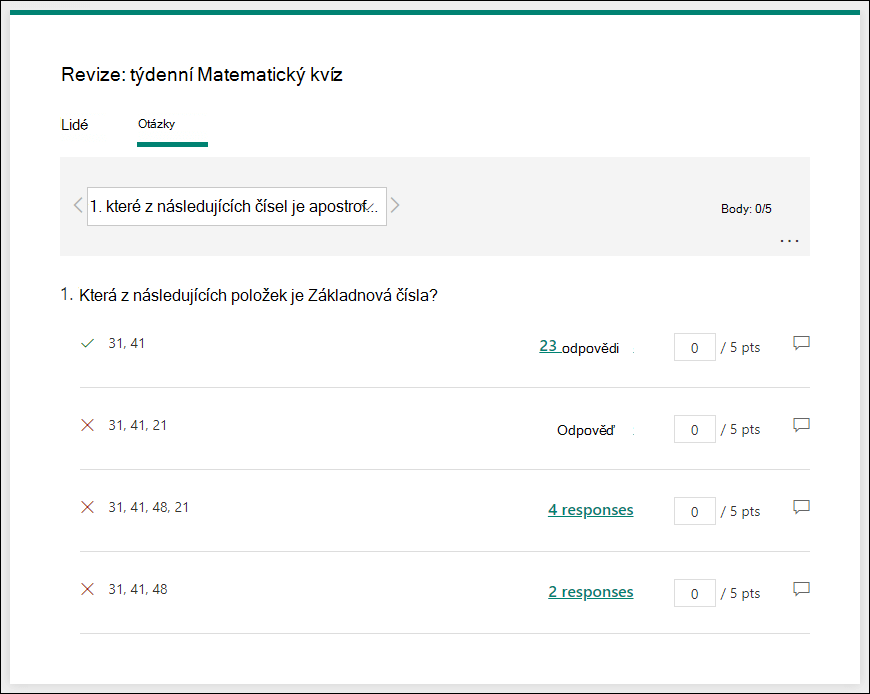Tip: Zjistěte více o Microsoft Forms nebo začněte hned teď a vytvořte průzkum, kvíz nebo hlasování. Chcete pokročilejší branding, typy otázek a analýzu dat? Vyzkoušejte řešení Hlas zákazníka pro Dynamics 365.
Microsoft Forms poskytuje bohatý pracovní postup hodnocení, který umožňuje studentům jako autorovi efektivně udělovat body za otázku a poskytovat zpětnou vazbu mnoha způsoby. Výsledky kvízu můžete exportovat do Microsoft Excel pro podrobnější analýzu a grafy a také odstranit nebo vytisknout souhrn všech odpovědí.
Zobrazení souhrnných informací o odpovědích pro kvíz
V Microsoft Formsotevřete kvíz, jehož výsledky chcete zkontrolovat, a pak vyberte kartu Odpovědi.
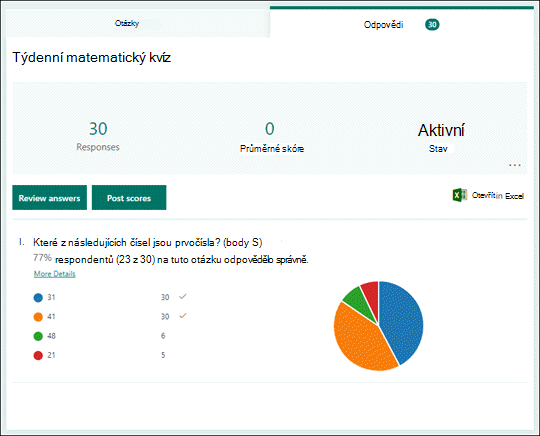
Nahoře uvidíte souhrnné informace o kvízu v reálném čase, jako je počet odpovědí a průměrné skóre. Vedle každé otázky uvidíte počet odpovědí a graf zobrazující rozdělení odpovědí na všechny možné odpovědi.
Poznámka: Pokud existují přehledy dat založené na inteligenci určené pro otázku, zobrazí se vedle ní ikona Přehledy dat. Přečtěte si další informace.
Můžete vybrat Další možnosti, 
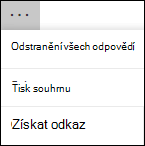
Kontrola odpovědí na každou otázku
Vyberte Zkontrolovat odpovědi a zadejte body a zpětnou vazbu.
Na kartě Lidé vidíte jednotlivé podrobnosti jednotlivých studentů, například čas, který trvalo dokončení kvízu, počet získaných bodů a vybrané možnosti studenta.
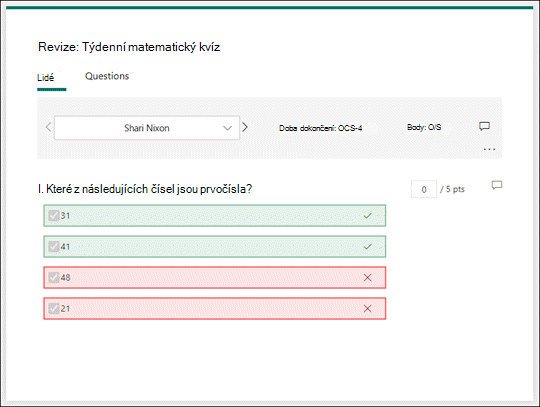
V tomto zobrazení můžete všechny otázky pro jednoho studenta oškolovat a pak udělat totéž pro další studenty. Pokud chcete přejít na výsledky jiného studenta, vyberte šipku vedle jména studenta. Můžete taky vybrat šipky vlevo a vpravo a přepínat mezi podrobnostmi o výsledku ostatních studentů.
Pokud chcete studentovi poskytnout obecnou zpětnou vazbu, vyberte ikonu zpětné vazby 
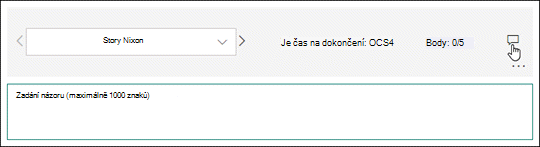
Pokud chcete poskytnout zpětnou vazbu k určité otázce, vyberte ikonu zpětné vazby 
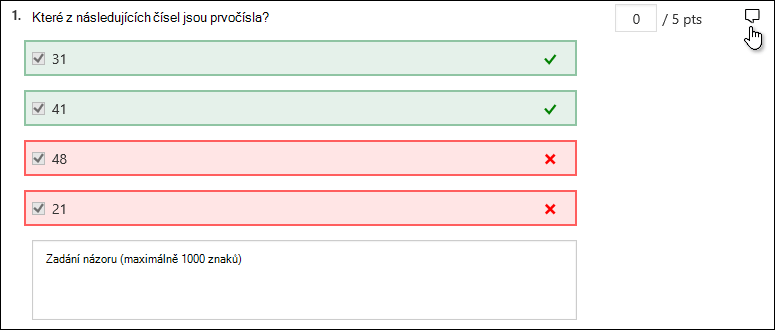
Můžete taky vybrat Další možnosti 
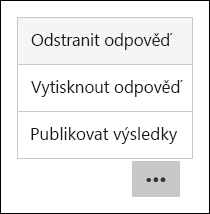
Poznámka: Odstranění odpovědi nelze vrátit zpět.
Tip: Další informace o tisku formulářů
Na kartě Otázky můžete zobrazit každou otázku a počet odpovědí pro každou odpověď.
V tomto zobrazení můžete napříč všemi studenty oceňovat jednu otázku přiřazením bodů na odpověď. Výběrem odkazu pro odpovědi jednotlivých odpovědí získáte snímek toho, kteří studenti vybrali tuto konkrétní odpověď. Vyberte ikonu zpětné vazby 
Výběrem šipek vlevo a vpravo můžete přepínat mezi podrobnostmi dalších otázek.
Publikování výsledků
Až budete připravení sdílet svůj názor a body studentům, vyberte Na kartě Odpovědimožnost Odeslat skóre.
U každého studenta vidíte stav kvízu a počet získaných bodů. Pokud chcete odeslat skóre všech studentů, zaškrtněte políčko vlevo od pole Jméno ve sloupci Jméno. Pokud chcete odeslat jednotlivé výsledky, zaškrtněte políčko vlevo od jména jednotlivých studentů.
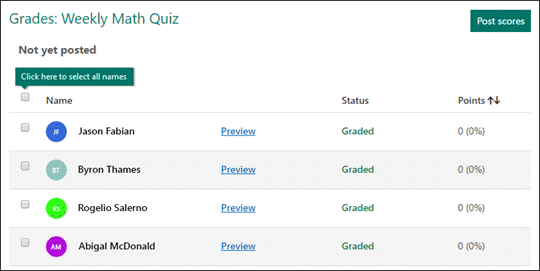
Vyberte Odeslat skóre.
Po odeslání výsledků se můžete vrátit ke svému kvízu a zkontrolovat si výsledky a zpětnou vazbu. Studenti si mohou zobrazit svoje skóre a zpětnou vazbu otevřením kvízu.
Analýza výsledků kvízu v Excel
Všechna data odpovědí kvízu můžete snadno zobrazit v Microsoft Excel. Na kartě Odpovědi Excel otevřít v aplikaci.
V Excel jsou podrobnosti o každé otázce v kvízu znázorněné ve sloupcích a každá odpověď se zobrazí v řádku. Prvních pět sloupců zobrazuje ID respondenta, časy zahájení a dokončení každé odpovědi a jméno a e-mailovou adresu každého studenta. Následující sloupce zobrazují celkové body, zpětnou vazbu kvízu, čas pro hodnocení, kvízové otázky, body pro jednotlivé otázky a zpětnou vazbu k jednotlivým otázkám.

Poznámky:
-
ID respondenta je pro každého studenta výhradní.
-
Žádné změny, které v kvízových datech v Excel, neupraví obsah kvízu.
-
Jména a e-mailové adresy se nezobrazí, pokud kvízu povolíte přijímat anonymní odpovědi.
Sdílení výsledků s ostatními
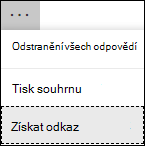
-
Vyberte kartu Odpovědi.
-
Vyberte Další možnosti

-
Vyberte Kopírovat.
Když vložíte tento odkaz, každý, kdo má odkaz, bude moct zobrazit souhrn odpovědí na váš kvíz.
Poznámky:
-
Pokud spolupracujete na kvízu s konkrétními učiteli ve vaší škole, můžete jako vlastník kvízu vytvořit souhrnný odkaz pro váš kvíz, pokud ještě neexistuje. Spoluautoři pořád kopírují a sdílejí váš souhrnný odkaz, ale sami ho nevytváří. V jiných režimech spolupráce, které nejsou nastavené pro konkrétní lidi ve vaší organizaci, mohou spoluautoři vytvářet nové souhrnné odkazy.
-
Všimněte si také, že pokud své odpovědi na kvíz sdílíte s kýmkoli ve vaší škole a pak se rozhodnete sdílet jenom s konkrétními lidmi ve vaší škole, ke každému odkazu na souhrnné sdílení, který už existuje, bude mít přístup kdokoliv z vaší školy nebo mimo ně. Existující odkaz na souhrn můžete odstranit, abyste ho zakázali. Tím se omezí přístup k údajům odpovědi. Můžete to udělat tak, že na kartě Odpovědi > další možnosti

Váš názor na Microsoft Forms
Dejte nám vědět! Pokud chcete poskytnout svůj názor na Microsoft Forms, přejděte do pravého horního rohu formuláře a vyberte Další nastavení formuláře