Tip: Zjistěte více o Microsoft Forms nebo začněte hned teď a vytvořte průzkum, kvíz nebo hlasování. Chcete pokročilejší branding, typy otázek a analýzu dat? Vyzkoušejte řešení Hlas zákazníka pro Dynamics 365.
Když na web přidáte moderní stránku, přidáte a přizpůsobíte webové části, například Microsoft Forms, které jsou stavebními bloky stránky. Pomocí webové části Microsoft Forms můžete na stránku SharePoint v Microsoft 365 přidat výsledky formuláře nebo formuláře.
Poznámka: Webová část Microsoft Forms není dostupná v prostředích SharePoint Serveru 2019, mobilní aplikace SharePointu, GCC, GCC High nebo DoD.
-
Pokud ještě nejste v režimu úprav, klikněte v pravém horním rohu stránky na Upravit . Na pravé straně najděte panel nástrojů (

-
Vyberte Zobrazit všechny webové části a pak vyberte nebo přetáhněte Microsoft Forms ze seznamu webových částí.
Poznámka: Další informace o vytváření a publikování stránek najdete v tématu Vytvoření a používání moderních stránek na sharepointovém webu.
Chcete přidat nový nebo existující formulář, který vám pomůže shromáždit odpovědi?
-
Klikněte na Přidat nový formulář.
-
V panelu vpravo zadejte název nového formuláře.
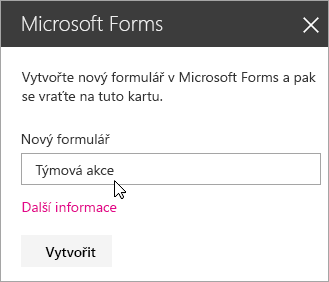
-
Klikněte na Vytvořit.
-
Na nové kartě se otevře Microsoft Forms. Postup vytvoření nového formuláře najdete níže.
-
Po dokončení vytváření formuláře se vraťte na stránku SharePoint v Microsoft 365. Ujistěte se, že je vybraná možnost Shromáždit odpovědi , a pak kliknutím na OK aktualizujte, abyste viděli nejaktuálnější obsah.
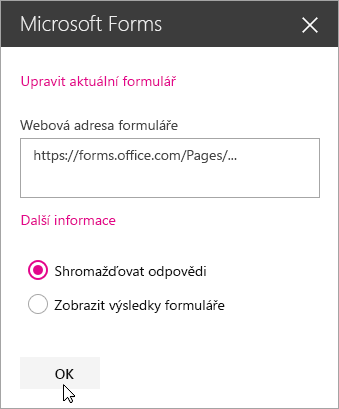
Poznámka: V poli Webová adresa formuláře už bude vyplněná webová adresa formuláře, který jste právě vytvořili.
-
Klikněte na Přidat existující formulář.
-
Pokud chcete sdílet jeden ze svých vlastních formulářů, přejděte na https://forms.office.com a otevřete formulář, který chcete sdílet na stránce SharePoint v Microsoft 365.
-
Zkopírujte webovou adresu z adresního řádku webového prohlížeče.
Poznámka: V Microsoft Forms můžete přejít také na kartu Sdílet. Webovou adresu formuláře zkopírujete tak, že v části Poslat a shromáždit odpovědi kliknete na tlačítko Kopírovat.
-
Vraťte se na stránku SharePoint v Microsoft 365. Do pole Webová adresa formuláře vložte webovou adresu formuláře.
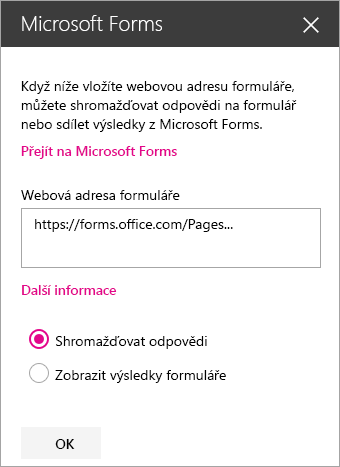
Tip: Stisknutím kláves CTRL+V vložte webovou adresu.
Poznámka: Do pole Webová adresa formuláře můžete také vložit adresu, kterou s vámi někdo sdílel.
-
Zkontrolujte, jestli je vybraná možnost Shromažďovat odpovědi, a pak klikněte na OK. Stránka se aktualizuje a zobrazí váš formulář.
Úprava formuláře
-
Na stránce SharePoint v Microsoft 365 vyberte webovou část Formuláře a potom klikněte na Upravit vlastnosti (

-
Pokud chcete ve formuláři provádět změny, klikněte na panelu vpravo na Upravit aktuální formulář.
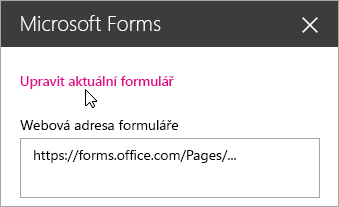
Zobrazení výsledků formuláře
Jakmile shromáždíte odpovědi, můžete zobrazit výsledky.
-
V panelu vpravo vyberte Zobrazit výsledky formuláře.
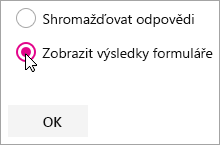
Poznámka: V části Webová adresa formuláře je ve výchozím nastavení zaškrtnutá následující zpráva: Vytvoří se webová adresa. Každý, kdo ji bude znát, bude moct zobrazit souhrn odpovědí. Microsoft Forms vygeneruje webovou adresu pro sdílení výsledků tohoto průzkumu. Lidé, se kterými ji budete sdílet, pak budou moct zobrazit souhrn odpovědí z průzkumu.
Poznámka: Generovat webovou adresu pro sdílení můžou jenom vlastníci nebo spoluvlastníci formulářů.
-
Klikněte na OK. Souhrn odpovědí teď můžete zobrazit přímo v SharePointu Online.
Váš názor na Microsoft Forms
Dejte nám vědět! Pokud chcete poskytnout svůj názor na Microsoft Forms, přejděte do pravého horního rohu formuláře a vyberte Další nastavení formuláře 
Viz také
Přidání stránky na web SharePointu Online










