Pokud chcete uspořádat zprávy v aplikaci Outlook na webu, můžete vytvořit nové složky nebo přejmenovat, přesunout nebo odstranit existující složky. Můžete taky nastavit pravidla tak, aby aplikace Outlook na webu automaticky přesunula zprávy do složek v závislosti na zadaných podmínkách.
Poznámka: Pokud pokyny neodpovídají tomu, co vidíte, je možné, že používáte starší verzi aplikace Outlook na webu. Přečtěte si pokyny pro klasickou verzi Outlooku na webu.
Ve výchozím nastavení má váš účet následující složky:
-
Doručená pošta: Příchozí zprávy dorazí do doručené pošty, pokud jste nevytvořili pravidlo doručené pošty, které je přesměruje do jiné složky, nebo pokud nejsou označené jako nevyžádaná pošta. Přečtěte si další informace o správě e-mailových zpráv pomocí pravidel v Outlooku.
-
Nevyžádaná pošta: Do této složky se automaticky přesouvají zprávy, které mají charakteristické znaky nevyžádané pošty, ale nezablokuje je spamový filtr, takže se dostanou do vaší schránky. Přečtěte si další informace o filtrování nevyžádané pošty a spamu v Outlooku na webu.
-
Koncepty: Když začnete psát zprávu, ale nedokončíte ji, uloží se automaticky do složky Koncepty. Můžete se k ní později vrátit a pokračovat v úpravách, a až bude hotová, můžete ji odeslat.
-
Odeslaná pošta: Do téhle složky se ve výchozím nastavení uloží každá zpráva, kterou odešlete.
-
Odstraněná pošta: Když nějakou zprávu odstraníte, přesune se do složky Odstraněná pošta.
Většinu akcí, které se dají se složkou provádět, najdete v místní (kontextové) nabídce, která se zobrazí, když složku vyberete a kliknete pravým tlačítkem myši.
-
Vytvořit novou podsložku Slouží k vytvoření podsložky ve složce, na kterou jste klikli pravým tlačítkem.
-
Odstranit složku Složka a její obsah se přesunou do složky Odstraněná pošta.
-
Odstranit všechny Přesune všechny položky ve vybrané složce do složky Odstraněná pošta.
-
Označit vše jako přečtené Označí všechny položky ve vybrané složce jako přečtené.
-
Přejmenovat Umožňuje změnit název složky. Výchozí složky, jako je třeba složka Doručená pošta, se nedají přejmenovat.
Abyste si mohli zprávy uspořádat podle svého, můžete vytvářet nové složky. Můžete si například vytvořit složku pro určitý projekt, pro všechny zprávy, které vám poslala určitá osoba, nebo třeba pro všechny zprávy zaslané distribuční skupině, které jste členem.
Vytvořit novou složku
-
V dolní části seznamu složek vyberte Nová složka.
-
Do pole pro novou složku zadejte název složky a poté stiskněte Enter.
Vytvoření nové podsložky
-
V levém podokně klikněte pravým tlačítkem na složku, do které chcete přidat podsložku.
-
Klikněte na Vytvořit novou podsložku.
-
Do pole pro novou složku zadejte název složky a stiskněte Enter.
Poznámka: Nemůžete přejmenovávat výchozí složky, jako je například Doručená pošta, Koncepty nebo Odstraněná pošta.
-
V podokně složek klikněte pravým tlačítkem myši na složku, kterou chcete přejmenovat.
-
Vyberte Přejmenovat.
-
Zadejte název složky a stiskněte Enter.
Poznámka: Výchozí složky, jako je Doručená pošta a Odeslaná pošta, nejde odstranit.
-
V podokně složek klikněte pravým tlačítkem na složku nebo podsložku, kterou chcete odstranit.
-
Zaškrtněte políčko Odstranit složku.
-
Vyberte OK.
V Outlook na webu složka Oblíbené automaticky obsahuje tyto složky: Doručená pošta, Odeslaná pošta a Odstraněná pošta. Do složky Oblíbené můžete přidávat složky, které jsou pro vás nejdůležitější, abyste je mohli snadněji sledovat. Při přidání složky k oblíbeným položkám se složka nepřesune, ale vytvoří se odkaz na ni. Složka se pak bude nacházet ve složce Oblíbené i ve vaší osobní složce.
-
Chcete-li přidat složku k oblíbeným položkám, klikněte pravým tlačítkem myši v osobní složce a vyberte Přidat k oblíbeným položkám.
-
Chcete-li reorganizovat složky ve složce Oblíbené, vyberte složku a přetáhněte ji do nové pozice v hierarchii složek. Nebo klikněte pravým tlačítkem na složku a pak vyberte Přesunout v seznamu nahoru nebo Přesunout v seznamu dolů.
-
Odebrání složky: Zvolte složku, kterou chcete odebrat ze složky Oblíbené, klikněte pravým tlačítkem myši a zvolte Odebrat z oblíbených. Tato akce odebere jenom odkaz na složku, samotná složka zůstává dál v osobní složce.
V závislosti na zásadách vaší organizace můžete mít oprávnění přidat veřejnou složku do složky Oblíbené. Informace o tom, jak v aplikaci Outlook na webu vytvořit veřejnou složku a přidat ji do vaší složky Oblíbené, najdete v tématu Vytvoření a sdílení veřejné složky.
Poznámka: Zásady řídí správce vaší organizace. Nemusí být pro váš účet k dispozici.
Pomocí zásad uchovávání informací a zásad archivace je možné automaticky přesunovat nebo odstraňovat zprávy, které už jsou v poštovní schránce určitou dobu. Další informace o těchto zásadách a jejich přiřazení najdete v tématu Přiřazení popisků uchovávání informací a zásad archivace v Outlooku na webu.
Když odstraníte zprávu nebo složku, přesune se do složky Odstraněná pošta. Tam můžete zprávy odstranit ručně nebo můžete nastavit Outlook na webu tak, aby složku Odstraněná pošta vyprazdňoval automaticky při každém odhlášení.
Poznámka: Obsah odstraněných složek je viditelný pouze, pokud rozbalíte složku Odstraněná pošta: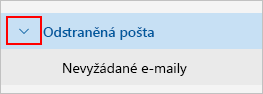
Vyprázdnění složky Odstraněná pošta při odhlášení
-
V horní části obrazovky klikněte na Nastavení .
-
Vyberte Pošta > Zpracování zpráv.
-
V nabídce Možnosti zprávy zaškrtněte políčko vedle Vyprázdnit složku Odstraněná pošta.
-
Klikněte na Uložit.
Informace o tom, jak obnovit odstraněné zprávy, najdete v tématu Obnovení a obnovení odstraněných položek v Outlooku.
Na příkazovém řádku Outlooku na webu zadejte příkazy nebo nastavte pravidla pro automatické přesouvání zpráv do příslušných složek po jejich doručení.
Použití příkazů pro automatické zpracování zpráv
Příkazy jako Uklidit a Přesunout umožňují automaticky odstranit nebo přesunout zprávy od určitého odesílatele. Při výběru zprávy ve složce doručené pošty se na panelu příkazů aplikace Outlook na webu zobrazí příkazy.
-
Příkaz Uklidit umožňuje rychle odstranit nežádoucí e-maily v doručené poště. Po výběru zprávy můžete automaticky odstranit všechny příchozí e-maily od tohoto odesílatele, zachovat jen nejnovější e-mail a odstranit zbývající nebo odstranit e-maily starší než 10 dnů.
-
Příkaz Přesunout umožňuje přesunout určitou zprávu do jiné složky.
Nastavení pravidla pro automatické zpracování zpráv
Použijte pravidla pro automatické přesouvání zpráv do složek po jejich přijetí.
-
V doručené poště vyberte zprávu, ke které chcete přiřadit pravidlo, a na panelu příkazů vyberte

-
Klikněte na Vytvořit pravidlo. Otevře se dialogové okno Vytvořit pravidlo.
-
Vyberte složku, do které chcete přesunout zprávy od tohoto odesílatele.
-
Pokud chcete zvolit jiné podmínky a akce, vyberte Další možnosti.
Ve výchozím nastavení je zaškrtnuto políčko Zastavit zpracovávání více pravidel. Pokud je tato možnost vybrána, všechna následující pravidla budou ignorována, přestože budou pro zprávu platná.
-
Kliknutím na OK pravidlo uložíte.
Pokyny pro klasickou verzi Outlooku na webu
Ve výchozím nastavení váš účet má následující složky:
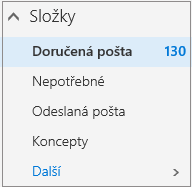
-
Doručená pošta: Příchozí zprávy dorazí do složky Doručená pošta, pokud jste nevytvořili pravidlo doručené pošty, které je přesměruje do jiné složky, nebo pokud nejsou označené jako nevyžádaná pošta. Další informace o správě e-mailových zpráv pomocí pravidel v Outlooku
-
Nepotřebné: Tato složka pomáhá filtrovat poštu na základě vašeho zpracování příchozích zpráv v minulosti. Když je aktivovaná, e-mailový server sleduje informace o tom, které zprávy čtete nebo nečtete. Do složky Nepotřebné se přesunou zprávy, které nečtete.
-
Odeslaná pošta: Do téhle složky se ve výchozím nastavení uloží každá zpráva, kterou odešlete.
-
Odstraněná pošta: Když nějakou zprávu odstraníte, přesune se do složky Odstraněná pošta.
Pokud v Outlook na webu zvolíte další v části Složky, zjistíte, že výchozí složky jsou uspořádané v části Oblíbené. Stejné výchozí složky jsou uvedené také ve vaší osobní složce a stanou se součástí delšího seznamu složek, z nichž řadu mohl vytvořit váš správce. Mezi složky, které mohl přidat váš správce, patří třeba:
-
Koncepty: Když vytváříte zprávu nebo na nějakou odpovídáte, ale nemůžete jí hned dokončit, automaticky se uloží do složky Koncepty. Můžete se k ní později vrátit a pokračovat v úpravách a až bude hotová, můžete ji odeslat.
-
Nevyžádaná pošta: Do této složky se automaticky přesouvají zprávy, které mají charakteristické znaky nevyžádané pošty, ale nezablokuje je spamový filtr, takže se dostanou do vaší schránky. Další informace o složce Nevyžádaná pošta najdete v článku Informace o nevyžádané poště a útocích typu phishing.
-
Poznámky Tahle složka je jen pro čtení. Abyste v ní mohli vytvářet nebo upravovat položky, musíte používat Outlook.
-
Historie konverzací: Ve výchozím nastavení se kopie vaší každé konverzace přes Skype pro firmy vloží do složky historie konverzací.
Většinu akcí, které se dají se složkou provádět, najdete v místní (kontextové) nabídce, která se zobrazí, když složku vyberete a kliknete pravým tlačítkem myši. Který zástupce se zobrazí, závisí na tom, jestli jste vybrali složku v části Oblíbené nebo v osobní složce.
Složka Oblíbené
Ve složce Oblíbené se zobrazují hlavní poštovní složky. Místní nabídka obsahuje možnosti, které se při práci s těmito složkami používají nejčastěji.
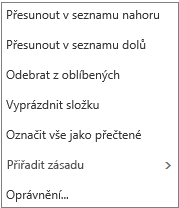
-
Přesunout v seznamu nahoru nebo Přesunout v seznamu dolů : Pomocí jedné z těchto možností můžete změnit umístění složky výše nebo dolů v hierarchii složek.
-
Odebrat z oblíbených položek Odebere složku z oblíbených položek. Odebráním složky z oblíbených položek se neodebere z osobní složky.
-
Prázdná složka Odstraní všechno ve složce, včetně všech podsložek.
-
Označit vše jako přečtené Označí každou položku ve složce jako přečtenou.
-
Přiřazení zásad Přiřaďte ke zprávům ve složce zásady archivace nebo uchovávání informací. Tato možnost nemusí být dostupná, pokud ji správce nepovolil.
-
Dovolení Udělte ostatním uživatelům přístup ke složkám ve vaší poštovní schránce.
Osobní složka
Vaše osobní složka je kolekce všech poštovních složek, které máte k dispozici. Místní (kontextová) nabídka u vaší osobní složky nabízí více možností než místní nabídka u složky Oblíbené. Ne všechny možnosti jsou ale dostupné pro všechny složky a některé možnosti nemusí být dostupné kvůli oprávněním správce.
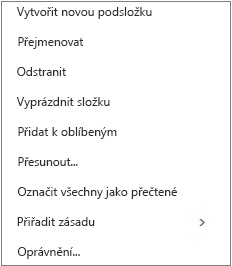
Místní nabídka u osobní složky obsahuje čtyři možnosti, které místní nabídka u složky Oblíbené neobsahuje:
-
Vytvořit novou složku Slouží k vytvoření podsložky ve složce, na kterou jste klikli pravým tlačítkem.
-
Přejmenovat Umožňuje změnit název složky. Výchozí složky, jako je třeba složka Doručená pošta, se nedají přejmenovat.
-
Přidat k oblíbeným Přidá (připojí) aktuální složku k oblíbeným položkám.
-
Přesunout Otevře okno, ve které můžete vybranou složku přesunout do nového umístění v hierarchii složek. Můžete také vybrat a přetáhnout složku do nového umístění.
Poznámka: Při příštím přihlášení se složky, které jste vytvořili, seřadí podle abecedy.
Abyste si mohli zprávy uspořádat podle svého, můžete vytvářet nové složky. Můžete si například vytvořit složku pro určitý projekt, pro všechny zprávy, které vám poslala určitá osoba, nebo třeba pro všechny zprávy zaslané distribuční skupině, které jste členem.
Vytvořit novou složku
-
V nabídce Složky vyberte Další.
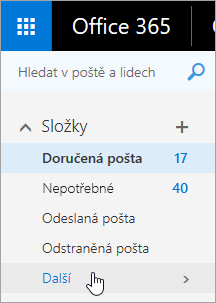
-
Proveďte jednu z následujících akcí:
-
Vedle možnosti Oblíbené položky nebo názvu vaší osobní složky klikněte na tlačítko Vytvořit novou složku.

-
Vyberte svoji osobní složku, klikněte pravým tlačítkem a pak zvolte Vytvořit novou složku.
-
-
Do pole pro novou složku zadejte název složky a stiskněte Enter.
Tipy:
-
Každá nově vytvořená složka se automaticky zobrazí pod výchozími složkami.
-
Každá nová složka, kterou vytvoříte ve složce Oblíbené, se automaticky přidá do vaší osobní složky, ale odstranit se dá jenom v osobní složce.
-
Každá nová složka, kterou vytvoříte v osobní složce, se ale ve složce Oblíbené zobrazí jenom v případě, že na ni kliknete pravým tlačítkem a zvolíte Přidat k oblíbeným.
Vytvořit novou podsložku
-
V nabídce Složky vyberte Další.
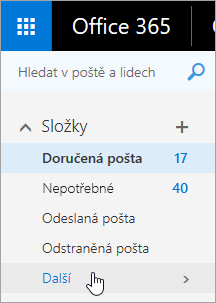
-
Ve své osobní složce klikněte pravým tlačítkem na složku, do které chcete přidat podsložku, a vyberte Vytvořit novou podsložku.
-
Do pole pro novou složku zadejte název podsložky a stiskněte Enter.
Poznámka: Nemůžete přejmenovávat výchozí složky, jako je například Doručená pošta, Koncepty nebo Odstraněná pošta.
-
V nabídce Složky vyberte Další.
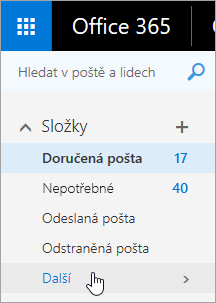
-
Ve své osobní složce klikněte pravým tlačítkem myši na složku, kterou chcete přejmenovat, a vyberte Přejmenovat.
-
Zadejte název složky a stiskněte Enter.
V osobní složce je možné složku přetáhnout na nové místo v hierarchii složek, nebo můžete k této akci použít v místní nabídce možnost Přesunout.
Poznámka: Při příštím přihlášení se složky, které jste vytvořili, seřadí podle abecedy.
-
V nabídce Složky vyberte Další.
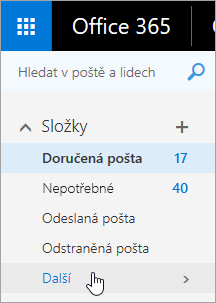
-
Ve své osobní složce klikněte pravým tlačítkem myši na složku, kterou chcete přesunout, a vyberte Přesunout.
-
V okně Přesunout složku, které se otevře, vyberte novou složku, do které se má daná složka přesunout, a pak zvolte Přesunout.
Můžete také vytvořit novou složku, do které chcete složku přesunout, a to tak, že kliknete pravým tlačítkem na požadovanou nadřazenou složku a zvolíte Vytvořit novou složku. Příchozí zprávy můžete automaticky přesouvat do konkrétních složek na základě kritérií, která zvolíte. Informace o správě e-mailových zpráv pomocí pravidel v Outlooku
Poznámka: Výchozí složky, jako je Doručená pošta a Odeslaná pošta, nejde odstranit.
-
V nabídce Složky vyberte Další.
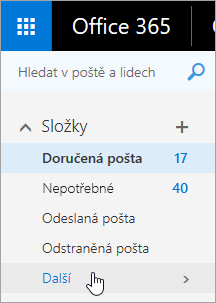
-
Klikněte pravým tlačítkem myši na složku nebo podsložku, kterou chcete odstranit, a vyberte Odstranit.
-
Potvrďte své rozhodnutí kliknutím na OK.
V aplikaci Outlook na webu složka Oblíbené automaticky obsahuje tyto složky: Doručená pošta, Nepotřebné, Odeslaná pošta, Odstraněná pošta. Do složky Oblíbené můžete přidávat složky, které jsou pro vás nejdůležitější, abyste je mohli snadněji sledovat. Při přidání složky k oblíbeným položkám se složka nepřesune, ale vytvoří se odkaz na ni. Složka se pak bude nacházet ve složce Oblíbené i ve vaší osobní složce.
-
Chcete-li přidat složku k oblíbeným položkám, klikněte pravým tlačítkem myši v osobní složce a vyberte Přidat k oblíbeným položkám.
-
Změna uspořádání složek: Vyberte složku a přetáhněte ji na nové místo v hierarchii složek. Nebo klikněte pravým tlačítkem na složku a pak vyberte Přesunout v seznamu nahoru nebo Přesunout v seznamu dolů.
-
Odebrání složky: Zvolte složku, kterou chcete odebrat ze složky Oblíbené, klikněte pravým tlačítkem myši a zvolte Odebrat z oblíbených. Tato akce odebere jenom odkaz na složku, samotná složka zůstává dál v osobní složce.
V závislosti na zásadách vaší organizace můžete mít oprávnění přidat veřejnou složku do složky Oblíbené. Informace o tom, jak v aplikaci Outlook na webu vytvořit veřejnou složku a přidat ji do vaší složky Oblíbené, najdete v tématu Vytvoření a sdílení veřejné složky.
Poznámka: Zásady řídí správce vaší organizace. Nemusí být pro váš účet k dispozici.
Pomocí zásad uchovávání informací a zásad archivace je možné automaticky přesunovat nebo odstraňovat zprávy, které už jsou v poštovní schránce určitou dobu. Další informace o těchto zásadách a jejich přiřazení najdete v tématu Přiřazení popisků uchovávání informací a zásad archivace v Outlooku na webu.
Když odstraníte zprávu, přesune se do složky Odstraněná pošta. Tam můžete zprávy odstranit ručně nebo můžete nastavit Outlook na webu tak, aby složku Odstraněná pošta vyprazdňoval automaticky při odhlášení. Správce může zároveň nastavit zásadu, která zajistí, aby se položky z uvedené složky smazaly po určitém počtu dnů.
Vyprázdnění složky Odstraněná pošta při odhlášení
-
V horní části obrazovky klikněte na Nastavení

-
V Nastavení vašich aplikací vyberte Pošta.
-
Vyberte Automatické zpracování > Možnosti zprávy > Vyprázdnit složku Odstraněná pošta při odhlášení.
-
Klikněte na Save

Informace o tom, jak obnovit odstraněné zprávy, najdete v tématu Obnovení a obnovení odstraněných položek v Outlooku.
Pomocí příkazů na panelu nabídek aplikace Outlook na webu nebo nastavením pravidla v Outlook na webu automaticky přesunete zprávy do složek po jejich přijetí.
Použití příkazů pro automatické zpracování zpráv
Příkazy jako Uklidit a Přesunout umožňují automaticky odstranit nebo přesunout zprávy od určitého odesílatele. Příkazy se zobrazí na Outlook na webu řádku nabídek, když vyberete zprávu ve složce Doručená pošta.
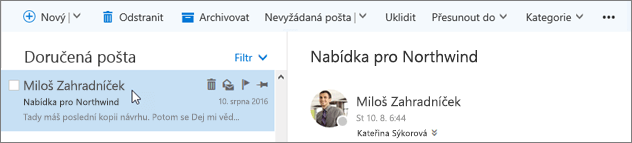
-
Příkaz Uklidit umožňuje rychle odstranit nežádoucí e-maily v doručené poště. Po výběru zprávy můžete automaticky odstranit všechny příchozí e-maily od tohoto odesílatele, zachovat jen nejnovější e-mail a odstranit zbývající nebo odstranit e-maily starší než 10 dnů.
-
Příkaz Přesunout umožňuje přesunout určitou zprávu nebo automaticky přesunout všechny zprávy od daného odesílatele do jiné složky.
Nastavení pravidla pro automatické zpracování zpráv
Použijte pravidla pro automatické přesouvání zpráv do složek po jejich přijetí.
-
Ve složce Doručená pošta vyberte zprávu, ke které chcete přiřadit pravidlo, a klikněte na

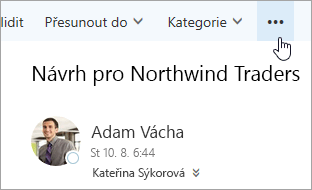
-
Klikněte na příkaz Vytvořit pravidlo. Otevře se dialogové okno (formulář) Nové pravidlo doručené pošty.
-
Název Zobrazí název odesílatele.
-
Když přijde zpráva, která odpovídá všem těmto podmínkám Ve výchozím nastavení jsou pro přijatou zprávu nastaveny tři podmínky. Výběrem šipek zvolte další podmínky. Pokud chcete použít další podmínky, klikněte na příkaz Přidat podmínku.
-
Proveďte všechny následující kroky: Jako výchozí se nastaví jedna ze tří předdefinovaných akcí. Pokud chcete zvolit další akce, vyberte šipku. Jestliže chcete přidat další akci, zvolte možnost Přidat akci.
-
Mimo situace, kdy odpovídá některé z těchto podmínek Ve výchozím nastavení nejsou nastavené žádné výjimky. Výběrem šipky můžete nastavit výjimku z výše uvedených podmínek. Pokud chcete použít více než jednu výjimku, vyberte možnost Přidat výjimku.
-
Zastavení zpracování dalších pravidel Ve výchozím nastavení je políčko zaškrtnuté. Pokud je tato možnost vybrána, následující pravidla budou ignorována, i když budou pro zprávy relevantní.
-
-
Volbou možnosti OK pravidlo uložíte. V závislosti na struktuře vašeho účtu je možné, že dostanete upozornění o změně pravidel. V případě potřeby se obraťte na správce.
Poznámka: Pokud potřebujete zprávy přesunout mimo poštovní schránku, ale chcete je uložit, můžete je pomocí Outlook uložit do souboru .pst. Zprávy budou dostupné, jenom když používáte Outlook a budete mít přístup k souboru .pst. Další informace najdete v tématu Úvod k datovým souborům Outlooku (.pst a .ost) a Vytvoření datového souboru Outlooku (.pst) pro ukládání informací.










