Přidání nebo správa e-mailového účtu iCloudu v Outlooku
Applies To
Outlook pro Microsoft 365 Outlook 2021 Outlook 2019 Outlook 2016 Nový Outlook pro WindowsTento postup je stejný bez ohledu na to, jestli do Outlooku přidáváte svůj první e-mailový účet iCloud, nebo další účty iCloud.
Níže vyberte možnost karty pro verzi aplikace Outlook, kterou používáte. Jakou verzi Outlooku používám?
Následující postup vám pomůže přidat účet iCloudu do nového Outlooku nebo spravovat existující účet tím, že ho odstraníte nebo nastavíte jako primární.
Poznámka: Pokud kroky na této kartě Nový Outlook nefungují nebo vaše verze Outlooku vypadá jinak než na obrázku, je možné, že ještě nepoužíváte nový Outlook pro Windows. Vyberte Klasický Outlook a postupujte podle těchto kroků.
Přidání nového účtu iCloudu
-
Na kartě Zobrazení vyberte Nastavení zobrazení.
-
Vyberte Účty > E-mailové účty.
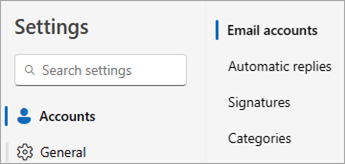
-
V podokně e-mailové účty vyberte možnost pro přidání nového účtu.
-
Vyberte Přidat účet, v rozevíracím seznamu Navrhovaný účet zadejte účet iCloud, který chcete přidat, a vyberte Pokračovat.
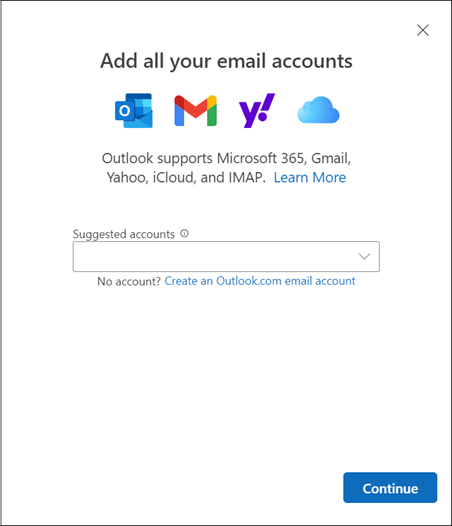
-
V části Synchronizovat účet iCloud vyberte Pokračovat.
-
Pokud se zobrazí výzva, zadejte heslo. Pokud ale máte nastavené dvojúrovňové ověřování, může se zobrazit okno s výzvou k vytvoření hesla specifického pro aplikaci. Pokud chcete získat heslo aplikace, postupujte takto:
-
Ve webovém prohlížeči přejděte na web Apple ID a zadejte své Apple ID a heslo.
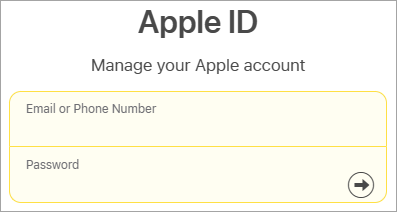
-
Pokud jste už dvojúrovňové ověřování zapnuli, obdržíte kód na jednom z důvěryhodných zařízení. Pokud chcete pokračovat, zadejte tento kód. V opačném případě zapněte dvojúrovňové ověřování.
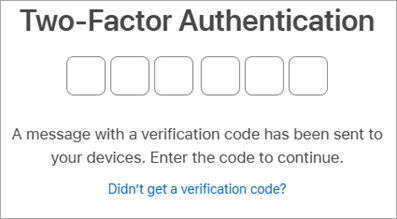
-
V části Přihlášení a zabezpečení vyberte Hesla specifická pro aplikace > Vygenerovat heslo specifické pro aplikaci.
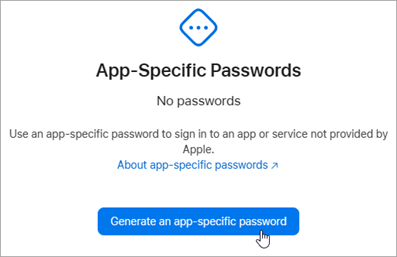
-
Zadejte název hesla specifického pro aplikaci a vyberte Vytvořit. (Pokud se zobrazí výzva, zadejte heslo iCloudu a vyberte Pokračovat.)
-
Zkopírujte heslo specifické pro aplikaci a vyberte Hotovo.
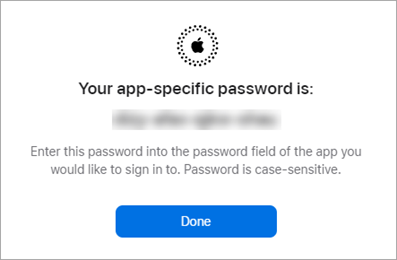
-
Vraťte se do nového Outlooku a vložte heslo aplikace do pole Heslo aplikace. Vyberte Pokračovat.
-
-
Okno Úspěch! označuje, že se váš účet iCloud úspěšně přidal do Outlooku. Vyberte Hotovo nebo přidejte další e-mailový účet.
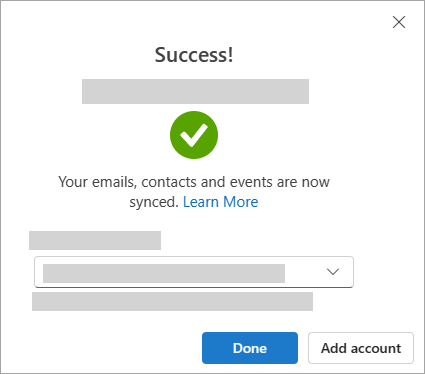
Tip: Pokud přihlášení nebylo úspěšné, zkuste tento postup zopakovat nebo vyberte Rozšířené nastavení a postupujte podle pokynů.
Odstraňte účet nebo ho nastavte jako primární:
-
Na kartě Zobrazení vyberte Nastavení zobrazení.
-
Vyberte Účty > E-mailové účty.
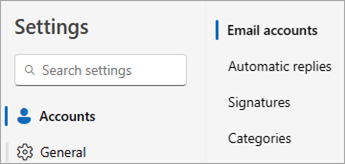
-
V podokně e-mailové účty vyberte Spravovat vedle účtu, který chcete odstranit nebo který chcete nastavit jako primární.
-
V Nastavení > Účty vyhledejte účet, který chcete odstranit nebo spravovat, a vedle názvu účtu vyberte Spravovat.
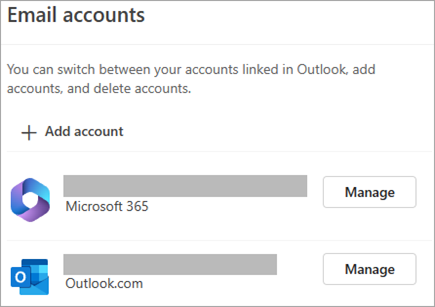
-
V části Podrobnosti účtu vyberte Odebrat nebo Nastavit jako primární účet.
-
Až budete hotovi, vyberte stránku Vrátit se k účtům nebo zavřete okno Nastavení .
Přidání účtu iCloud
Poznámka: Někteří poskytovatelé e-mailu třetích stran, jako je iCloud, můžou vyžadovat, abyste před přidáním účtu do Outlooku změnili nastavení na jejich webech.
-
Vyberte Soubor > Přidat účet.
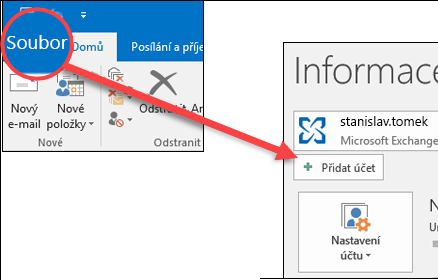
-
Zadejte svoji e-mailovou adresu iCloudu a klikněte na Připojit.
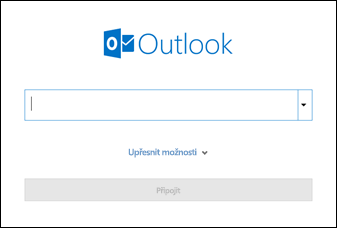
-
Heslo, které zadáte na této obrazovce, závisí na tom, jestli máte pro tento účet v nastavení iCloudu nastavené dvojúrovňové ověřování. Pokud není nastavené dvojúrovňové ověřování, měli byste být schopni používat běžné heslo. Zadejte heslo a vyberte Připojit. Pokud je ale nastavené dvojúrovňové ověřování, budete muset vygenerovat heslo aplikace. Postupujte podle pokynů v části Outlook moje heslo nepřijme.
Pokud jste už přidali běžné heslo a zobrazí se chybová zpráva Něco se nepovedlo, pravděpodobně budete muset tento účet nastavit pomocí hesla aplikace. Přečtěte si článek Outlook nepřijímá moje heslo.
-
Pokud se vám nezobrazí žádné chybové zprávy, dokončete nastavení účtu podle zbývajících výzev.
Outlook nepřijímá moje heslo
Pokud se zobrazí následující zpráva, ve které Outlook nepřijme vaše heslo a víte, že používáte správné heslo pro svůj účet iCloud, bude váš účet pravděpodobně vyžadovat další zabezpečení.
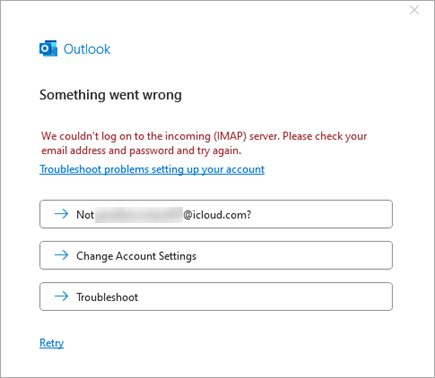
Většina účtů iCloud používá dvojúrovňové ověřování, které pomáhá ověřit, že jste osoba, která se pokouší získat přístup ke svému e-mailovému účtu.
Pokud chcete přidat svůj e-mailový účet do Outlooku, budete potřebovat heslo aplikace, které se také označuje jako heslo aplikace. Toto je jiné heslo než heslo k vašemu běžnému účtu iCloud.
-
Zavřete okno chybové zprávy Outlooku.
-
Otevřete webový prohlížeč a přejděte na web Apple ID. Zadejte svoje Apple ID a heslo.
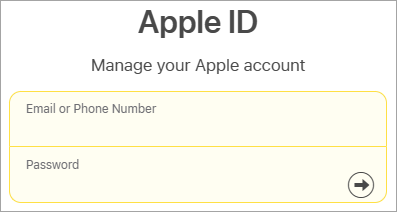
-
Pokud jste už dvojúrovňové ověřování zapnuli, obdržíte kód na jednom z důvěryhodných zařízení. Pokud chcete pokračovat, zadejte tento kód. V opačném případě zapněte dvojúrovňové ověřování.
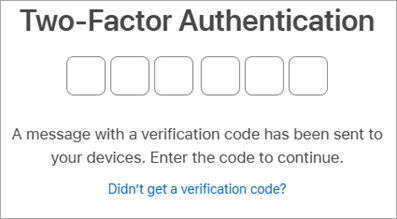
-
V části Přihlášení a zabezpečení vyberte Hesla specifická pro aplikace > Vygenerovat heslo specifické pro aplikaci.
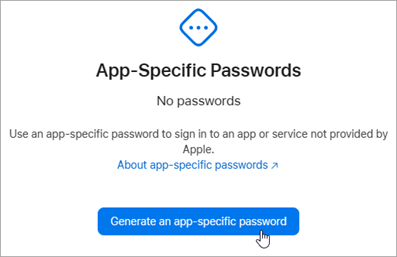
-
Zadejte název hesla specifického pro aplikaci a vyberte Vytvořit. (Pokud se zobrazí výzva, zadejte heslo iCloudu a vyberte Pokračovat.)
-
Zkopírujte heslo specifické pro aplikaci a vyberte Hotovo. Heslo aplikace má obvykle 16 znaků oddělené pomlčkami, například xxxx-xxxx-xxxx-xxxx. V hesle aplikace se rozlišují velká a malá písmena.
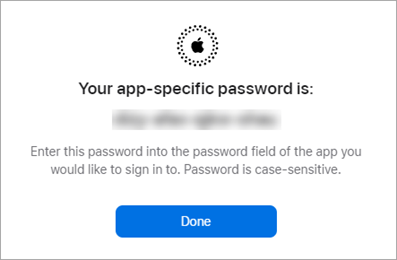
-
Vraťte se do Outlooku a začněte znovu přidávat svůj účet. Vyberte Soubor > Přidat účet.
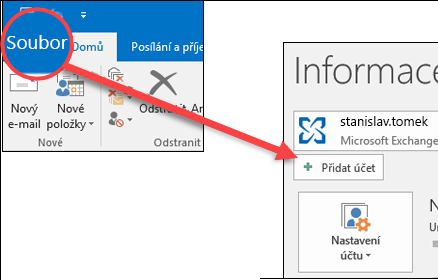
-
Zadejte svoji e-mailovou adresu iCloudu a vyberte Připojit.
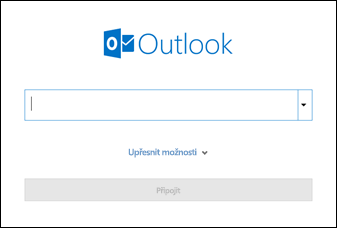
-
Do pole heslo vložte heslo aplikace, které jste vytvořili v kroku 6. (V hesle aplikace se rozlišují malá a velká písmena, takže musí být přesné.) Vyberte Připojit.
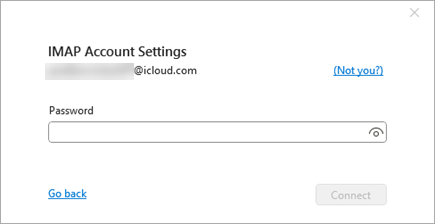
-
V okně Účet se úspěšně přidal vyberte Hotovo nebo přidejte další e-mailovou adresu.










