Práce offline v Outlooku
Applies To
Outlook pro Microsoft 365 Outlook 2024 Outlook 2021 Outlook 2019 Outlook 2016 Nový Outlook pro WindowsV Outlooku máte možnost nastavit Outlook tak, aby s poštovním serverem pracoval online nebo offline.
Níže vyberte možnost karty pro verzi aplikace Outlook, kterou používáte. Jakou verzi Outlooku používám?
Poznámka: Pokud kroky na této kartě Nový Outlook nefungují, je možné, že ještě nepoužíváte nový Outlook pro Windows. Vyberte kartu Klasický Outlook a postupujte podle těchto kroků.
Offline přístup v novém Outlooku pro Windows
Když povolíte offline přístup, můžete nový Outlook pro Windows používat i v případě, že nejste připojení k internetu. Když je tato funkce zapnutá, uloží nový Outlook pro Windows do vašeho zařízení kopii vašich e-mailů, událostí kalendáře a lidí (dříve kontaktů), aby k těmto položkám poskytoval přístup, když jste offline, a zlepšil výkon, když jste online.
Nastavení offline určuje, které položky se ukládají do vašeho zařízení a jak dlouho. Pokud je chcete nastavit, přečtěte si část níže Aktualizace nastavení offline. Až budete zase online, nový Outlook pro Windows automaticky aktualizuje položky, které byly uložené do vašeho zařízení.
Poznámka: Pro podnikového uživatele může aplikace Lidé kromě všech podrobností, které pro každý kontakt přidáte nebo upravíte, obsahovat informace o profilu společnosti.
Co potřebujete vědět, než v novém Outlooku přejdete do offline režimu
Aktuálně potřebujete připojení k internetu, abyste mohli otevřít nebo restartovat nový Outlook. Offline přístup popsaný v tomto článku se podporuje jenom v případě, že je aplikace už spuštěná a pak přejde do offline režimu. Otevření a restartování aplikace v offline režimu je naplánované a bude k dispozici v budoucí aktualizaci.
Co můžu dělat, když jsem v novém Outlooku offline?
Většina akcí, které provádíte online, je také dostupná, když jste offline. Patří sem mimo jiné:
Čtení, správa a zobrazení položek Outlooku:
-
Čtení e-mailů
-
Vytváření a ukládání nových konceptů e-mailů
-
Odesílání nových zpráv do složky Pošta k odeslání
-
Přejmenování složek
-
Zobrazení kalendářů a událostí
-
Zobrazení lidí (dříve kontaktů)
Provádění akcí s e-maily:
-
Funkce archivace
-
Zařazení do kategorií
-
Odstranit
-
Označit příznakem nebo zrušit ignorování
-
Označit jako přečtené nebo nepřečtené
-
Přesunout na prioritní / jiné
-
Přejít do složky
-
Připnout
-
Nahlásit nevyžádanou poštu nebo ne nevyžádanou poštu
-
Nahlásit útok phishing
-
Dřímat
Zobrazení a aktualizace nastavení:
-
O Outlooku
-
Automatické odpovědi
-
Kategorie
-
účty Email
-
Zobrazení Lidé
Pokud se pokusíte udělat něco, co není dostupné offline, zobrazí se chybová zpráva nebo se provedené změny vrátí k dříve uloženému stavu.
Tip: Seznam toho, co není momentálně dostupné, když je offline, najdete v části Nadcházející pro offline přístup.
Aktualizace nastavení offline v novém Outlooku
Aktualizujte tato nastavení a zvolte, které složky se mají uložit a kolik dní se mají uložit položky. Pokud máte více účtů, vyberte účet, na který se má nastavení vztahovat:
Vyberte, které složky chcete uložit místně:
-
Vyberte Nastavení > Obecné > Offline > složky a uložte je.
-
V rozevíracím seznamu vyberte Výchozí (doručená pošta, odeslané, koncepty, archivovat, odstraněné a odložené), Výchozí a oblíbené položky (výchozí nastavení) nebo Výchozí, Oblíbené a naposledy použité.
Vyberte počet dní pro místní ukládání e-mailů:
-
Vyberte Nastavení > Obecné > Offline > Dny e-mailu a uložte je.
-
V rozevíracím seznamu vyberte 7 (výchozí hodnota), 30, 90 nebo 180 dnů e-mailu, který se má uložit.
Důležité informace: V závislosti na tom, kolik místa je na vašem zařízení k dispozici, pokud vaše položky nemají dostatek místního úložiště pro uložení na základě vašeho nastavení, bude uloženo méně položek nebo může být zakázán offline přístup.
Zapnutí nebo vypnutí offline přístupu v novém Outlooku
Offline je v novém Outlooku pro Windows ve výchozím nastavení zapnutý. Pokud ho chcete vypnout nebo zapnout, postupujte takto:
-
Vyberte Nastavení > Obecné > Offline.
-
Výběrem přepínače Povolit offline e-mail, kalendář a lidi zapněte nebo vypněte offline přístup.
-
Vyberte Uložit.
Co dalšího potřebuji vědět o práci offline v novém Outlooku?
Následující položky nejsou momentálně dostupné offline, ale plánujeme zahrnout do budoucích aktualizací:
-
Vytváření, odstraňování a přesouvání složek
-
Odpovídání na e-maily a přeposílání e-mailů
-
Odpověď na pozvánky na schůzku
-
Hledání položek
-
Řazení a filtrování e-mailů
-
Zobrazení a přidání příloh a obrázků
-
Zobrazení a aktualizace nastavení oznámení, podpisů a kalendářů
-
Zobrazení sdílených a delegovaných poštovních schránek
Další možnosti, které nejsou dostupné v offline režimu:
-
Zobrazení e-mailů a skupin kalendářů
-
Zobrazení oblíbených osob, kategorií a složek výsledků hledání
-
Vytváření, aktualizace a odstraňování událostí kalendáře a lidí (dříve kontaktů)
-
Zobrazení celého globálního seznamu adres
|
Podpora s průvodcem v prohlížeči může poskytovat digitální řešení problémů s Office. |
Přepínání mezi prací offline a online prací v klasickém Outlooku
-
Klikněte na Odeslání a přijetí > Pracovat offline.
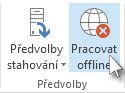
Když Outlook přepne mezi prací online a offline v klasickém Outlooku, změní se všechny e-mailové účty.
Víte, že pracujete offline, když je na pásu karet zvýrazněná možnost Pracovat offline nebo když se na stavovém řádku v dolní části okna klasickéhoOutlook zobrazí práce offline .

Když jste znovu připraveni pracovat v online režimu, klikněte na Odeslání a přijetí > Pracovat offline. Text tlačítka se nezmění, při práci v offline režimu se jen zvýrazní. Při práci v online režimu zmizí ze stavového řádku indikátor Práce offline.
Změna množství pošty, která se má uchovávat offline v klasickém Outlooku
-
Klikněte na Soubor > Nastavení účtu > Nastavení účtu.
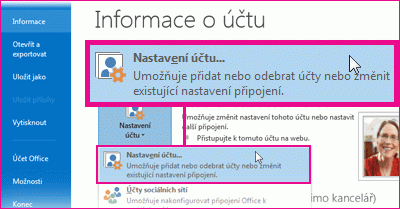
-
Vyberte účet Exchange nebo Microsoft 365 a potom klikněte na Změnit.
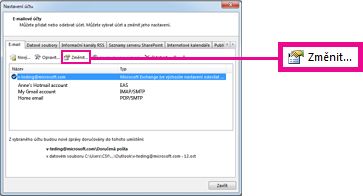
-
V části Nastavení pro práci offline, posuňte jezdce na požadovanou délku doby, třeba na Vše, 12 měsíců, 6 měsíců, 3 měsíce nebo 1 měsíc. Poznámka: Pokud používáte Outlook 2016, můžete také vybrat dobu, která může být kratší než 3 dny.
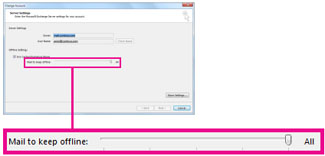
Pokud třeba posunete jezdce na 3 měsíce, synchronizuje se z Exchange serveru do offline datového souboru Outlooku (.ost) jenom pošta za předchozí tři měsíce. Položky starší než 3 měsíce budou uložené jenom ve vaší poštovní schránce na serveru. Toto nastavení se dá kdykoli změnit.
Režim Cached Exchange, který umožňuje stahovat kopie vašich zpráv, musí být zapnutý.Pokud používáte Outlook s účtem Microsoft 365, doporučujeme použít režim Cached Exchange.
Outlook ve výchozím nastavení konfiguruje účty Exchange a Microsoft 365 tak, aby synchronizovaly jenom 12 měsíců vašich e-mailů.
Změna objemu dat, která se mají synchronizovat, může mít vliv na dobu potřebnou k otevření Outlooku a také na velikost úložného prostoru, který Outlook na vašem počítači používá. Pokud používáte prostředí virtuální plochy, doporučujeme synchronizovat data jenom za jeden měsíc.
Stavové zprávy v klasickém Outlooku
Jak poznáte, kdy v aplikaci Outlook pracujete online nebo offline? Můžete to zjistit pohledem, když se podíváte na stavový řádek v dolní části okna aplikace Outlook. Pokud vidíte některý z těchto ukazatelů stavu, znamená to, že Outlook není připojený k e-mailovému serveru.
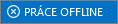
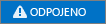
Dokud se znova nepřipojíte, nebudete moct posílat ani dostávat e-maily.
Stav: Práce offline
Práci v offline režimu je potřeba obvykle zvolit. Do online režimu se můžete vrátit velice jednoduše.
-
V klasickémOutlook na kartě Odesílání a přijímání zvolte Pracovat offline a znovu se připojte.
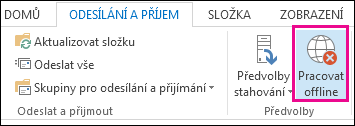
Poznámky:
-
Pokud je pozadí možnosti Pracovat offline vystínované (jako můžete vidět na obrázku nahoře), nejste připojení. Pokud ale pozadí vystínované není, pak připojení jste.
-
Pokud tlačítko Pracovat offline nevidíte a váš e-mailový účet je Microsoft Exchange Server účet nebo účetMicrosoft 365, může býtRežim Cached Exchange vypnutý. Pokud chcete toto nastavení změnit, postupujte podle pokynů v tématu Zapnutí režimu Cached Exchange. Další možnost je kontaktovat osobu, která se ve vaší organizaci stará o server Exchange.Doporučujeme vždy zapnout režim Cached Exchange s účtemMicrosoft 365.
Stav: Odpojeno
Od klasickéhoOutlook se můžete odpojit z různých důvodů. Podívejte se na několik příkladů možných příčin.
-
Pokud vám funguje připojení k internetu, může jít o problém s poštovním serverem.
-
Jestliže se ke svému e-mailu můžete přihlásit z webu (třeba z webu http://outlook.com), podívejte se, jestli tam můžete dostávat a posílat e-maily. Když e-mail na webu nefunguje, poproste o pomoc pracovníky technické podpory nebo poskytovatele e-mailových služeb.
-
Pokud poštu na webu posílat a dostávat můžete, je poštovní server v pořádku. Budete si ale asi muset aktualizovat počítač nebo můžete mít nějaký problém s nastavením účtu.
Tipy pro opětovné připojení ke klasickémuOutlook
Tady je několik navrhovaných způsobů, jak se znovu připojit ke klasickémuOutlook.
Obnovení stavu Práce offline
-
Na kartě Posílání a příjem zvolte možnost Pracovat offline a podívejte se na stavový řádek. Pokud se u stavu zobrazuje Práce offline, akci zopakujte a změňte tak stav na Připojeno.
Poznámky:
-
Když je Outlook offline, můžou se položky odstraněné z Exchange znovu zobrazit, když se Outlook znovu připojí online.K tomu může dojít v případě, že (1) položka na straně serveru je pevně odstraněna a (2) stejná položka na straně klienta se přesune do jiné složky (včetně odstraněných položek) během období offline klienta.Když se Outlook znovu připojí online, znovu synchronizuje místní kopii do nové složky.V tomto scénáři je akce serveru úspěšně dokončena. Akce klienta se také úspěšně dokončila. Koncový uživatel to uvidí jako opětovné zobrazení položky. Offline mezipaměť je zdrojem pravdy pro Outlook v tomto scénáři. V tomto scénáři se očekává opětovné synchronizace poštovní schránky.
-
Při spuštění Aplikace Outlook v režimu mezipaměti může dojít k podobnému chování při provádění konfliktních akcí na straně klienta a serveru současně. Outlook se pokusí synchronizovat přesun položky, ale položka serveru už byla odstraněna, takže místo přesunutí se položka znovu vytvoří v cílové složce na serveru.
Kontrola aktualizací
-
Přečtěte si téma kontrola aktualizací a nainstalujte všechny požadované aktualizace.
Vytvoření nového profilu
Abyste vyloučili možnost chyby v aktuálním profilu aplikace Outlook, vytvořte nový profil. Pokud otevřete klasickýOutlook pomocí nového profilu a pořád je odpojený, zkuste účet odebrat a pak ho znovu přidat.
-
Pokud chcete odebrat e-mailový účet, postupujte podle pokynů k odebrání nebo odstranění e-mailového účtu z klasického Outlooku pro Windows.
-
Pokračujte podle pokynů uvedených v tématu s informacemi o opětovném přidání účtu.
Související články
Změna nastavení odesílání a přijímání při práci offline v klasickém Outlooku











