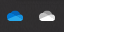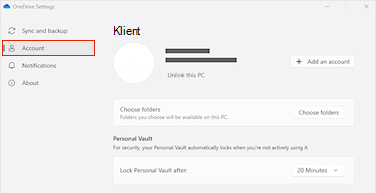Je nám líto, že máte problémy se synchronizací OneDrivu. Pokud chcete pomoct obnovit synchronizaci, postupujte podle následujících kroků a zrušte a obnovte propojení počítače se službou OneDrive.
Poznámky:
-
Odpojením a opětovným připojením služby OneDrive nedojde ke ztrátě dat, vaše místní složky budou pouze na krátkou dobu odpojeny od cloudu. Veškeré změny provedené v době, kdy jste odpojeni, budou synchronizovány po dokončení opětovného propojení.
-
Tento článek je určený pro uživatele, kteří majíMicrosoft 365 pracovní nebo školní účet, a odkazuje na nejnovější verzi OneDrive pro práci nebo školu. Pokud se nepřihlásíte pomocí účtuMicrosoft 365, přečtěte si, jak vyřešit OneDrive pro firmy problémy se synchronizací. Pokud nevíte, jakou verzi aplikace OneDrive pro práci nebo školu potřebujete, kontaktujte správce Microsoft 365.
Odpojení účtu OneDrive
-
Výběrem cloudu OneDrive v oznamovací oblasti zobrazte automaticky otevírané okno OneDrivu.
-
Vyberte ikonu Nápověda a nastavení OneDrivu a pak vyberte Nastavení.
-
Přejděte na kartu Účet.
-
Vyberte Zrušit propojení tohoto počítače a pak vyberte Odpojit účet.
Vymazat přihlašovací údaje
-
Stiskněte klávesu Windows + R a otevřete dialogové okno „Spustit“.
-
Zadejte cestu %localappdata%\Microsoft\OneDrive\settings a vyberte OK.
-
Odstraňte soubor PreSignInSettingsConfig.json.
Znovu se přihlaste a znovu propojte svůj účet.
-
Stiskněte klávesu Windows a zadejte OneDrive.
-
Vyberte aplikaci OneDrive a po zobrazení výzvy se přihlaste.
-
Když se přihlásíte,OneDrive vás vyzve, že složka již existuje: vyberte Použít tuto složku.
Tip: Pokud chcete OneDrive přesunout do nového umístění, vyberte Zvolit novou složku.
-
OneDrive bude nyní synchronizovat vaše soubory a složky zpět do počítače. OneDrive nestáhne všechny vaše soubory (pouze jejich zástupce, aby se ušetřilo místo, další informace), ale i tak to bude nějakou dobu trvat.
-
Po opětovné synchronizaci souborů můžete vyčistit zobrazení složky Počítač a zvolit, které složky se mají synchronizovat s počítačem.
Odpojení účtu OneDrive
-
Klikněte na ikonu cloudu OneDrive nahoře na řádku nabídek, kliknutím naNápověda a nastavení otevřete nabídku a vyberte Předvolby.
-
Přejděte na kartu Účet.
-
Klikněte na Zrušit propojení tohoto počítače Mac.
Vymazat přihlašovací údaje
-
Otevřete aplikaci Klíčenka na Macu. Pokud nejsou vaše klíčenky viditelné, zvolte Okno > Přístup ke Klíčence.
-
V seznamu Klíčenek vyberte klíčenku.
-
Zvolte Soubor > Odstranit Klíčenku [OneDrive/Office/MS].
-
Klikněte na Odstranit odkazy.
Znovu se přihlaste a znovu propojte svůj účet.
-
Otevřete OneDrive.
-
Když se přihlásíte,OneDrive vás vyzve, že složka již existuje: vyberte Použít tuto složku.
Tip: Pokud chcete OneDrive přesunout do nového umístění, vyberte Zvolit novou složku.
-
OneDrive bude nyní synchronizovat vaše soubory a složky zpět do počítače. OneDrive nestáhne všechny vaše soubory (pouze jejich zástupce, aby se ušetřilo místo, další informace), ale i tak to bude nějakou dobu trvat.
-
Po opětovné synchronizaci souborů můžete vyčistit zobrazení složky Počítač a zvolit, které složky se mají synchronizovat s počítačem.
Stále máte potíže?
Použijte náš nástroj pro řešení potíží s asistencí podpory nebo postupujte podle kroků v následujících částech.
-
Přihlaste se k Office 365 přes svůj pracovní nebo školní účet.
-
Teď vyberte modrou pracovní nebo školní OneDrive ikonu cloudu v oznamovací oblasti nebo řádku nabídek.
Poznámka: Na počítači možná budete muset kliknout na šipku Zobrazit skryté ikony vedle oznamovací oblasti, aby se ikona OneDrive zobrazila, nebo kliknout na


-
Vyberte možnost Zobrazit online.
Pokud nemáte online přístup k OneDrivu pro firmy, kontaktujte správce sítě.
Poznámka: Správce IT může omezit, na jaké aktualizace máte nárok.
OneDrive a Windows se často aktualizují, takže problémy se synchronizací se můžou vyřešit aktualizací počítače.
-
Stáhněte si nejnovější aktualizace Windows nebo vyhledejte aktualizace pro macOS , abyste oneDrive na maximum získali.
-
Stáhněte si nejnovější verzi OneDrivu a nainstalujte ji.
Poznámka: Pokud už máte nejnovější verzi, nastavení instalačního programu automaticky skončí. Další informace o nejnovější verzi najdete v poznámkách k verzi.
-
Stiskněte klávesu Windows a zadejte OneDrive
-
Otevřete aplikaciOneDrive.
-
Po spuštění OneDrive nastavení zadejte svoje pracovní nebo školní přihlašovací údaje a pak vyberte Přihlásit se a nastavte svůj účet.
Pokud se ikona synchronizace dlouho zablokovala, může přesunutí některých souborů ze složky synchronizace pomoct vymazat případné problémy se synchronizací.
-
Otevřete nastavení OneDrive (vyberte ikonu cloudu OneDrive v oznamovací oblasti a pak vyberte ikonu Nápověda a nastavení OneDrivu )
-
Vyberte Pozastavit synchronizaci.
-
Zvolte, jak dlouho chcete OneDrive pozastavit.
Po výběru času proveďte následující kroky:
-
Vyberte soubor z jedné ze synchronizačních složek a přesuňte ho do jiné složky, která není součástí OneDrive.
-
Znovu vyberte
-
Po dokončení synchronizace přesuňte soubor zase zpátky.
Aplikace Support and Recovery Assistant vám pomůže odhalit a opravit některé problémy se synchronizací OneDrivu pro firmy. Přečtěte si, jak aplikaci </c0>Office 365 Support and Recovery Assistant používat.
Pokud aplikace Support and Recovery Assistant nepodporuje váš účet nebo prostředí, zkuste synchronizaci na počítači PC zprovoznit pomocí těchto kroků.
Problémy se synchronizací může někdy vyřešit resetování OneDrive. Po resetování OneDrive provede úplnou synchronizaci.
Poznámky:
-
Resetováním OneDrivu se odpojí všechna vaše stávající synchronizovaná připojení (včetně osobního OneDrivu a OneDrivu pro firmy, pokud je máte nastavené).
-
Když na svém počítači vyresetujete OneDrive, nepřijdete o žádné soubory ani data.
Zjistěte, jak resetovat OneDrive.
Viz také
Co znamenají kódy chyb OneDrivu?
Jak zrušit nebo zastavit synchronizaci na OneDrivu
Potřebujete další pomoc?
Důležité informace:
Podpora staré synchronizační aplikace OneDrivu pro firmy SharePointem Online skončila. Pokud vidíte na hlavním panelu ikonu
|
Kontaktovat podporu Pokud potřebujete technickou podporu, obraťte se na správce IT. |
|
Správci Správci se můžou taky podívat do nápovědy pro správce OneDrivu, technické komunity OneDrivu nebo kontaktovat podporu Microsoft 365 pro firmy. |