Pokud chcete zastavit synchronizaci nebo zálohování souboru nebo složky, můžete nahrávání nebo stahování pozastavit. Podrobnosti najdete níže v části Zastavení dočasné synchronizace .
Pokud nahrávání nebo stahování pomocí webu OneDrive trvá příliš dlouho nebo pokud jste vybrali nesprávné soubory, můžete je zrušit. Nahrávání a stahování můžete také zrušit na mobilních zařízeních. Podrobnosti najdete v části Ukončení synchronizace některých souborů níže.
Pokud chcete zrušit používání OneDrive nebo chcete odebrat účet po změně zaměstnání nebo absolventa, můžete zrušit propojení svého účtu Microsoft nebo pracovního/školního účtu. Podrobnosti najdete v tématu Zastavení synchronizace všeho níže.
Pokud synchronizace zpomaluje váš počítač nebo připojení k internetu nebo je právě ve špatném okamžiku, můžete OneDrive pozastavit a naplánovat, aby se synchronizace obnovila později.
-
Klikněte pravým tlačítkem na ikonu OneDrive na hlavním panelu (nebo na Macu klikněte se stisknutou klávesou CTRL).
-
Vyberte Pozastavit synchronizaci a pak zvolte 2/ 8 / 24 hodin nebo vyberte Ukončit OneDrive.
-
Pokud chcete počítač restartovat, stiskněte klávesu Windows nebo otevřete Mac Spotlight, zadejte OneDrive a pak vyberte aplikaci OneDrive.
Tip: Synchronizace se obnoví automaticky, ale můžete pokračovat v přeplánování, aby synchronizace běžela přes noc.
Volba OneDrive složek
Pokud nechcete s počítačem synchronizovat všechny vaše složky na OneDrivu, můžete určit, které složky se mají synchronizovat. Přečtěte si další informace o tom, jak zvolit, které složky OneDrivu se mají synchronizovat s počítačem.
Zrušení nahrávání na web OneDrive
-
Na horním panelu nástrojů vyberte

-
Pokud chcete zrušit celé nahrávání, vyberte

Tip: Můžete také zrušit jednotlivé soubory z nahrání.
Zastavení stahování z webu OneDrive
-
Přejděte do oblasti pro stahování v prohlížeči (v dolní části okna prohlížeče).
-
Vyberte možnosti stahování souborů a zvolte Zrušit.
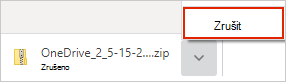
Zrušení OneDrive nahrání na mobilní zařízení
-
Klepněte na symbol X pod miniaturou nahrávaného souboru.
Zastavení stahování OneDrive na mobilním zařízení
-
Otevřete oznámení Správce stahování.
-
Klepněte na Zrušit stahováním souboru, který chcete zastavit.
Zrušení otevírání souboru OneDrive
Když použijete Průzkumník souborů k otevření souboru označeného jako 
-
Otevřete OneDrive z ikony na hlavním panelu.
-
Vyberte X vedle souboru, který se právě stahuje.

Pokud jste udělali chybu při přidání nebo nahrání souboru do složek OneDrive
-
Pozastavit OneDrive.
-
Odstraňte ho nebo přesuňte ze složek OneDrive.
Tip: Soubory odstraněné z OneDrive.com jít do koše OneDrive. Soubory odstraněné z OneDrive počítače přejít do koše nebo koše počítače.
-
Vyberte ikonu OneDrive na hlavním panelu nebo řádku nabídek a vyberte Pokračovat

Pokud jste omylem označili soubor nebo složku jako "Vždy ponechat na tomto zařízení"
-
Zavřete OneDrive kliknutím pravým tlačítkem na ikonu OneDrive hlavního panelu nebo řádku nabídek.
-
Restartujte OneDrive z nabídky Start ve Windows nebo z Mac Finderu.
-
Označte soubor nebo složku jako Uvolnit místo.
-
Pokud jste udělali chybu při přidání nebo nahrání souboru do OneDrive, můžete ho odstranit nebo přesunout mimo OneDrive složky.
Zrušení odstranění souboru
Pokud jste omylem odstranili nebo přesunuli velké množství souborů a chcete odstranění zastavit, nejbezpečnější možností je nechat akci dokončit a pak vrátit zpět (CTRL/
-
Pokud chcete obnovit soubory, přejděte na web OneDrivu a otevřete koš.
-
Vyberte omylem odstraněné soubory a vyberte Obnovit.
Ukončení OneDrivu
-
Klikněte pravým tlačítkem na ikonu OneDrivu na hlavním panelu (nebo na Macu klikněte se stisknutou klávesou CTRL).
-
Vyberte Pozastavit synchronizaci a pak vyberte Ukončit OneDrive.
Odebrání účtu
Pokud chcete přestat používat OneDrive nebo chcete po změně zaměstnání nebo dokončení studia odebrat účet, můžete zrušit propojení svého účtu Microsoft nebo pracovního/školního účtu.
-
Na hlavním panelu nebo na řádku nabídek vyberte ikonu OneDrive cloudu, vyberte ikonu ozubeného kola a pak vyberte Nastavení nebo Předvolby.
-
Znovu vyberte Nastavení a přejděte na kartu Účet .
-
Vyberte Zrušit propojení tohoto počítače.
Odebrání OneDrivu z Windows 10/11
Pokud chcete odinstalovat OneDrive, postupujte podle následujících kroků.
-
Otevřete Nastavení a vyhledejte seznam nainstalovaných aplikací.Otevřít Nastavení
-
Posuňte se dolů, vyhledejte Microsoft OneDrive a pak vyberte a Odinstalovat.
Nápovědu k odebrání OneDrive z jiných platforem najdete v článku Vypnutí, zakázání nebo odinstalace OneDrivu .
Tip: Odebráním OneDrive z počítače nepřijdete o soubory ani data. Ke svým souborům se vždy dostanete tak, že se přihlásíte k OneDrive.com.
Viz také
Jak pozastavit a obnovit synchronizaci OneDrivu
Potřebujete další pomoc?
|
|
Kontaktovat podporu Pomoc ke svému účtu Microsoft a předplatnému najdete vnápovědě k účtu a fakturaci. Pokud potřebujete technickou podporu, přejděte na Kontaktovat podporu Microsoftu, zadejte svůj problém a vyberte Získat pomoc. Pokud stále potřebujete pomoc, vyberte Kontaktovat podporu, čímž získáte nejlepší možnost podpory. |
|
|
|
Správci Správci se můžou taky podívat do nápovědy pro správce OneDrivu, technické komunity OneDrivu nebo kontaktovat podporu Microsoft 365 pro firmy. |












