
Když nainstalujete Microsoft Synchronizační aplikace OneDrivu for Mac, stáhne se do počítače Mac kopie vašeho OneDrive a vloží se do složky OneDrive. Tahle složka je synchronizovaná s OneDrivem.
Pokud přidáte, změníte nebo odstraníte soubor nebo složku na OneDrive webu nebo Macu, soubor nebo složka se přidá, změní nebo odstraní ve složce OneDrive a naopak.
Pokud chcete do OneDrive nahrát soubory automaticky, stačí je uložit do složky OneDrive z aplikace nebo je přesunout do OneDrive složky pomocí Finderu. Pokud jste si aplikaci OneDrive nainstalovali na další počítače, soubory se automaticky přidají také do složek OneDrive na těchto počítačích.
synchronizační aplikace umožňuje synchronizovat soubory z vašeho osobního účtu Microsoft, pracovních nebo školních účtů Microsoft 365 a dokonce i z webů Microsoft SharePoint, pokud to správce povolil. (Pokud jste správce IT ve vaší organizaci, přečtěte si téma Povolení uživatelům synchronizovat sharepointové soubory s novou aplikací synchronizační aplikace OneDrivu.)
Ve složce OneDrive můžete taky pomocí Finderu přejmenovávat a mazat soubory, vytvářet nové složky a přesouvat soubory. Změny se automaticky provedou v OneDrive a dalších počítačích, na kterých je synchronizační aplikace nainstalovaný.
Poznámky:
-
OneDrive se podporuje na zařízeních s macOS s procesorem Apple silicon prostřednictvím emulace Rosetta 2. Pro většinu uživatelů není k používání OneDrivu na Macu s emulátorem Rosetta 2 potřeba žádné další nastavení. Apple 10. listopadu 2020 oznámil nové Macy s procesory Apple Silicon. Pokud používáte Mac s procesorem Apple Silicon namísto procesoru Intel, některé funkce Office vám zatím nemusí být k dispozici. Další informace najdete v článku Podpora microsoftu 365 a Office 2019 pro procesory Apple.
-
Od 1. února 2019 podporuje OneDrive jenom nové instalace v systému Mac OS 10.12 nebo novější. Další informace najdete v oznámení o ukončení podpory OneDrivu.
Instalace a nastavení
Pokud jste se k Synchronizační aplikace OneDrivu přihlásili pomocí účtu Microsoft (například someone@outlook.com), měli byste už mít synchronizační aplikace a můžete přejít ke kroku 2 níže.
-
Nainstalujte OneDrive pro Mac.
Důležité informace: Pokud aktuálně používáte aplikaci OneDrive Mac Store, musíte ji před instalací nejnovějšího buildu synchronizační aplikace odinstalovat.
-
Spusťte instalační program OneDrive.
Metoda 1: Pokud k OneDrivu nemáte přihlášené žádné účty
Pokud nejste přihlášení k OneDrive pomocí žádného účtu, začněte OneDrive a připojte pracovní nebo školní účet.
-
Začněte OneDrive tak, že stisknutím cmd+Mezerník spustíte dotaz Spotlightu a zadáte OneDrive. Tím se spustí nastavení služby OneDrive.
-
Zadejte svůj pracovní nebo školní účet a pak vyberte Přihlásit se a nastavte si účet.
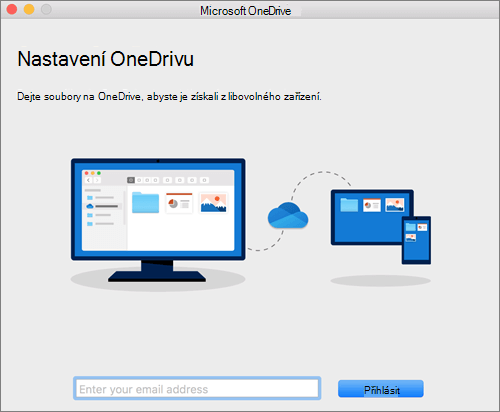
Metoda 2: Pokud už máte k OneDrivu přihlášený osobní účet
Pokud už máte osobní účet přihlášený k OneDrive, budete chtít přidat pracovní nebo školní účet v OneDrive Předvolby.
-
Klikněte na ikonu OneDrive mraku v řádku nabídek, kliknutím na tři tečky otevřete nabídku a vyberte Předvolby.
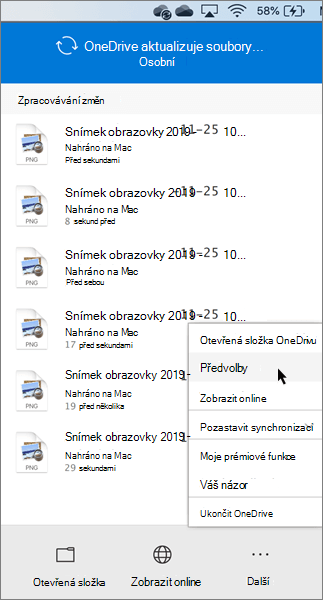
-
Klikněte na kartu Účet a výběrem možnosti Přidat účet spusťte OneDrive nastavení.
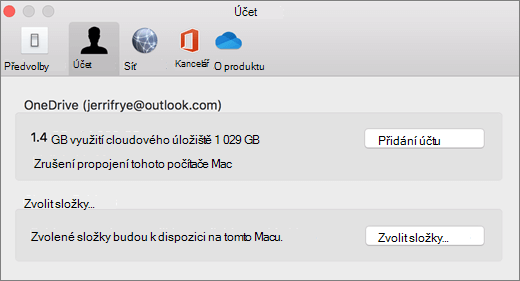
-
Zadejte svůj pracovní nebo školní účet a klikněte na Přihlásit se.
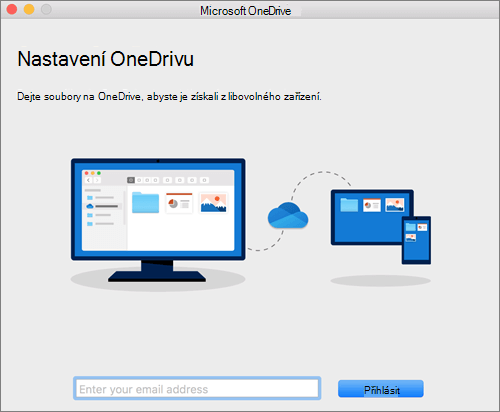
Klíčové části nastavení OneDrive
Existuje několik bodů OneDrive nastavení, které jsou užitečné pro watch:
-
Při nastavování OneDrive má nastaveno výchozí umístění. Toto nastavení ale můžete změnit během instalace. Na obrazovce Toto je vaše OneDrive složka klikněte na Změnit umístění.
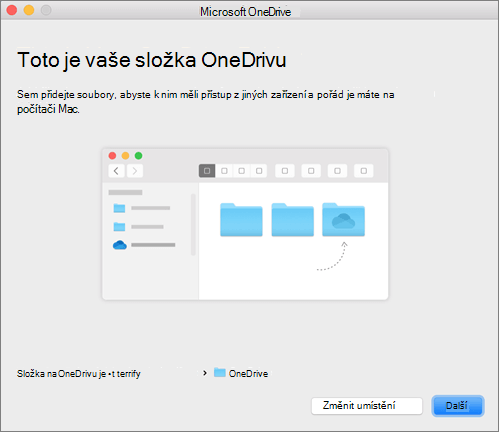
Vyberte umístění, kam chcete uložit soubory OneDrive, a klikněte na Zvolit toto umístění.
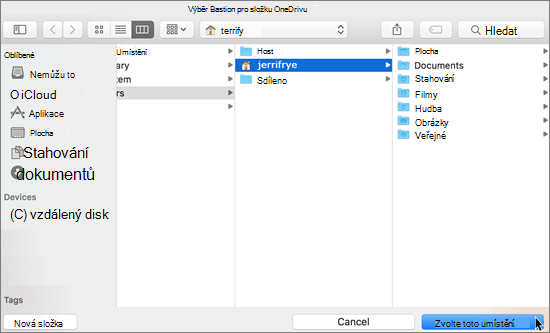
Po zobrazení obrazovky Toto je vaše složka OneDrive teď uvidíte cestu ke složce, kterou jste vybrali. Pokračujte kliknutím na Další.
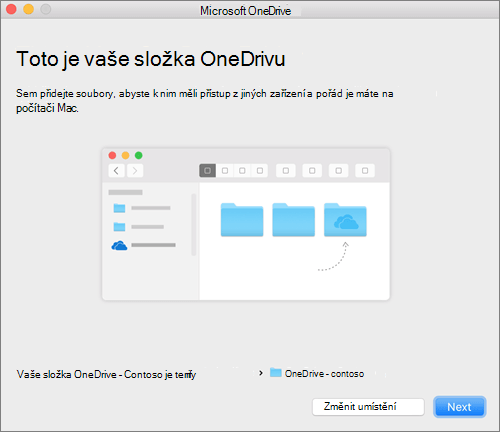
-
Na obrazovce Synchronizovat soubory z OneDrive můžete zvolit složky, které chcete synchronizovat s počítačem, a kliknout na Další. Tím se šetří místo na počítači a snižuje se šířka pásma potřebná pro procesy synchronizace.
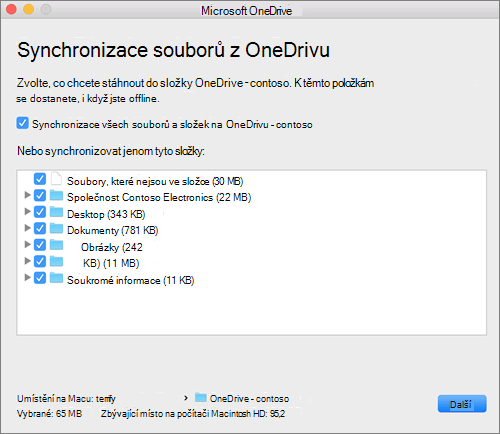
-
Hotovo! Kliknutím na Otevřít složku OneDrive zobrazíte synchronizaci souborů s vaší složkou.
OneDrive najdete v řádku nabídek. Pro každý účet, ke kterému jste se připojili, budete mít ikonu cloudu OneDrive. Budete tedy mít: jeden cloud, pokud synchronizujete pouze pracovní nebo školní účet, jeden cloud, pokud synchronizujete pouze osobní účet, nebo dva cloudy, pokud synchronizujete obojí.
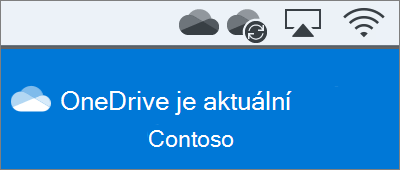
Poznámka: Contoso je ukázkový název. Zobrazí se název vaší organizace.
Pokud používáte OSX 10.10 nebo novější, můžete stav synchronizace vidět přímo ve Finderu, a to tak, že v nastavení povolíte překryvné ikony.
Nejdřív klikněte na logo Apple v levém horním rohu plochy počítače Mac a vyberte Předvolby systému. Pak v nabídce nejvyšší úrovně vyberte Rozšíření (ve 3. řadě shora).
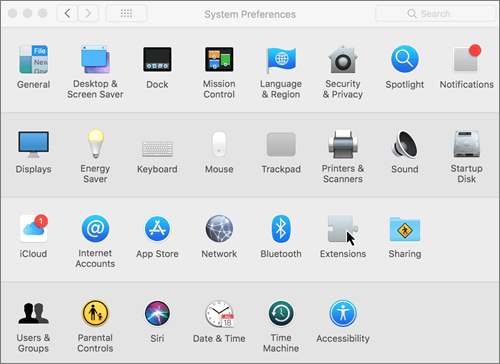
Zaškrtnutím políčka pro integraci OneDrive-Finder povolte překryvné ikony ve Finderu.
Hotovo. Po otevření složky OneDrive ve Finderu uvidíte na ikonách souborů a složek překryvné ikony.
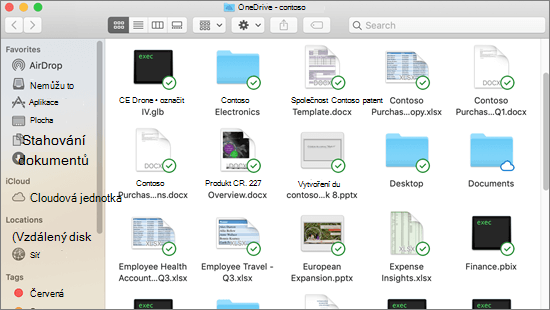
Poznámky:
-
Pokud jste správce a chcete povolit překryvné ikony synchronizace na více počítačích, můžete použít tento příkaz Terminál:
-
/usr/bin/pluginkit -e use -i com.microsoft.OneDrive-mac.FinderSync
Uživatelé mají při synchronizaci souborů v sharepointových knihovnách a Teams dvě možnosti. Můžou přidat zástupce knihoven a složek na svůj OneDrive nebo použít tlačítko synchronizace v knihovně.
Obě možnosti umožňují v podstatě totéž – uživatelé mají přístup k souborům na svém místním počítači ve Finderu. Přidání zástupců OneDrivu ale umožňuje přístup k obsahu na všech zařízeních, zatímco synchronizace souvisí s konkrétním zařízením. Klávesové zkratky OneDrivu navíc nabízejí lepší výkon než použití tlačítka synchronizace.
Doporučujeme používat klávesové zkratky OneDrivu jako všestrannější možnost, pokud je k dispozici.
Synchronizace knihoven a složek pomocí tlačítka Synchronizace
-
Klikněte na spouštěč aplikací Microsoft 365

-
Klikněte na web, který chcete synchronizovat.
-
Klikněte na Dokumenty nebo přejděte do podsložky, kterou chcete synchronizovat.
-
Klikněte na Synchronizovat.
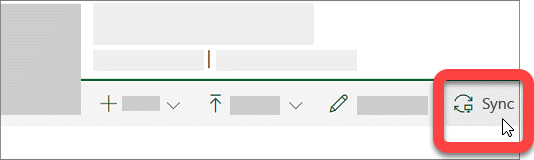
-
Pokud váš prohlížeč požádá o oprávnění používat Microsoft OneDrive, ověřte, že je to v pořádku.
Poznámka: Vaše organizace musí povolit synchronizaci SharePoint webu s synchronizační aplikace, abyste mohli synchronizovat weby na vašem Macu. Pokud jste správcem IT ve vaší organizaci, přečtěte si téma Povolení uživatelům synchronizovat sharepointové soubory s novou aplikací synchronizační aplikace OneDrivu. Pokud nejste správce IT, obraťte se na it oddělení.
-
Zvolte složky, které chcete synchronizovat, a potom klikněte na Spustit synchronizaci.
SharePoint týmové weby se synchronizují pod složkou s názvem vašeho tenanta. Tato složka se automaticky přidá do levého navigačního podokna ve Finderu.
Správa synchronizačních webů
Synchronizační weby můžete spravovat v nastavení synchronizační aplikace.
-
V řádku nabídek klikněte na ikonu OneDrive.
-
Klikněte na Preferences (Předvolby) a potom na kartu Account (Účet ).
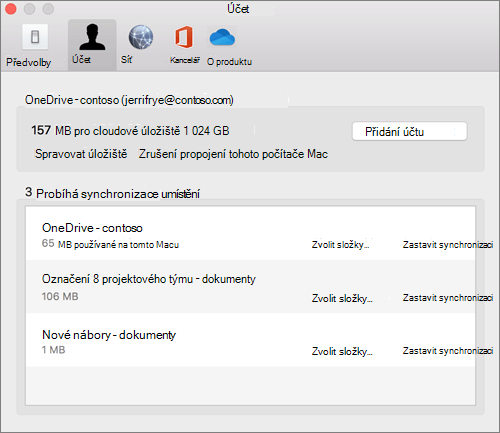
-
Pokud chcete změnit složky, které synchronizujete, klikněte na Zvolit složky pro toto umístění a pak zvolte složky, které chcete synchronizovat. Pokud chcete zastavit synchronizaci webu, klikněte vedle webu na Zastavit synchronizaci . (Kopie souborů zůstanou v počítači. Pokud chcete, můžete je odstranit.)
Další zdroje informací o novém klientovi synchronizace OneDrivu pro firmy:
|
Název |
Popis |
|---|---|
|
Nasazení a konfigurace nové aplikace synchronizační aplikace OneDrivu pro Mac |
Zjistěte, jak můžou správci nasadit synchronizační aplikace v OS X uživatelům v podnikovém prostředí. |
|
Poznámky k verzi synchronizační aplikace. |
|
|
Neplatné názvy souborů a typy souborů na OneDrivu, OneDrive pro firmy a SharePointu |
Článek znalostní báze týkající se omezení a omezení (například neplatné znaky v názvech souborů) |
Potřebujete další pomoc?
Zálohování složek pomocí OneDrivu
Řešení problémů s synchronizační aplikace OneDrivu na Macu
Proč mám na Macu dvě verze OneDrivu?
|
|
Kontaktovat podporu Pomoc ke svému účtu Microsoft a předplatnému najdete vnápovědě k účtu a fakturaci. Pokud potřebujete technickou podporu, přejděte na Kontaktovat podporu Microsoftu, zadejte svůj problém a vyberte Získat pomoc. Pokud stále potřebujete pomoc, vyberte Kontaktovat podporu, čímž získáte nejlepší možnost podpory. |
|
|
|
Správci Správci se můžou taky podívat do nápovědy pro správce OneDrivu, technické komunity OneDrivu nebo kontaktovat podporu Microsoft 365 pro firmy. |












