Отстраняване на неизправности при Wi-Fi връзка на вашето устройство Surface
Applies To
SurfaceАко срещате проблеми с Wi-Fi на вашето устройство Surface, като например, че не можете да се свържете с Wi-Fi или имате проблеми с поддържането на връзка, опитайте решенията по-долу, за да ги коригирате.
За да коригирате проблеми с Wi-Fi връзка на вашето устройство Surface:
-
Решение 1: Изпълнете програмата за отстраняване на неизправности с мрежата на Windows
-
Решение 4: Включете самолетния режим и след това го изключете отново
-
Решение 5: Принудително рестартиране за вашето устройство Surface
-
Решение 6: Проверете дали Wi-Fi е налично в диспечер на устройствата
Преди да започнете
Важно: Преди да изпробвате някое от тези решения, уверете се, че симптомите, които имате, са същите като тези, описани по-долу. Ако срещате други проблеми с Wi-Fi, вижте Коригиране на проблеми с Wi-Fi връзка в Windowsза още решения.
За да проверите състоянието на мрежовата връзка и да научите повече за Wi-Fi проблеми с връзката, които може да имате, изберете Старт > Настройки > Мрежа & интернет .
Отваряне на мрежата & интернет
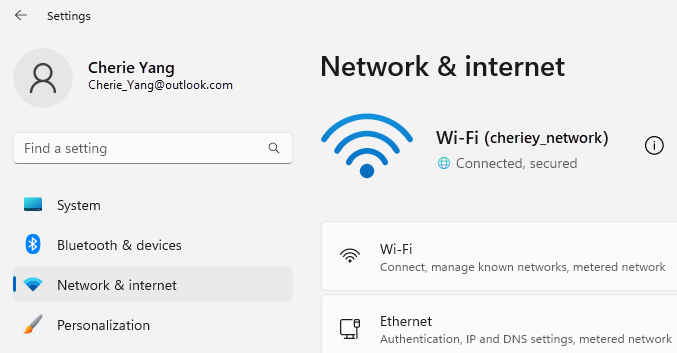
Ето симптомите, които решенията могат да помогнат за разрешаването на проблема:
Безжичната мрежа е налична на други устройства, но не и на Surface
-
Wi-Fi е зададена на Включено, а самолетен режим е Изключено.
-
Безжичната мрежа се появява в списъка с налични мрежи.
-
Вашето устройство Surface показва, че е свързано към безжичната мрежа, но не работи или е "ограничено" може да се покаже под името на вашата Wi-Fi мрежа в Wi-Fi настройки.
Surface открива безжичната ми мрежа, но не се свързва
-
Wi-Fi е зададена на Включено, а самолетен режим е Изключено.
-
Безжичната мрежа се появява в списъка с налични мрежи, но не можете да се свържете с нея.
-
Иконата Wi-Fi мрежа е в лентата на задачите.
Уверете се, че използвате правилната парола за вашата Wi-Fi мрежа. Ако не сте сигурни каква е вашата парола за мрежата, вж . Намиране на вашата парола за безжична мрежа в Windows. Ако можете да се свържете с вашата Wi-Fi мрежа, но все още нямате достъп до интернет, вижте Коригиране на проблеми с Wi-Fi връзка в Windowsза други решения.
Surface не намира моята безжична мрежа
-
Wi-Fi е зададена на Включено, а самолетен режим е Изключено.
-
Налични са други безжични мрежи, но вашата мрежа не е в списъка.
Липсват настройките за Wi-Fi в Surface
-
Wi-Fi не е в списъка в Мрежови & настройки за интернет.
-
Ако Wi-Fi липсва, иконата за достъп до интернет също ще липсва от лентата на задачите.
Забележка: Ако се свързвате към Wi-Fi, уверете се, че имате най-новите актуализации на Windows, така че да имате инсталиран най-новия драйвер за Wi-Fi мрежова карта.
Отваряне на актуализиране на Windows
Решение 1: Изпълнете програмата за отстраняване на неизправности с мрежата на Windows
Програмата за отстраняване на неизправности с мрежата на Windows може да ви помогне да диагностицирате и отстраните проблеми с Wi-Fi. Ето как да я използвате:
-
Изберете Старт и въведете настройки. Изберете Настройки > Отстраняване на неизправностив системните >.
-
Изберете Други инструменти за отстраняване на неизправности.
-
Изберете Мрежова карта > Изпълни.
Стартиране на програмата за отстраняване на неизправности с мрежата
-
Следвайте стъпките за отстраняване на неизправности и вижте дали това ще отстрани проблема.
Решение 2: Проверете вашата мрежа на друго устройство
Ако не виждате вашата Wi-Fi мрежа, посочена в наличните мрежи на вашето устройство Surface, първо трябва да се уверите, че вашата мрежа е налична и работи правилно. Опитайте да се свържете с вашата Wi-Fi мрежа на друго устройство, като например вашия мобилен телефон или таблет. Ако можете да се свържете с вашата Wi-Fi мрежа, може да има проблем с вашето устройство Surface. Ако не можете да се свържете и на друго устройство, това може да е проблем с вашия Wi-Fi маршрутизатор или модем.
Решение 3: Рестартирайте модема и Wi-Fi маршрутизатора
Рестартирайте Wi-Fi маршрутизатор и модем, след което опитайте да свържете Surface към Wi-Fi мрежа. За да научите как да рестартирате мрежовото си оборудване, вижте Коригиране на проблеми с Wi-Fi връзка в Windows. Ако се свържете с вашата Wi-Fi мрежа, но все още не можете да сърфирате в интернет на никое устройство, може да се наложи да се свържете с вашия доставчик на интернет или с производителя на мрежовото оборудване за допълнителна помощ.
Решение 4: Включете самолетния режим и след това го изключете отново
-
Отидете в Старт и изберете Настройки > Мрежа & интернет .
-
За самолетен режимго включете, след което го изключете отново.
-
Изберете Wi-Fi и се уверете, че Wi-Fi е включен.
-
Ако все още не виждате вашата мрежа в списъка на вашето устройство Surface, опитайте Решение 5.
-
Ако сега виждате вашата безжична мрежа, но все още нямате достъп до интернет, вижте Коригиране на проблеми с Wi-Fi връзка в Windows за още решения.
-
Решение 5: Принудително рестартиране на вашето устройство Surface
Затворете всички отворени програми и след това натиснете и задръжте бутона на захранването, докато се появи екранът с емблемата (около 20 секунди). Вижте Принудително изключване и рестартиране на вашето устройство Surface за повече информация.

Решение 6: Проверете дали Wi-Fi е налично в диспечер на устройствата
Ако настройките на Wi-Fi липсват на вашето устройство Surface, Wi-Fi може да са забранени в диспечер на устройствата.
-
Изберете Търсене в лентата на задачите, въведете диспечер на устройствата и го изберете от резултатите.
-
Изберете стрелката до Мрежови карти, за да разгънете списъка с карти и проверете дали една от следните карти е в списъка:
Мрежова карта
Използвано е устройство Surface в
Intel® Wi-Fi 6 AX200, AX201, AX210, AX211
Surface Pro 7 и по-нови поколения, Surface Laptop 3 и по-нови поколения, Surface Laptop Go (всички поколения), Surface Laptop Studio (всички поколения), Surface Go 2 и по-нови поколения, Surface Book 3, Surface Studio 2+
Мрежова карта на Qualcomm Wi-Fi
Surface Pro (11-то издание), Surface Pro 9 5G, Surface Pro X, Surface Laptop (7-мо издание), Surface Laptop 3 (15 инча с AMD), Surface Go
Marvell AVASTAR Network Controller
Всички други устройства Surface
-
Щракнете двукратно върху мрежовата карта, изберете раздела Драйвер, след което изберете Забраняване на устройството.
-
В полето за предупреждение изберете Да.
-
Рестартирайте мрежовата карта, като изберете Разрешаване на устройството.
-
Рестартирайте вашето устройство Surface, като изберете Старт > Захранване > Рестартиране . Ако имате чакащи актуализации, изберете Актуализиране и рестартиране.
Решение 7: Премахнете и преинсталирайте драйвера
Важно: Следните стъпки не трябва да се изпълняват на устройства Surface, базирани на Arm® на Windows, като например Surface Pro X, Surface Pro 9 с 5G, Surface Pro (11-то издание) или Surface Laptop (7-то издание). Единственият начин да възстановите деинсталирани драйвери е чрез пълно възстановяване на системата.
-
Изберете Търсене в лентата на задачите, въведете диспечер на устройствата и го изберете от резултатите.
-
Изберете стрелката до Мрежови карти, за да разгънете списъка с карти и проверете дали една от следните карти е в списъка:
Мрежова карта
Използвано е устройство Surface в
Intel® Wi-Fi 6 AX200, AX201, AX210, AX211
Surface Pro 7 и по-нови поколения, Surface Laptop 3 и по-нови поколения, Surface Laptop Go (всички поколения), Surface Laptop Studio (всички поколения), Surface Go 2 и по-нови поколения, Surface Book 3, Surface Studio 2+
Мрежова карта на Qualcomm Wi-Fi
Surface Laptop 3 (15 инча с AMD), Surface Go
Marvell AVASTAR Network Controller
Всички други устройства Surface
-
Щракнете двукратно върху мрежовата карта, изберете раздела Драйвер, след което изберете Деинсталиране на устройство.
-
Изберете Опит за премахване на драйвера за това устройство и след това изберете Деинсталиране.
-
Рестартирайте вашето устройство Surface.
Решение 8: Инсталирайте актуализациите
Ако вашата Wi-Fi работи сега или ако имате интернет достъп чрез Ethernet връзка, изтеглете и инсталирайте най-новите актуализации за Windows и вашето устройство Surface, за да подобрите вашата Wi-Fi връзка. За да научите как, вижте Изтегляне на драйвери и фърмуер за Surface.
Отваряне на актуализиране на Windows
В противен случай, за да инсталирате актуализации, използвайте друг компютър с интернет връзка, за да изтеглите драйверния пакет (MSI файл) на USB устройство, копирайте го на вашето устройство Surface, след което инсталирайте актуализираните драйвери. За да изтеглите драйвери и фърмуер за вашето устройство Surface, вижте Изтегляне на драйвери и фърмуер за Surface.
Поддръжката за Windows 10 ще приключи през октомври 2025 г.
След 14 октомври 2025 г. Microsoft вече няма да предоставя безплатни актуализации на софтуера от Windows Update, техническа помощ или корекции на защитата за Windows 10. Вашият компютър все още ще работи, но ви препоръчваме да преминете към Windows 11.
За да коригирате проблеми с Wi-Fi връзка на вашето устройство Surface:
-
Решение 1: Изпълнете програмата за отстраняване на неизправности с мрежата на Windows
-
Решение 4: Включете самолетния режим и след това го изключете отново
-
Решение 5: Принудително рестартиране за вашето устройство Surface
-
Решение 6: Проверете дали Wi-Fi е налично в диспечер на устройствата
Преди да започнете
Важно: Преди да изпробвате някое от тези решения, уверете се, че симптомите, които имате, са същите като тези, описани по-долу. Ако срещате други проблеми с Wi-Fi, вижте Коригиране на проблеми с Wi-Fi връзка в Windowsза още решения.
За да проверите състоянието на мрежовата връзка и да научите повече за Wi-Fi проблеми с връзката, които може да имате, изберете Старт > Настройки > Мрежа & интернет .
Отваряне на мрежата & интернет
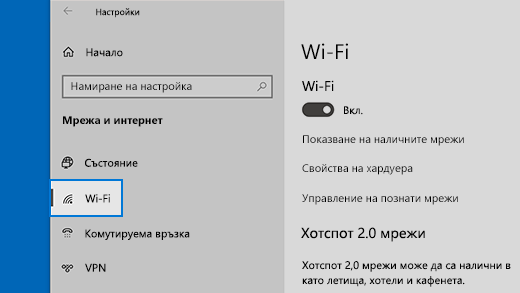
Ето симптомите, които решенията могат да помогнат за разрешаването на проблема:
Безжичната мрежа е налична на други устройства, но не и на Surface
-
Wi-Fi е зададена на Включено, а самолетен режим е Изключено.
-
Безжичната мрежа се появява в списъка с налични мрежи.
-
Вашето устройство Surface показва, че е свързано към безжичната мрежа, но не работи или е "ограничено" може да се покаже под името на вашата Wi-Fi мрежа в Wi-Fi настройки.
Surface открива безжичната ми мрежа, но не се свързва
-
Wi-Fi е зададена на Включено, а самолетен режим е Изключено.
-
Безжичната мрежа се появява в списъка с налични мрежи, но не можете да се свържете с нея.
-
Иконата Wi-Fi мрежа е в лентата на задачите.
Уверете се, че използвате правилната парола за вашата Wi-Fi мрежа. Ако не сте сигурни каква е вашата парола за мрежата, вж . Намиране на вашата парола за безжична мрежа в Windows. Ако можете да се свържете с вашата Wi-Fi мрежа, но все още нямате достъп до интернет, вижте Коригиране на проблеми с Wi-Fi връзка в Windowsза други решения.
Surface не намира моята безжична мрежа
-
Wi-Fi е зададена на Включено, а самолетен режим е Изключено.
-
Налични са други безжични мрежи, но вашата мрежа не е в списъка.
Липсват настройките за Wi-Fi в Surface
-
Wi-Fi не е в списъка в Мрежови & настройки за интернет.
-
Ако Wi-Fi липсва, иконата за достъп до интернет също ще липсва от лентата на задачите.
Забележка: Ако се свързвате към Wi-Fi, уверете се, че имате най-новите актуализации на Windows, така че да имате инсталиран най-новия драйвер за Wi-Fi мрежова карта.
Отваряне на актуализиране на Windows
Решение 1: Изпълнете програмата за отстраняване на неизправности с мрежата на Windows
Програмата за отстраняване на неизправности с мрежата на Windows може да ви помогне да диагностицирате и отстраните проблеми с Wi-Fi. Ето как да я използвате:
-
Изберете Старт и въведете настройки. Изберете Настройки > Отстраняване на неизправностив системните >.
-
Изберете Допълнителни инструменти за отстраняване на неизправности.
-
Изберете Мрежова карта > Изпълни.
Стартиране на програмата за отстраняване на неизправности с мрежата
-
Следвайте стъпките за отстраняване на неизправности и вижте дали това ще отстрани проблема.
Решение 2: Проверете вашата мрежа на друго устройство
Ако не виждате вашата Wi-Fi мрежа, посочена в наличните мрежи на вашето устройство Surface, първо трябва да се уверите, че вашата мрежа е налична и работи правилно. Опитайте да се свържете с вашата Wi-Fi мрежа на друго устройство, като например вашия мобилен телефон или таблет. Ако можете да се свържете с вашата Wi-Fi мрежа, може да има проблем с вашето устройство Surface. Ако не можете да се свържете и на друго устройство, това може да е проблем с вашия Wi-Fi маршрутизатор или модем.
Решение 3: Рестартирайте модема и Wi-Fi маршрутизатора
Рестартирайте Wi-Fi маршрутизатор и модем, след което опитайте да свържете Surface към Wi-Fi мрежа. За да научите как да рестартирате мрежовото си оборудване, вижте Коригиране на проблеми с Wi-Fi връзка в Windows. Ако се свържете с вашата Wi-Fi мрежа, но все още не можете да сърфирате в интернет на никое устройство, може да се наложи да се свържете с вашия доставчик на интернет или с производителя на мрежовото оборудване за допълнителна помощ.
Решение 4: Включете самолетния режим и след това го изключете отново
-
Отидете в Старт и изберете Настройки > Мрежа & Интернет > самолетен режим. Отваряне на самолетен режим
-
За самолетен режимго включете, след което го изключете отново.
-
Изберете Wi-Fi и се уверете, че Wi-Fi е включен.
-
Ако все още не виждате вашата мрежа в списъка на вашето устройство Surface, опитайте Решение 5.
-
Ако сега виждате вашата безжична мрежа, но все още нямате достъп до интернет, вижте Коригиране на проблеми с Wi-Fi връзка в Windows за още решения.
-
Решение 5: Принудително рестартиране на вашето устройство Surface
Затворете всички отворени програми и след това натиснете и задръжте бутона на захранването, докато се появи екранът с емблемата (около 20 секунди). Вижте Принудително изключване и рестартиране на вашето устройство Surface за повече информация.

Решение 6: Проверете дали Wi-Fi е налично в диспечер на устройствата
Ако настройките на Wi-Fi липсват на вашето устройство Surface, Wi-Fi може да са забранени в диспечер на устройствата.
-
Изберете Търсене в лентата на задачите, въведете диспечер на устройствата и го изберете от резултатите.
-
Изберете стрелката до Мрежови карти, за да разгънете списъка с карти и проверете дали една от следните карти е в списъка:
Мрежова карта
Използвано е устройство Surface в
Intel® Wi-Fi 6 AX200, AX201, AX210, AX211
Surface Pro 7, Surface Pro 7+, Surface Pro 8, Surface Pro 10 за бизнеса, Surface Laptop 3 и по-нови поколения, Surface Laptop Go (всички поколения), Surface, Surface Go 2 и по-нови поколения, Surface Book 3, Surface Laptop Studio, Surface Laptop Studio 2
Мрежова карта на Qualcomm Wi-Fi
Surface Go, Surface Laptop 3 (15 инча с AMD) и Surface Pro X
Marvell AVASTAR Network Controller
Всички други устройства Surface
-
Щракнете двукратно върху мрежовата карта, изберете раздела Драйвер, след което изберете Забраняване на устройството.
-
В полето за предупреждение изберете Да.
-
Рестартирайте мрежовата карта, като изберете Разрешаване на устройството.
-
Рестартирайте вашето устройство Surface, като изберете Старт > Захранване > Рестартиране . Ако имате чакащи актуализации, изберете Актуализиране и рестартиране.
Решение 7: Премахнете и преинсталирайте драйвера
-
Изберете Търсене в лентата на задачите, въведете диспечер на устройствата и го изберете от резултатите.
-
Изберете стрелката до Мрежови карти, за да разгънете списъка с карти и проверете дали една от следните карти е в списъка:
Мрежова карта
Използвано е устройство Surface в
Intel® Wi-Fi 6 AX200, AX201, AX211
Surface Pro 7, Surface Pro 7+, Surface Pro 8, Surface Pro 10 за бизнеса, Surface Laptop 3 и по-нови поколения, Surface Laptop Go (всички поколения), Surface Go 3, Surface Go 2 и по-нови поколения, Surface Book 3, Surface Laptop Studio, Surface Laptop Studio 2
Мрежова карта на Qualcom Wi-Fi
Surface Go, Surface Laptop 3 (15 инча с AMD) и Surface Pro X
Marvell AVASTAR Network Controller
Всички други устройства Surface
-
Щракнете двукратно върху мрежовата карта, изберете раздела Драйвер, след което изберете Деинсталиране на устройство.
-
Изберете Изтриване на софтуерния драйвер за това устройство и след това изберете OK.
-
Рестартирайте вашето устройство Surface.
Решение 8: Инсталирайте актуализациите
Ако вашата Wi-Fi работи сега или ако имате интернет достъп чрез Ethernet връзка, изтеглете и инсталирайте най-новите актуализации за Windows и вашето устройство Surface, за да подобрите вашата Wi-Fi връзка. За да научите как, вижте Изтегляне на драйвери и фърмуер за Surface.
Отваряне на актуализиране на Windows
В противен случай, за да инсталирате актуализации, използвайте друг компютър с интернет връзка, за да изтеглите драйверния пакет (MSI файл) на USB устройство, копирайте го на вашето устройство Surface, след което инсталирайте актуализираните драйвери. За да изтеглите драйвери и фърмуер за вашето устройство Surface, вижте Изтегляне на драйвери и фърмуер за Surface.
Още отстраняване на неизправности
Ако все още срещате проблеми с вашата Wi-Fi мрежа, вижте Коригиране на проблеми с Wi-Fi връзка в Windows за други решения.











