Поставяне на SIM карта във вашето устройство Surface
Applies To
Surface Devices Surface Pro 7+ Surface Pro 7+ with LTE Advanced Surface Duo Surface Duo 2 Surface Pro 8 Surface Pro 8 with LTE Advanced Surface Pro 9 with ARM SurfaceПолучете връзка за мобилни данни на вашето устройство Surface Duo, Surface Duo 2, Surface Pro X, Surface Pro (пето поколение) с LTE Advanced, Surface Pro 7+ с LTE Advanced, Surface Pro 8 с LTE Advanced, Surface Pro 9 с 5G, Surface Pro 10 с 5G за бизнеса, Surface Pro (11-то издание) с 5G или Surface Go с LTE Advanced. Преди да започнете, ще ви е необходима nano SIM карта от вашия мобилен оператор.
Преди да започнете
Вашият Surface се предоставя с инструмент за изваждане на SIM карти. За да го намерите, потърсете полето с инструкции на кутията, в която е бил опакован вашия Surface. Този инструмент ще ви трябва, за да поставите SIM картата във вашия Surface.

-
Направете едно от следните неща на Surface Duo в зависимост от това дали Surface Duo bumper е включен или изключен:
-
Ако бъмперът е изключен (препоръчително), намерете гнездото за SIM карта близо до долния десен ъгъл.
-
Ако бъмперът е прикрепен, близо до долния десен ъгъл, вземете инструмента за изваждане на SIM и го използвайте, за да повдигнете малкия силиконов табулатор нагоре.
-
-
Поставете инструмента за изваждане на SIM в малката дупчица и внимателно натиснете, за да извадите гнездото за SIM карта.
-
Извадете гнездото за SIM карта от слота. Дръж го с лицето нагоре.Бележка: Ако бъмперът е прикрепен, гнездото на SIM картата може да не излезе докрай. Ако това се случи, поставете леко инструмента за изваждане на SIM обратно в отвора за гнездото за SIM карта, след което внимателно под ъгъл инструмента и издърпайте гнездото докрай. Може да успеете да вземете по-дългия край на гнездото за SIM карта с нокът, за да го премахнете.
-
Поставете nano SIM картата с лицето нагоре в гнездото за SIM карта. Уверете се, че малката вдлъбнатина в ъгъла на SIM картата съответства на тази в гнездото за SIM карта, така че да се побере правилно. Надписът или емблемата на SIM картата трябва да гледат нагоре.
-
Плъзнете гнездото за SIM картата обратно в слота му, докато чуете щракване. Малката дупчица на гнездото трябва да сочи към долния десен ъгъл. Уверете се, че гнездото за SIM картата се плъзва навътре с лекота– не го насилвайте.
След като поставите SIM картата, ще сте готови да настроите мобилната връзка за данни на вашето устройство Surface Duo.
За да научите как да прикрепите бъмпера към вашето устройство Surface Duo, вижте Прикачване на Surface Duo бъмпер.
-
При затворен Surface Duo 2 и задната камера с тройна леща нагоре поставете инструмента за изваждане на SIM картата в малката дупка в долната част на левия екран и след това внимателно натиснете, за да извадите гнездото за SIM карта.
-
Извадете гнездото за SIM карта от слота. Дръж го с лицето нагоре.
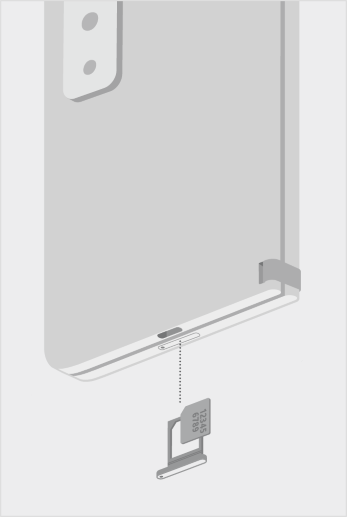
-
Поставете nano SIM картата с лицето нагоре в гнездото за SIM карта. Уверете се, че малката вдлъбнатина в ъгъла на SIM картата съответства на тази в гнездото за SIM карта, така че да се побере правилно. Надписът или емблемата на SIM картата трябва да гледат нагоре.
-
Плъзнете гнездото за SIM карта обратно в слота за SIM карта. Малката дупка в гнездото за SIM карта трябва да е най-близо до долния ляв ъгъл, а не към средата на вашето устройство Surface Duo 2. Уверете се, че гнездото за SIM карта се плъзга плавно. Не го предизвиквай.
След като поставите SIM картата, ще сте готови да настроите мобилната връзка за данни на вашето устройство Surface Duo.
За да научите как да прикрепите бъмпера към вашето устройство Surface Duo, вижте Прикачване на Surface Duo бъмпер.
-
Поставете екрана на Surface Pro X на маса и повдигнете стойката, за да разкриете вратичката на SIM картата.

-
Поставете включения инструмент за изваждане на SIM картата в малката дупка на вратичката за SIM, за да я премахнете.

-
Бутнете своята SIM карта в слота за SIM карта, докато щракне.

-
Плъзнете вратичката за SIM карта на мястото си, след което натиснете надолу, докато щракне.


-
Обърнете вашия Surface Pro (пето поколение) с LTE Advanced надолу и внимателно извадете стойката. Стойката е обозначена с емблема на Microsoft на гърба.

-
Намерете гнездото за SIM карта в долния десен ъгъл и под стойката на вашия Surface Pro (пето поколение) с LTE Advanced.
-
Вкарайте инструмента за изваждане на SIM в малката дупчица и внимателно натиснете, за да извадите гнездото за SIM карта. Когато сте готови, втъкнете инструмента за изваждане на SIM обратно в картата с инструкции, така че да можете да го откриете отново по-късно.

-
Извадете гнездото за SIM карта от слота. След като го премахнете, дръжте го с лицето нагоре.
-
Поставете SIM картата с лицето нагоре в гнездото за SIM карта. Уверете се, че малката вдлъбнатина в ъгъла на SIM картата съответства на тази в гнездото за SIM карта, така че да се побере правилно. Надписът или емблемата на SIM картата трябва да гледат нагоре.

-
Плъзнете гнездото за SIM картата обратно в слота му, докато чуете щракване. Малката дупчица на гнездото трябва да сочи към долния десен ъгъл. Уверете се, че гнездото за SIM картата се плъзва навътре с лекота– не го насилвайте.

Surface Pro 7+ модела имат SIM карта или слот за microSD карта в същото положение на устройството. Surface Pro 7+ с LTE Advanced има гнездо за SIM карта, обозначено с малък отвор, който го изважда. За други модели слотът за microSD карта не разполага с калъф и не поддържа SIM карта.
-
Поставете екрана на вашия Surface Pro 7+ върху маса и повдигнете стойката.
-
От лявата страна на вашето устройство Surface, в областта, която е най-близо до пантата, намерете гнездото за SIM карта.
-
Поставете включения инструмент за изваждане на SIM картата в малката дупка на вратичката за SIM, за да я премахнете.
-
Извадете гнездото за SIM карта от слота. След като го премахнете, дръжте го с лицето нагоре.
-
Поставете SIM картата с лицето нагоре в гнездото за SIM карта. Уверете се, че малката вдлъбнатина в ъгъла на SIM картата съответства на тази в гнездото за SIM карта, така че да се побере правилно. Надписът или емблемата на SIM картата трябва да гледат нагоре.
-
Плъзнете гнездото за SIM картата обратно в слота му, докато чуете щракване. Малката дупчица на гнездото трябва да сочи към долния десен ъгъл. Уверете се, че гнездото за SIM картата се плъзва навътре с лекота– не го насилвайте.
-
Поставете Surface Pro 8 екрана на маса и повдигнете стойката, за да разкриете вратичката на SIM картата.
-
Поставете включения инструмент за изваждане на SIM картата в малката дупка на вратичката за SIM, за да я премахнете.
-
Бутнете своята SIM карта в слота за SIM карта, докато щракне.
-
Плъзнете вратичката за SIM карта на мястото си, след което натиснете надолу, докато щракне.
-
Поставете вашия Surface Pro 9 с 5G екран на маса и повдигнете стойката, за да разкриете вратичката на SIM картата.
-
Поставете включения инструмент за изваждане на SIM картата в малката дупка на вратичката за SIM, за да я премахнете.
-
Бутнете своята SIM карта в слота за SIM карта, докато щракне.
-
Плъзнете вратичката за SIM карта на мястото си, след което натиснете надолу, докато щракне.
-
Поставете вашия екран на Surface Pro 10 с 5G за бизнеса на чиста повърхност и повдигнете стойката, за да разкриете вратичката за SSD/SIM.
-
Натиснете надолу divot върху вратата на SSD, докато не се отвори. Повдигнете го нагоре и извън устройството.
-
Бутнете своята SIM карта в слота за SIM карта, докато щракне.
-
Поставете замяната SSD/SIM Door в слота и натиснете надолу, за да инсталирате. Уверете се, че страната с divot е вмъкната, както е показано.
-
Поставете вашия Surface Pro (11-то издание) с 5G екран на чиста повърхност и повдигнете стойката, за да разкриете вратичката за SSD/SIM.
-
Натиснете надолу divot върху вратата на SSD, докато не се отвори. Повдигнете го нагоре и извън устройството.
-
Бутнете своята SIM карта в слота за SIM карта, докато щракне.
-
Поставете замяната SSD/SIM Door в слота и натиснете надолу, за да инсталирате. Уверете се, че страната с divot е вмъкната, както е показано.
Тези стъпки се отнасят за моделите Surface Go и Surface Go 2 с LTE Advanced.
-
Обърнете своя Surface Go с LTE Advanced с екрана към вас и обърнете левия ръб към вас, докато видите гнездото за SIM карта.

-
Вкарайте инструмента за изваждане на SIM в малката дупчица и внимателно натиснете, за да извадите гнездото за SIM карта. Когато сте готови, запазете своя инструмент за изваждане на SIM някъде, където ще можете да го откриете отново по-късно.

-
Извадете гнездото за SIM карта от слота. След като го премахнете, дръжте го с лицето нагоре.
-
Поставете SIM картата в гнездото за SIM карта. Уверете се, че скосяването на SIM картата и на гнездото съвпадат. Надписът или емблемата на SIM картата трябва да гледат нагоре.

-
Плъзнете гнездото за SIM картата обратно в слота му, докато чуете щракване. Не прилагайте сила – гнездото за SIM картата трябва да може да се плъзне обратно с лекота.











