Чернова на имейл съобщение с Copilot в Outlook
Applies To
Outlook за Microsoft 365 Outlook за Microsoft 365 за Mac Outlook в уеб Нов Outlook за Windows Outlook за Android Outlook за iOS
Важно: Copilot в Outlook засега поддържа само служебни или учебни акаунти и акаунти в Microsoft, използващи имейл адреси с outlook.com, hotmail.com, live.com и msn.com. Всеки акаунт Microsoft, който използва акаунт от доставчик на електронна поща от трета страна, например Gmail, Yahoo или iCloud, може да продължи да използва Outlook, но няма да има достъп до функциите Copilot в Outlook.
Забележка: Черновата в Outlook за Microsoft 365 в момента се предлага в новия Outlook за Windows, класическия Outlook за Windows, Outlook в уеб и Outlook.com. Ако не можете да осъществите достъп до него, консултирайте се с вашия ИТ администратор.
-
В нов Outlook изберете Начало > Нов имейл.
-
За да започнете ново съобщение, изберете иконата Copilot

-
Изберете Чернова с Copilot от падащото меню.
-
В полето Copilot въведете подканата. Например „Уведоми екипа, че решихме да използваме глинени шингли и да продължим напред, за да изпълним крайния срок.“
-
Изберете Опции за генериране

-
Когато сте готови, изберете Генериране. Copilot ще направи чернова съобщение вместо вас.
-
Прегледайте съобщението. Ако не искате точно това, направете едно от следните неща:
-
За да създадете нова версия, изберете Повторно генериране на чернова.
-
За да започнете отначало, променете подканата и изберете Генериране отново.
-
-
Когато сте доволни от резултата, изберете Запазване.
-
Редактирайте черновата, ако е необходимо, след което изберете Изпращане.
Съвет: Като изберете текст в имейл съобщение, щракнете върху бутона Copilot и изберете една от наличните опции, можете да използвате Copilot за промяна на избора.
Важно: В новия Outlook и уеб версиите на Outlook „Чернова с Copilot не поддържа съобщения, съставени в обикновен текстов формат. За да съставите съобщения в HTML вместо в обикновен текст, отидете на Настройки > поща > Съставяне и отговорете. Изберете HTML от падащото меню.
Забележка: Черновата в Outlook за Microsoft 365 в момента се предлага в новия Outlook за Windows, класическия Outlook за Windows, Outlook в уеб и Outlook.com. Ако не можете да осъществите достъп до него, консултирайте се с вашия ИТ администратор.
-
В класическитеOutlook изберете Начало > Нов имейл.
-
Изберете иконата Copilot

-
Изберете Чернова с Copilot от падащото меню.
-
В полето Copilot въведете подканата. Например „Уведоми екипа, че решихме да използваме глинени шингли и да продължим напред, за да изпълним крайния срок.“
-
Изберете Регулиране

-
Когато приключите, изберете Генериране. Copilot ще направи чернова съобщение вместо вас.
-
Прегледайте съобщението. Ако не искате точно това, направете едно от следните неща:
-
За да създадете нещо малко по-различно, изберете Регулиране и изберете различен тон или дължина.
-
За да редактирате подканата, изберете синия текст на подканата и въведете ново съдържание, след което изберете Генериране.
-
За да започнете отначало, изберете Повторно генериране.
-
-
Когато сте доволни от резултата, изберете Запазване.
-
Редактирайте черновата, ако е необходимо, след което изберете Изпращане.
Забележка: Copilot в Outlook е наличен само в последната версия на Outlook for Mac. Наследената версия на Outlook не се поддържа. Вижте Outlook for Mac.
-
В Outlook for Mac изберете Ново съобщение.
-
За да започнете ново съобщение, изберете иконата Copilot

-
Изберете Чернова с Copilot от падащото меню.
-
В полето Copilot въведете подканата. Например „Благодаря ви за помощта. Очаквам с нетърпение да ви видя следващата седмица!“
-
Когато приключите, изберете Генериране. Copilot ще направи чернова съобщение вместо вас.
-
Прегледайте съобщението. Ако не е точно това, което искате, изберете Генерирай повторно чернова и Copilot ще създаде нова версия.
-
За да промените тона и дължината на резултата: -Изберете Неутрално, за да видите списък с опции. -Изберете Късо , за да промените дължината.
-
За да започнете отначало, променете подканата и изберете Генериране отново.
-
Когато сте доволни, изберете Вмъкване.
-
Редактирайте черновата, ако е необходимо, след което изберете Изпращане.
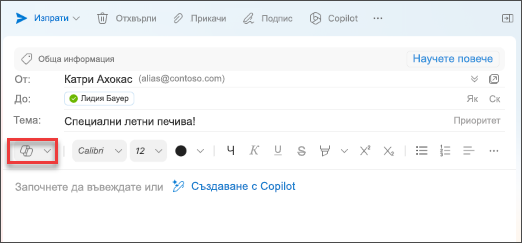

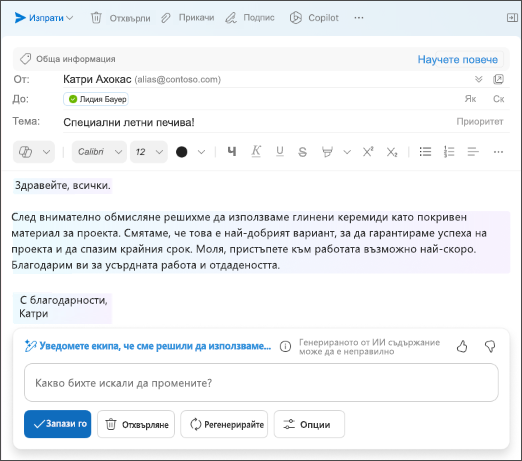
Съвет: Като изберете текст в имейл съобщение, щракнете върху бутона Copilot и изберете една от наличните опции, можете да използвате Copilot за промяна на избора.
Забележка: Изображенията служат като примери за iOS, но инструкциите са приложими както за iOS устройства, така и за устройства с Android.
-
Във вашето приложение за Outlook за iOS или Outlook за Android изберете Нова поща.
-
За да съставите ново съобщение, докоснете иконата Copilot

Съвет: Обучение от Copilot ви позволява да прецизирате собственото си съобщение с предложения, подпомогнати от ИИ. Въведете поне 100 знака, за да разрешите на Copilot да предостави подходяща обратна връзка.
-
Ако сте избрали Чернова с Copilot, въведете подканата в полето. Например „Уведоми екипа, че ще продължим напред с текущия маркетингов план, за да изпълним крайния срок за нашия проект“.
-
Докоснете стрелката. Copilot ще генерира съобщение, което да прегледате. След това можете да изберете Опции, за да настроите тона и дължината според вашите предпочитания.
-
Изберете Запази го, ако сте доволни, Отхвърли , за да започнете отначало, или Повторно генериране за напълно нова версия. За по-нататъшно персонализиране можете също директно да редактирате текста или да въведете инструкции по избор в полето за подкана и да изберете Генериране за актуализирана чернова. Повтаряйте този процес, докато сте доволни от резултата, след което докоснете Запази го, когато сте готови.
-
Редактирайте черновата допълнително, ако е необходимо, или докоснете Изпрати, за да изпратите съобщението си.
За да използвате функцията за обучение, съставете съобщение с най-малко 100 знака и изберете Обучение от Copilot в лентата с инструменти. Copilot ще прегледа текста ви и ще ви предложи предложения за прецизиране и подобряване на съобщението ви за ясна и ефективна комуникация.
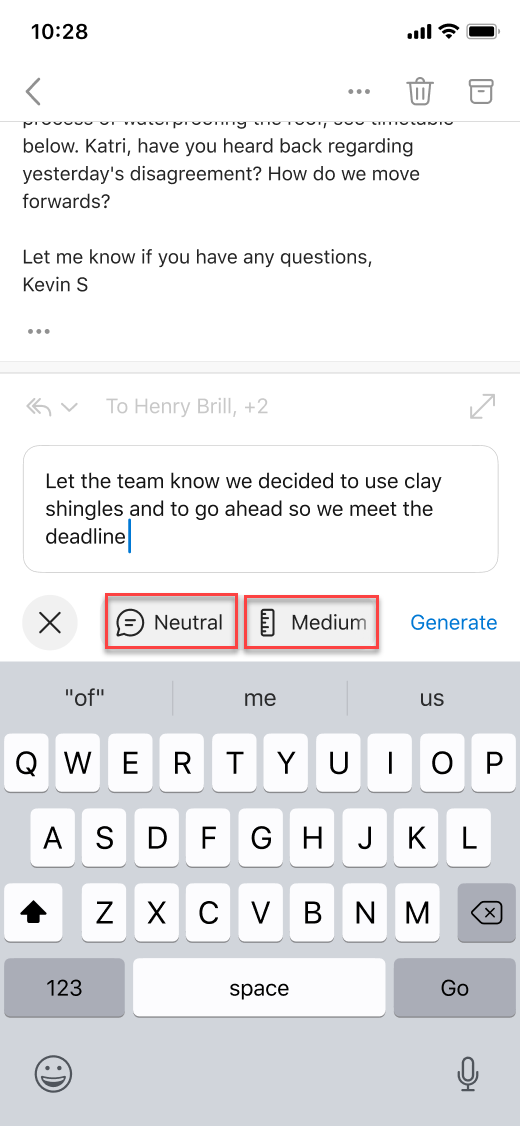
Съвет: Като изберете текст в имейл съобщение, щракнете върху бутона Copilot и изберете една от наличните опции, можете да използвате Copilot, за да промените избора.
Важно: Ако сте администратор, който използва услугата за правила за облака за Microsoft 365, за да изключи Copilot за вашата организация, тази услуга вече няма да е налична след 30 април.
Научете повече
Обобщавайте имейл нишки с Copilot в Outlook
Обучение по имейл с Copilot в Outlook











