Създаване на резюме на вашия документ с Copilot в Word
Applies To
Word за Microsoft 365 Word за Microsoft 365 за Mac Word за iPad Word Web App
Забележка: Тази функция е налична за клиенти с лиценз за Microsoft 365 Copilot (служебен) или Copilot Pro (домашен).
Ако току-що сте получили дълъг документ за преглед, спестете време, като позволите на Copilot в Word да ви помогне да сведете съдържанието му до основните точки.
Преглед и използване на автоматичното резюме
Забележка: Това резюме на Copilot е налично за клиенти с лиценз за Microsoft 365 Copilot (служебен). Постепенно пускаме автоматичното резюме, така че ако все още не го виждате, следете за него в някоя от актуализациите (за повече информация вижте Предоставяне на непрекъснати иновации в Windows 11). Постепенно го пускаме.
Когато отворите даден документ, ще видите наличното резюме и можете да го сканирате, за да видите какви теми да очаквате. Ако сте автор на дълъг документ, можете да използвате резюмето, за да видите бързо дали съдържанието е организирано по желания от вас начин.
Резюмето ще бъде в свита или частично отворена секция в горния край на страницата. Изберете Преглед на още, за да видите пълното резюме и ако искате да го персонализирате, или задайте последващи въпроси относно документите, изберете Отваряне в чат в долната част на резюмето и въведете подкана.
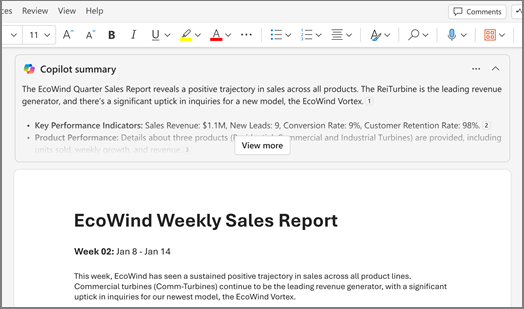
Съвет: Ако не намирате резюметата за полезни, можете да изберете как да ги виждате за всички документи. Резюметата са кеширани, за да се поддържа възможно най-бързо производителността на компютъра ви.
Попитайте Copilot за резюме, ако не виждате такова автоматично
-
Изберете Copilot от лентата, за да отворите екрана на Copilot.
-
В полето за съставяне на Copilot въведете „обобщи този документ“ или щракнете върху опцията за предложение.
Искате да научите повече за обобщената идея? В резюмето на Copilot изберете Препратки, за да видите цитатите, които Copilot е извлякъл като информация вътре в документа.
Създаване на резюме при споделяне на документ
Забележка: Тази функция в момента е налична само за клиенти с лиценз за Microsoft 365 Copilot (служебен).
Copilot може да генерира резюмета, когато споделяте нешифрован документ със сътрудници. В момента не се поддържат шифровани документи.
-
В съществуващ документ на Word изберете Споделяне, след което в списъка изберете Споделяне.
-
Изберете иконата

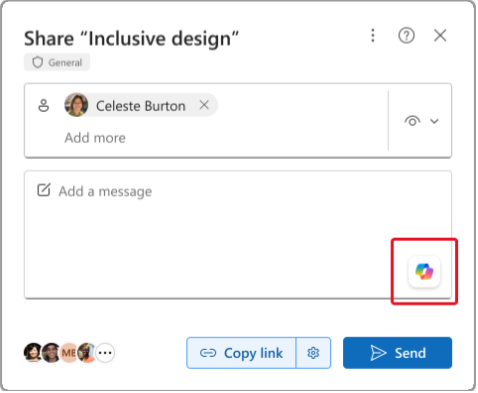
-
(По избор) Редактирайте резюмето, ако е необходимо.
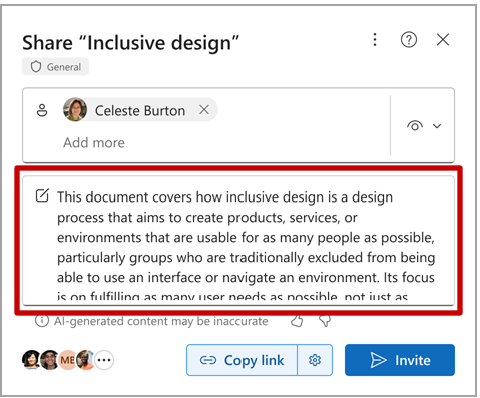
След като сте споделили файла на Word, имейл известието до вашите сътрудници включва резюмето, генерирано от Copilot.
Прегледайте резултатите
Прегледайте резюмето, генерирано от Copilot. Как изглежда? Готово ли е за споделяне? Или му трябва още малко работа? Често първият отговор не е идеален. ИИ работи най-добре, когато му се пояснят някои неща в стил на разговор. Можете да получите по-добри резултати, като предоставите повече контекст и подробности за това, което искате.
Предоставяне на повече контекст и подробности
Включете контекст и няколко подробности в подканите си, за да получите по-добри резултати с Copilot. За кого е резюмето? Защо ви е необходим? Как планирате да го използвате? Опитайте да използвате подобни подкани:
-
Какво трябва да знаят лицата, вземащи бизнес решения, за <даден предмет в документа ви>? Защо е важно да разбирате тези неща?
-
Трябва да споделя основните точки от този документ с моите колеги. Напиши няколко абзаца, които включват защо тези точки са важни за нашата фирма.
Има ли някакви призиви за действие? Какво трябва да направя след това?
При всяка подкана Copilot сканира документа отново и след това генерира отговор. Можете да продължите да изпращате подкани, докато не се доволни с резултатите.
Изпробвайте предложените подкани
Copilot предлага предложени подкани, които да изпробвате, но и винаги можете да въведете свои собствени подкани за Copilot. При всеки отговор ще видите една или повече предложени подкани. Изпробвайте една от тях и вижте какво ще се случи.
Изберете дали резюметата да се показват автоматично
Можете да изберете дали искате да виждате резюметата автоматично, или искате да ги показвате винаги в свито състояние.
-
В автоматичното резюме изберете Настройки (...) и след това изберете полето за Автоматично свиване на резюмето на Copilot.
-
Когато използвате Word за уеб, изберете стрелката до иконата на Copilot в лентата, изберете Copilot Настройки, след което поставете отметка в квадратчето за Автоматично спускане на резюме на Copilot.
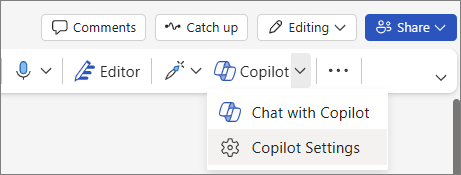
Текущи ограничения
-
За да може Copilot да генерира резюмета, референтното съдържание трябва да съдържа поне 20 думи.
-
Copilot в момента е ограничен до максимум около 80 000 думи за една заявка или подкана, когато генерирате резюмета.
-
Въпреки че Copilot взема предвид целия документ, в момента не винаги предоставя цитати към по-късните части на документа. Подобряваме това.
За повече информация вижте Бъдете кратки и сладки: ръководство за дължината на документите, които предоставяте на Copilot.
Научете повече
Често задавани въпроси за Copilot в Word
Къде мога да получа Microsoft Copilot?
Помощ и обучение за Microsoft Copilot
Повишаване на доверието и защита на личните данни в ерата на ИИ - Microsoft по темите











