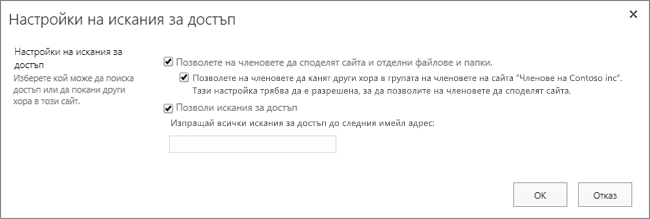Настройване и управляване на искания за достъп
Applies To
Издание с абонамент на SharePoint Server SharePoint Server 2019 SharePoint в Microsoft 365 Център за администриране на SharePointФункцията за искане на достъп позволява на хората да искат достъп до съдържание, което към момента нямат разрешение да виждат. Като собственик на сайт, можете да конфигурирате функцията така, че да получавате имейл, когато някой поиска достъп до сайта. След това можете да решите дали да одобрите, или отхвърлите искането. Ако одобрите искането, можете също да зададете нивото на разрешение, което искате да дадете на потребител.
Функцията за искане на достъп работи също с командата Споделяне за сайтове. Ако човек, различен от собственика на сайта (който няма пълен контрол върху сайта), чрез командата Споделяне покани други хора да прегледат сайта, до собственика на сайта ще се генерира искане за достъп. Собственикът на сайта може след това да одобри или отхвърли искането или да зададе нивото на разрешение, което да бъде присвоено на новия потребител.
Важно: Ако даден сайт използва групи за защита с активиран имейл, е възможно собствениците на сайта да не получават имейл съобщения с искане за достъп. За повече информация и за да решите този проблем, вижте Известията, изпратени до сайтове на SharePoint, свързани с групи на Microsoft 365, не се получават.
Командата Споделяне и функцията за искане за достъп опростяват процеса на управляване на достъпа до сайтове. Потребителите на сайтовете имат право да канят в тях други хора с цел сътрудничество (освен ако не забраните тази функция), но собствениците на сайтове са тези, които определят генерално достъпа до сайтовете и нивата на разрешения, назначавани на потребителите.
Резюме кой получава имейла, когато потребителите поискат достъп:
|
Тип на сайта |
Кой получава имейла на искането за достъп по подразбиране |
|
Класически |
Потребители в групата на собствениците |
|
OneDrive |
Основен администратор на сайт |
|
Сайтове, свързани с група (включително Microsoft Teams ) |
Администратори на група |
|
Комуникация |
Потребители в групата на собствениците |
|
Модерни сайтове без група (#STS3 TeamSite) |
Потребители в групата на собствениците |
|
Сайтове на проекти |
Основен администратор на сайт |
Какво искате да направите?
Промяна на настройките за искания за достъп
Първо, може да решите дали членовете на вашите SharePoint в Microsoft 365 групи от сайтове могат да канят хора, които не са членове, да получат достъп до съдържанието на сайта. Можете да разрешите или забраните тази възможност.
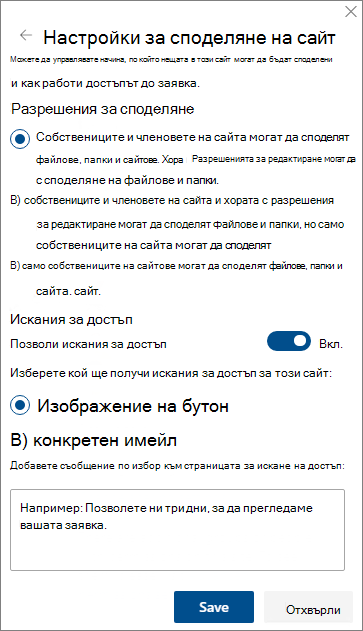
Забележка: Забраната на опцията за позволяване на споделянето не скрива менюто Споделяне, а показва съобщение за грешка, когато член на екипа се опита да сподели.
Разрешаване или забраняване на споделянето от членове на екипа с хора, които не са членове
-
Отидете в Настройки

-
Под Споделяне насайт щракнете върху Промяна на начина, по който членовете могат да споделят.
-
Под Разрешения за споделяне задайте нивото на достъп:
-
Собствениците и членовете на сайта могат да споделят файлове, папки и сайт. Хора с разрешения за редактиране могат да споделят файлове и папки.
-
Собствениците и членовете на сайта и хората с разрешения за редактиране могат да споделят папки с файлове, но само собствениците на сайта могат да споделят сайта.
-
Само собствениците на сайтове могат да споделят файлове, папки и сайта.
-
-
Щракнете върху Запиши.
Собствениците на сайтове могат да настроят функцията за искане на достъп така, че да получават имейл, когато някой поиска достъп до даден сайт.
Настройване на исканията за достъп
-
Отидете в Настройки

-
Под Споделяне насайт щракнете върху Промяна на начина, по който членовете могат да споделят.
-
Под Искания за достъп задайте превключвателя за Разрешаване на искания за достъпна Вкл.
-
Изберете кой ще получава искания за достъп до сайта:
-
Собствениците на сайта (това ще покаже името на сайта, като например собственици на радио Contoso)
Забележка: В сайтове на Project, ако изберете опцията за групата на собствениците на сайта, исканията за достъп се изпращат до основния администратор на колекцията от сайтове.
-
Конкретен имейл (конкретен потребител или списък за разпространение)
-
-
Ако желаете, можете да включите съобщение по избор, което да показва потребителите на страницата с искания за достъп.
-
Щракнете върху Запиши.
Одобряване или отклоняване на искания за достъп за сайт на SharePoint
Забележка: Потребителите, които са поканени чрез Azure Active Directory B2B, ще се показват под "Искания за достъп" вместо в "Покани за външни потребители".
-
Отидете в Настройки

-
Щракнете върху Искания за достъп.
Забележка: Бутонът Искания за достъп се появява само ако има чакащи искания за достъп.
-
Под Чакащи искания намерете искането, което искате да актуализирате, щракнете върху многоточието (...) , за да отворите менюто.
-
В Разрешения изберете нивото на разрешения, което искате да назначите на потребителя (ако ще одобрите искането). Можете по желание да напишете съобщение на искащия достъп потребител; това може да е полезно за документиране на решението ви.
-
Изберете Одобри или Отклони.
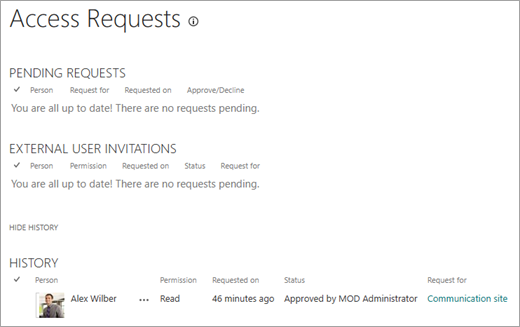
Съвет: За да прегледате стари искания, щракнете върху Показване на хронологията.
Управление на покани за външни потребители
Ако сте Microsoft 365 клиент, който използва SharePoint, можете също да използвате страницата "Искания за достъп", за да управлявате поканите за гости, които са издадени до хора, които нямат лицензи за вашия абонамент за Microsoft 365.
Важно: Само администратори на колекция от сайтове, SharePoint администратори в Microsoft 365 и членове на групата на собствениците по подразбиране на сайта имат разрешение да използват страницата "Искания за достъп". Обаче ако потребител е премахнат от групата на собствениците и по-късно му е дадено разрешение за пълен контрол за сайта, на потребителя ще бъде отказан достъп до страницата за искания за достъп. За да разрешите тази ситуация, вижте "Отказан достъп" до списъка с искания за достъп или "Неуспешно одобрение на искането", когато обработвате чакащо искане.
Оттегляне на покани
Ако искате да оттеглите покана, която сте изпратили на външен потребител, можете да анулирате поканата, преди да е приета.
-
Отидете в Настройки

-
Щракнете върху Искания за достъп.
-
Намерете човека, когото искате да отмените поканата за сайта, и щракнете върху многоточието (...), за да отворите менюто.
-
В прозореца за свойствата щракнете върху Оттегляне.
Ако външният потребител вече е приел поканата и искате да премахнете достъпа му, можете да го премахнете от групата разрешения за SharePoint, на която сте му дали разрешение. Администраторът на Microsoft 365 или администраторът на SharePoint също може да го премахне от списъка с потребители за вашата среда.
Повторно изпращане на покана
По подразбиране срокът на всички покани, които изпращате до външни потребители, ще изтече след 90 дни. Можете да изпратите повторно поканата в рамките на тези 90 дни, но това не удължава периода, през който поканеният трябва да отговори. Не можете да изпратите повторно покана с изтекъл срок.
Забележка: Ако поканеният не приеме поканата в рамките на 90 дни, а все пак искате въпросното лице да разполага с достъп до вашия сайт, ще се наложи да изпратите нова покана.
-
Отидете в Настройки

-
Щракнете върху Искания за достъп.
-
Под Покани за гости намерете поканата, която искате да изпратите повторно, и щракнете върху многоточието (...), за да отворите менюто.
-
В Разрешение потвърдете, че избраната група е групата разрешения, към която искате да добавите получателя на поканата. Ако искате да изберете различна от избраната в първата покана група, това е мястото, където можете да направите това.
-
Щракнете върху Изпрати повторно.
Какво искате да направите?
Промяна на настройките за искания за достъп
Първо можете да решите дали членовете на групите на вашия сайт могат да канят хора, които не са членове, за достъп до съдържанието на сайта. Можете да разрешите или забраните тази възможност.
Забележка: Забраната на опцията за позволяване на споделянето не скрива менюто Споделяне, а показва съобщение за грешка, когато член на екипа се опита да сподели.
Разрешаване или забраняване на споделянето от членове на екипа с хора, които не са членове
-
Отидете в Настройки

-
Щракнете върху Разширени настройки.
-
В раздела "Разрешения" щракнете върху Настройки на искане за достъп.
-
В диалоговия прозорец Настройки на искания за достъп изберете или премахнете отметката от квадратчето Позволяване на членовете да споделят сайта и отделни файлове или папки. Отметката в квадратчето под това Позволете на членовете да канят други хора в групата на членовете на сайта, членове на екипния сайт. Тази настройка трябва да е разрешена, за да позволите на членовете да споделят сайта автоматично ще бъде поставена или изчистена.
-
Щракнете върху OK.
Собствениците на сайтове могат да настроят функцията за искане на достъп така, че да получават имейл, когато някой поиска достъп до даден сайт.
Настройване на исканията за достъп
-
Отидете в Настройки

-
Щракнете върху Разширени настройки.
-
В раздела Разрешения щракнете върху Настройки на искане за достъп.
-
В диалоговия прозорец Настройки на искания за достъп поставете отметка в квадратчето до Позволяване на искания за достъп.
-
Добавете имейл за конкретен потребител или списък за разпространение.
-
Щракнете върху OK.
Одобряване или отклоняване на искания за достъп за сайт на SharePoint
-
Отидете в Настройки

-
Щракнете върху Искания за достъп.
Забележка: Бутонът Искания за достъп се появява само ако има чакащи искания за достъп.
-
Под Чакащи искания намерете искането, което искате да актуализирате, щракнете върху многоточието (...), за да отворите менюто.
-
В Разрешения изберете нивото на разрешения, което искате да назначите на потребителя (ако ще одобрите искането). Ако желаете, можете също да въведете съобщение до лицето, което иска достъп (това може да е полезен начин да документирате решението си).
-
Изберете Одобри или Отклони.
Съвет: За да прегледате стари искания, щракнете върху Показване на хронологията.