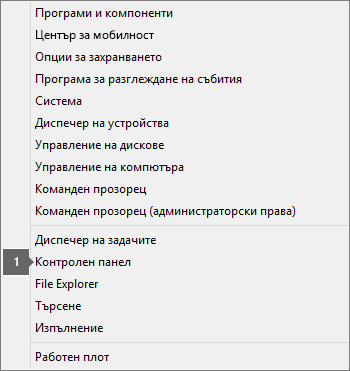Инсталирането на Office отнема много време
Applies To
Office 2024 Office 2021 Office 2019 Office 2016 Microsoft 365 за дома Office за бизнеса Office 365 Small Business Microsoft 365 Admin Office 365, поддържан от 21Vianet Office 365, поддържан от 21Vianet – администратор на Small Business Office 365, поддържан от 21Vianet – администратор Office.comАко получите това съобщение за грешка, За съжаление, изглежда, че имате бавна връзка..., на Microsoft 365 му трябва наистина много време, за да се инсталира, или изглежда, че увисва по време на инсталирането, може да поискате да отмените инсталирането и след това да опитате да използвате някои от следващите решения.
Съвет: Получете опит в технологиите с Business Assist. Свържете се с нашите съветници за малки фирми, за да помогнете продуктите на Microsoft 365 да работят за вас и всеки във вашата фирма. Научете повече.
Изпробвайте следните решения
Опитвате се да инсталирате Office на компютър Mac? Ако се опитвате да инсталирате Office на компютър Mac, следвайте стъпките в Деинсталиране на Office for Mac и след това стартирайте отново инсталирането на Office.
Ако инсталирате Office на компютър PC (компютър, лаптоп или устройство "2-в-1"), изпробвайте следните решения в реда, в който са изредени.
1. Office увисва или замръзва на 90%?
Ако вашата инсталация на Office увисва или замръзва на нивото 90%, както е показано на снимката на екрана по-долу, това може да е защото Windows Installer е зает. За възможно решение вижте Инсталирането на Office увисва на 90%.

2. Рестартирайте компютъра си и проверете дали Office е инсталиран
Инсталирането на Office може да е завършило. И така, след като рестартирате компютъра си, отидете на Не можете да намерите приложения на Office в Windows 10, Windows 8 или Windows 7?, за да видите дали всъщност Office се е инсталирал.
3. Използвайте кабелна връзка
Ако Office не се е инсталирал, опитайте да преинсталирате след преминаване към кабелна връзка. Това може да ускори инсталирането, тъй като кабелната връзка обикновено е по-бърза от безжична такава. След това рестартирайте програмата за инсталиране на Office.
4. Ако използвате бавна интернет връзка, инсталирайте Office с помощта на офлайн инсталиращата програма
Офлайн инсталиращата програма на Microsoft 365 може да ви помогне да заобиколите потенциалните проблеми, свързани с прокси сървъра, защитната стена, антивирусния софтуер или интернет връзката, които може да възникнат по време на инсталиране на Microsoft 365.
За стъпките за инсталиране на офлайн версия на Microsoft 365 вижте Използвайте офлайн инсталиращата програма на Office и изберете правилния раздел за вашата версия на Office.
Ако Office все още не се инсталира, опитайте някои от опциите по-долу.
5. Временно изключване на антивирусния софтуер
За информация как да изключите антивирусния софтуер, проверете уеб сайта на производителя на софтуера си за информация. Деинсталирането на вашия антивирусен софтуер също може да помогне. Не забравяйте да го преинсталирате, след като Office приключи с инсталирането, а ако сте го изключили, не забравяйте да го включите отново.
Ако не сте сигурни кой антивирусен софтуер имате, използвайте следващите инструкции, за да стигнете до контролния панел и да намерите името на своя антивирусен софтуер.
Съвет: Windows 10 се предоставя с антивирусен софтуер по подразбиране – Windows Defender. Ако решите, че ще го използвате, изберете бутона Старт > Настройки > Актуализиране и защита и след това изберете Windows Defender вляво. Плъзнете бутона на Изкл. Не забравяйте да го върнете на Вкл. отново.
6. Изпълнете онлайн поправка от контролния панел
-
Отворете контролния панел и изберете Програми и компоненти.
-
В прозореца Деинсталиране или промяна на програма, от списъка намерете и изберете продукта на Microsoft 365, който се опитвате да инсталирате.
-
Докоснете или щракнете върху Промяна, изберете Онлайн поправка.
7. Премахнете и преинсталирайте Office
Съвет: Имате ли принтер HP 4500 или HP 8500 OfficeJet, когато се опитвате да инсталирате Office? Ако е така, спрете услугата за спулер, преди да започнете да инсталирате Office отново.
Използвайте програмата за отстраняване на неизправности при деинсталиране, за да деинсталирате Microsoft 365, Office 2021, Office 2019 или Office 2016 от вашия компютър с Windows.
-
Изберете бутона по-долу, за да стартирате програмата за отстраняване на неизправности при деинсталиране.
-
Щракнете върху Отвори, ако получите изскачащ прозорец, показващТози сайт се опитва да отвори „Получаване на помощ“.
-
Преминете през останалите екрани и когато бъдете подканени, рестартирайте компютъра си.
-
Изберете стъпките за версията на Office, която искате да инсталирате или преинсталирате.
Microsoft 365 | Office 2024 | Office 2021 | Office 2019 | Office 2016
Важно:
-
Програмата за отстраняване на неизправности при деинсталиране в момента не може да деинсталира Office 2024.
-
Изпълнете програмата за отстраняване на неизправности на същия компютър с Windows с продукт на Microsoft 365 или Office, който искате да деинсталирате.
-
Трябва да сте на Windows 10 или по-нова версия, за да стартирате програмата за отстраняване на неизправности.
Съвет: Ако програмата за отстраняване на неизправности при деинсталиране на Microsoft 365 не деинсталира напълно Microsoft 365 или Office от вашия компютър, можете да опитате да деинсталирате ръчно Office.