Видео: Създаване на заявки с външни съединения
Applies To
Access за Microsoft 365 Access 2024 Access 2021 Access 2019 Access 2016
Опитайте!
Понякога във вашите заявки искате да видите всички записи от една таблица заедно със съответстващите записи от друга таблица. За да направите това, създайте външни съединения.
Вътрешните съединения показват данни само когато има съвпадащ ИД и в двата свързани източника на данни. Ако например искате да покажете продадените продукти и количества, можете да създадете вътрешно съединение между таблиците "Продукти" и "Подробни данни за поръчки". Когато изпълните заявката, се връщат само продуктите, които се появяват в поръчките, и по този начин се показват и в двете таблици.
За разлика от това външните съединения връщат всички данни от един източник на данни и някои от данните от друга таблица или източник на данни.
Ако например искате да видите кои продукти не са продадени, можете да създадете заявка, която показва ИД на продукта от таблицата "Продукти" и всички съответстващи ИД на поръчки от таблицата "Подробни данни за поръчки". Продукти, които нямат съответстващи записи в таблицата "Подробни данни за поръчки", връщат името на продукта без стойност за полето "ИД на поръчка".
Леви външни съединения и десни външни съединения
Във външно съединение таблицата, която показва всички свои записи, се нарича базова таблица. Таблицата, която показва само някои (съвпадащи) записи, се нарича вторична таблица.
Диалоговият прозорец Свойства на съединението описва какво виждате с различните типове съединения:
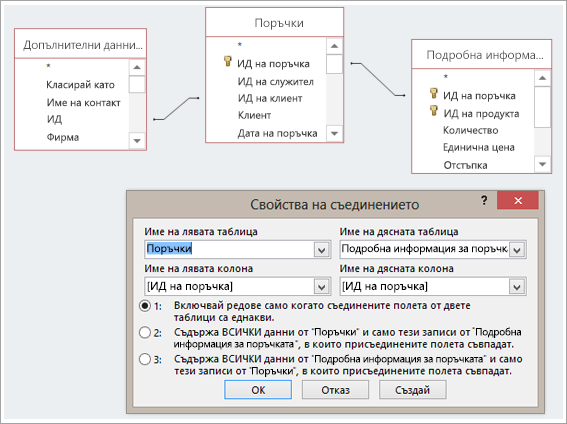
Да предположим, че сте създали заявка, за да покажете кои продукти са закупили вашите клиенти. Вашите изходни полета са "Име на продукт", "ИД на поръчка" и "Количество".
-
Вътрешно съединение. Включвайте само редове (записи), в които съединените полета от двете таблици са еднакви, например само продуктите, които имат поръчки, свързани с тях.
-
Ляво външно съединение. Включете всички записи от таблицата под Име на лявата таблица и само тези записи от таблицата под Име на дясната таблица, в които съединените полета са равни, например всички поръчки, но само количествата и идентификаторите на продукти за тези поръчки, които имат продукти, свързани с тях.
-
Дясно външно съединение. Включете всички записи от таблицата под Име на дясна таблица и само тези записи от таблицата под Име на лявата таблица, в които съединените полета например са равни, например всички продукти, дори когато няма поръчки за тях, в който случай празните стойности се показват в полетата "ИД на поръчка" и "Количество".
Както можете да разберете от тези примери, важно е да знаете коя таблица е от лявата страна и коя е отдясно, което всъщност може да се различава от начина, по който таблиците са подредени в прозореца за заявки. За да разберете кои данни ще получите от заявката си, прочетете внимателно текста в диалоговия прозорец Свойства на съединението.
1. Добавяне на източници на данни
-
Изберете Създаване на съдържание > проектиране на заявка.
Добавете всички таблици и заявки, които са ви необходими, като източници на данни. (Не се притеснявайте. Ако забравите такъв, все още имате възможност да добавите още източници на данни по-късно.)
Ако ги открие или дублира, Access може да покаже релации за източниците на данни.
2. Добавяне на съединение
-
Ако не виждате релация между източниците, добавете съединение. Плъзнете от желаното поле в един източник на данни към съответното поле в друг източник на данни. Таблицата, от която плъзгате, е таблицата, която ще се появи отляво в диалоговия прозорец Свойства на съединението. По подразбиране Access създава вътрешно съединение. Ако имате нужда от външно съединение, променете типа му.
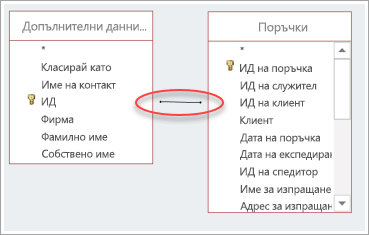
3. Промяна на съединение
-
Щракнете двукратно върху линията, представляваща съединението, което искате да промените.
-
В диалоговия прозорец Свойства на съединението , за да създадете външно съединение, изберете втората или третата опция. След това изберете OK.
Не забравяйте да обърнете внимание коя таблица е основната таблица – тази, от която се показват всички записи.
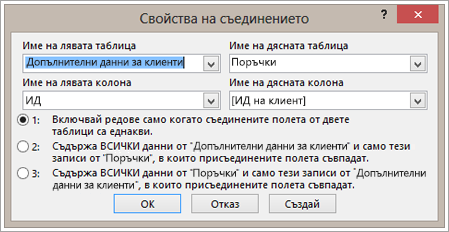
4. Завършете заявката
Следвайте обичайните стъпки за създаване на заявка: добавяне на изходни полета, добавяне на критерии и изпълнение или записване на вашата заявка. За да научите как, вижте Създаване на съдържание основни заявки.










