رفع مستوى لعبة العرض التقديمي باستخدام ميزة إعادة كتابة نص Copilot في PowerPoint
Applies To
PowerPoint لـ Microsoft 365 PowerPoint لـ Microsoft 365 لـ Mac PowerPoint for iPadيمكن أن تساعدك ميزة إعادة كتابة Copilot في PowerPoint في إعادة صياغة النص المحدد استنادا إلى الطول والنغمة.
ملاحظة: يتم طرح هذه الميزة حاليا لمشتركي Microsoft 365 Insider وستتوفر قريبا لجميع مشتركي Copilot.
استخدام ميزة إعادة كتابة PowerPoint
-
حدد مربع النص الذي يحتوي على النص الذي تريد إعادة صياغته.
-
حدد الزر Copilot الذي يظهر.
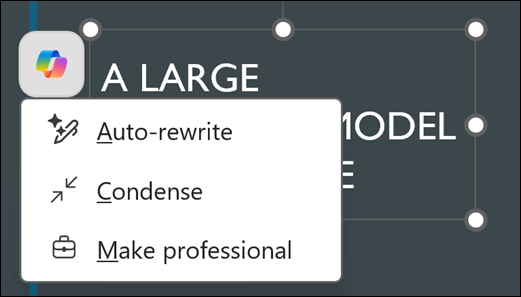
-
اختر أحد الخيارات الثلاثة: إعادة الكتابة التلقائية أو المكثف أو إضفاء الطابع الرسمي.
-
إعادة الكتابة التلقائية: مثالي للتحسينات العامة في التدقيق النحوي والإملائي والوضوح.
-
تتكثف: الأفضل لتلخيص النص مع الحفاظ على النغمة الأصلية.
-
اضفاء الطابع الرسمي: مناسبة لجعل النص يبدو أكثر احترافية دون تغيير طوله.
-
-
راجع التغييرات المقترحة وحدد الاحتفاظ بها إذا كنت راضيا عنها. إذا كنت تريد أن يحاول Copilot مرة أخرى، فحدد الزر إعادة إنشاء

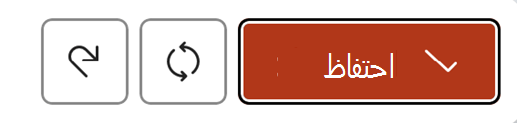
تعرّف على المزيد
إضافة شريحة أو صورة إلى العرض التقديمي باستخدام Copilot في PowerPoint










