إعادة كتابة النص باستخدام Copilot في OneNote
Applies To
OneNote for Microsoft 365يستعدّ ماركو لإرسال طلبات الدخول إلى الكليات عن طريق كتابة نماذج من مقالات الدخول إلى الكلية. في مقالات دخوله إلى الكلية، يريد ماركو التعبير عن شغفه بعلوم الكمبيوتر وإنجازاته في مشاريع مختلفة. ومع ذلك، فهو يشعر بأن كتاباته غير رسمية جدا ويفتقر إلى الكلمات الأكاديمية. يقرر استخدام ميزة إعادة الكتابة باستخدام Copilot في OneNote باستخدام أداة تساعده على ضبط نمط كتابته وأسلوبه.
لإعادة كتابة أحد مقالات التدريب الخاصة به، يكمل ماركو الخطوات التالية:
-
حدد النص على صفحة OneNote والذي يجب إعادة كتابته.
-
انقر بزر الماوس الأيمن فوق النص المحدد.
-
في قائمة النقر بزر الماوس الأيمن، حدد "إعادة الكتابة".
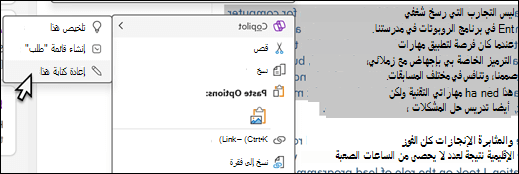
-
حدد الاحتفاظ به للاحتفاظ بالنص المعاد كتابته أو تجاهل لتجاهل النص المعاد كتابته.
يتجاهل ماركو مسودة Copilot لأنه يريد أن يبدو المقال أكثر أكاديمية من المسودة الأولى لـ Copilot.
يكمل ماركو الخطوات التالية لتوفير إرشادات أكثر وضوحا لـ Copilot:
-
على شريط الصفحة الرئيسية لـOneNote، حدد Copilot.
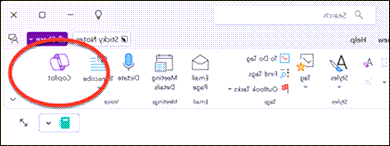
-
حدد النص على صفحة OneNote والذي يجب إعادة كتابته.
-
في مربع الإنشاء Copilot، أدخل "إعادة كتابة النص المحدد ليبدو أكثر أكاديمية."
تلميح: بدلا من ذلك، في مربع الإنشاء Copilot، حدد

-
حدد السهم الإرسال.
-
حدد الزر نسخ والصقه على صفحة OneNote.
ماركو مسرور بالنسخة التي المعادة كتابتها لـ Copilot. بعد إجراء بعض عمليات التحرير الإضافية على المقال نفسه، يشعر بأنه أكثر استعداد لبدء كتابة مقالاته النهائية لدخول الكلية.
تعرّف على المزيد
مرحبًا بك في Copilot في OneNote
برنامج Copilot التعليمي: إنشاء مخطط تفصيلي باستخدام Copilot في OneNote











