ما يجب تجربته إذا لم يكن قلم Surface الخاص بك بالحبر
Applies To
Surfaceإذا لم يكن قلم Surface قيد الكتابة، فتأكد من وجود بعض الخطوات التي يمكنك تجربتها لتشغيله مرة أخرى.
قبل البدء، إليك بعض الأشياء التي يجب مراجعتها.
-
لا تتوافق طرز Surface Laptop Go والإصدار السابع Surface Laptop مع ميزات الكتابة بالحبر في قلم Surface.
-
تأكد من أن قلم Surface يحتوي على بطاريات جديدة أو أنه مشحون (إذا لزم الأمر).
الحل 1: إعادة تشغيل جهاز Surface
في بعض الأحيان، لا تكون المشكلة في قلم Surface. قد يكون الجهاز نفسه. غالبا ما تؤدي إعادة التشغيل إلى تحسين الاتصالات بين الجهاز والملحقات. لإعادة تشغيل جهاز Surface، حدد البدء ، وحدد الطاقة ، ثم حدد إعادة تشغيل .
الحل 2: اختبار ميزات القلم على تطبيق مختلف
حاول الرسم أو الكتابة أو المحو في OneNote أو ملاحظات ملصقة أو الرسام. إذا كان القلم يعمل في أحد هذه التطبيقات، فقد لا يكون التطبيق الذي تستخدمه متوافقا مع قلمك. إذا لم يكن متوافقا، فتحقق مع موفر التطبيق للحصول على دعم إضافي.
الحل 3: إعادة تثبيت برنامج تشغيل الشاشة باللمس
يعتمد قلم Surface على وظيفة الشاشة باللمس. تأكد من تثبيت برامج تشغيل الشاشة باللمس بشكل صحيح والعمل بشكل صحيح. قد يؤدي ذلك أيضا إلى إصلاح القلم.
تحذير: لا تقم بتنفيذ هذا الحل على Surface Pro X. يمكن أن يضع جهاز Surface في حالة غير قابلة للاستخدام ويضع بياناتك في خطر. يمكنك متابعة استكشاف الأخطاء وإصلاحها من خلال الانتقال إلى إعادة ضبط Surface.
-
على جهاز Surface، انقر بزر الماوس الأيمن فوق البدء ، ثم حدد إدارة الأجهزة.
-
حدد عرض في الجزء العلوي الأيسر من نافذة إدارة الأجهزة > إظهار الأجهزة المخفية.
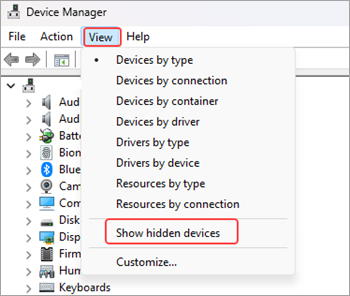
-
ابحث عن أجهزة الواجهة البشرية في قائمة الأجهزة المعروضة وحدد السهم لتوسيع القسم.
-
قم بإلغاء تثبيت برامج تشغيل الشاشة باللمس HID-complaint المدرجة.
-
انقر بزر الماوس الأيمن فوق Intel (R) Precise Touch Device وحدد إلغاء تثبيت الجهاز. ثم حدد إلغاء التثبيت في مربع الحوار إلغاء تثبيت الجهاز .
-
انقر بزر الماوس الأيمن فوق شاشة اللمس المتوافقة مع HID وحدد إلغاء تثبيت الجهاز. ثم حدد إلغاء التثبيت في مربع الحوار إلغاء تثبيت الجهاز .
-
كرر هذه العملية إذا رأيت أي برامج تشغيل إضافية للشاشة باللمس متوافقة مع HID.
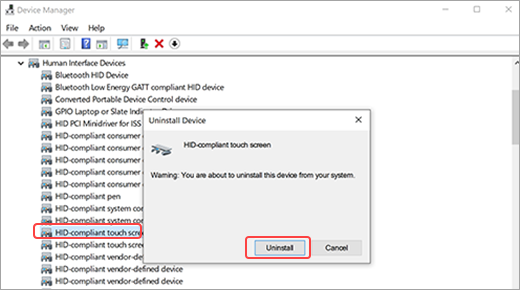
-
-
حدد Action في الجزء العلوي الأيسر من نافذة إدارة الأجهزة > Scan بحثا عن تغييرات الأجهزة. سيقوم تلقائيًا بتنزيل وتثبيت برنامج تشغيل الشاشة باللمس عند الاتصال بالإنترنت.
-
أعد تشغيل جهاز Surface، وحدد البدء ، وحدد الطاقة ، ثم حدد إعادة تشغيل . بعد إعادة تشغيل جهاز Surface، حاول استخدام القلم.
الحل 4: تثبيت برامج التشغيل يدويا
قد يفتقد جهاز Surface بعض برامج التشغيل، مثل برنامج Surface Touch الثابت أو شاشة اللمس HID-Compliant. برامج التشغيل هذه مطلوبة لكي تعمل شاشة اللمس. قد يؤدي تنزيل برامج التشغيل الخاصة بنموذج جهازك وإصدار Windows وتثبيتها إلى استعادة وظائف شاشة اللمس. لمزيد من المعلومات، راجع تحديث برامج تشغيل Surface والبرامج الثابتة يدويا.
الحل 5: إعادة ضبط Surface
إذا كنت لا تزال تواجه مشكلة في شاشة اللمس أو إمكانات الكتابة بالحبر، فحاول إعادة ضبط جهاز Surface. لمزيد من المعلومات، راجع استعادة جهاز Surface أو إعادة ضبطه لنظام التشغيل Windows واتبع الخطوات الموصى بها لإعادة ضبط جهاز Surface. بعد إعادة ضبط جهاز Surface وإعداده، حاول استخدام القلم مرة أخرى.
طلب قلم بديل
إذا لم تحل هذه الخطوات المشكلة، يمكنك طلب قلم Surface بديل. انتقل إلى خدمة الجهاز وإصلاحه، وسجل الدخول باستخدام حساب Microsoft الخاص بك، وحدد جهاز Surface أو سجل جهازا جديدا.
بعد تحديد جهاز مسجل، سترى عروض استبدال استنادا إلى حالة الضمان والأهلية للتبادل. لمزيد من المعلومات، راجع ضمان Surface: الأسئلة المتداولة.
ملاحظة: تم تجهيز قلم Surface Slim Pen 2 المتميز مع تلميح قلم قابل للإزالة بسهولة. الإزالة مخصصة فقط لاستبدال تلميح القلم. يمكن أن تؤدي الإزالة الزائدة (500 أو أكثر) + دورات إعادة إدخال القلم إلى تلف الأجزاء الداخلية للقلم وتؤدي إلى فشل الكتابة بالحبر. فشل القلم بسبب الإزالة المفرطة ودورات إعادة الإدخال غير مشمولة بموجب ضمان المنتج.











