استكشاف أخطاء اتصال Wi-Fi على جهاز Surface وإصلاحها
Applies To
Surfaceإذا كنت تواجه مشكلات في Wi-Fi على جهاز Surface، مثل عدم إمكانية الاتصال Wi-Fi أو وجود مشاكل في البقاء متصلا، فجرب الحلول أدناه لإصلاحها.
لإصلاح مشاكل الاتصال Wi-Fi على جهاز Surface:
قبل البدء
هام: قبل تجربة أي من هذه الحلول، تأكد من أن الأعراض التي لديك هي نفسها الأعراض الموضحة أدناه. إذا كنت تواجه مشكلات أخرى في Wi-Fi، فشاهد إصلاح مشكلات الاتصال Wi-Fi في Windowsللحصول على مزيد من الحلول.
للتحقق من حالة اتصال الشبكة ومعرفة المزيد حول مشاكل الاتصال Wi-Fi التي قد تواجهها، حدد بدء > الإعدادات > الشبكة & الإنترنت .
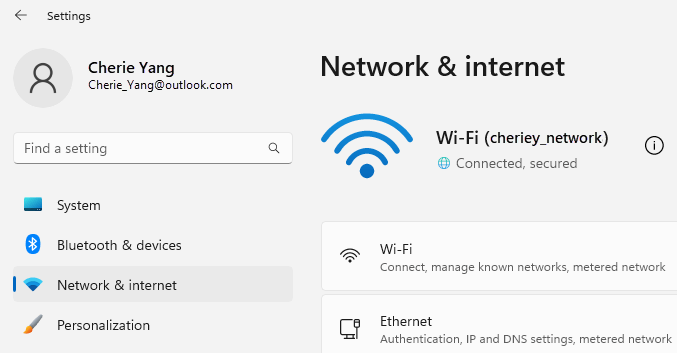
فيما يلي الأعراض التي يمكن أن تساعد الحلول في حلها:
الشبكة اللاسلكية متوفرة على أجهزة أخرى ولكنها غير متوفرة على جهاز Surface
-
شبكة Wi-Fi معينة على الوضع تشغيل، ووضع الطيران معين على الوضع إيقاف تشغيل.
-
تظهر الشبكة اللاسلكية في قائمة الشبكات المتاحة.
-
يظهر جهاز Surface أنه متصل بشبكتك اللاسلكية ولكنه لا يعمل أو قد يظهر "محدود" ضمن اسم الشبكة Wi-Fi في إعدادات Wi-Fi.
يستطيع جهاز Surface العثور على الشبكة اللاسلكية ولكن يتعذر عليه الاتصال بها
-
شبكة Wi-Fi معينة على الوضع تشغيل، ووضع الطيران معين على الوضع إيقاف تشغيل.
-
تظهر شبكتك اللاسلكية في قائمة الشبكات المتوفرة، ولكن لا يمكنك الاتصال بها.
-
أيقونة شبكة Wi-Fi موجودة في شريط المهام.
تأكد من استخدام كلمة المرور الصحيحة لشبكة Wi-Fi. إذا لم تكن متأكدا من كلمة مرور الشبكة، فشاهد البحث عن كلمة مرور الشبكة اللاسلكية في Windows. إذا كان بإمكانك الاتصال بشبكة Wi-Fi ولكن لا يزال يتعذر عليك الوصول إلى الإنترنت، فشاهد إصلاح مشكلات الاتصال Wi-Fi في Windowsللحصول على حلول أخرى.
يتعذر على جهاز Surface العثور على شبكتي اللاسلكية
-
شبكة Wi-Fi معينة على الوضع تشغيل، ووضع الطيران معين على الوضع إيقاف تشغيل.
-
تتوفر شبكات لاسلكية أخرى، ولكن شبكتك غير مدرجة في القائمة.
إعدادات Wi-Fi غير موجودة في Surface
-
Wi-Fi غير مدرجة في إعدادات الإنترنت & الشبكة.
-
إذا كان Wi-Fi مفقودا، فستفقد أيقونة الوصول إلى الإنترنت أيضا من شريط المهام.
ملاحظة: إذا كنت متصلا بشبكة Wi-Fi، فتأكد من أن لديك آخر تحديثات Windows، بحيث يكون لديك أحدث برنامج تشغيل لمحول شبكة Wi-Fi مثبتا.
الحل 1: تشغيل مستكشف أخطاء شبكة Windows ومصلحها
يمكن أن يساعد مستكشف أخطاء شبكة Windows ومصلحها في تشخيص مشكلات Wi-Fi وإصلاحها. فيما يلي كيفية الاستخدام:
-
حدد البدء واكتب الإعدادات. حدد الإعدادات > النظام > استكشاف الأخطاء وإصلاحها.
-
حدد "Other Troubleshooters".
-
حدد Network Adapter > Run.
-
اتبع الخطوات المذكورة في مستكشف الأخطاء ومصلحها وتحقق مما إذا أدى ذلك إلى إصلاح المشكلة أم لا.
الحل 2: التحقق من شبكتك على جهاز آخر
إذا لم تتمكن من رؤية شبكتك Wi-Fi مدرجة في الشبكات المتوفرة على جهاز Surface، فيجب عليك أولا التأكد من توفر شبكتك والعمل بشكل صحيح. حاول الاتصال بشبكة Wi-Fi على جهاز آخر، مثل الهاتف المحمول أو الكمبيوتر اللوحي. إذا كان بإمكانك الاتصال بشبكة Wi-Fi، فقد تكون هناك مشكلة في جهاز Surface. إذا لم تتمكن من الاتصال على جهاز آخر أيضا، فقد تكون هناك مشكلة في جهاز التوجيه أو المودم Wi-Fi.
الحل 3: إعادة تشغيل المودم والموجه Wi-Fi
أعد تشغيل جهاز التوجيه والمودم Wi-Fi، ثم حاول توصيل جهاز Surface بشبكة Wi-Fi. لمعرفة كيفية إعادة تشغيل معدات الشبكة، راجع إصلاح مشكلات الاتصال Wi-Fi في Windows. إذا قمت بالاتصال بشبكة Wi-Fi ولكن لا يزال يتعذر عليك استعراض الويب على أي جهاز، فقد تحتاج إلى الاتصال بموفر الإنترنت أو الشركة المصنعة لمعدات الشبكة للحصول على مزيد من المساعدة.
الحل 4: تشغيل وضع الطيران ثم التراجع
-
انتقل إلى البدء ، وحدد الإعدادات > الشبكة & الإنترنت .
-
بالنسبة إلى وضع الطيران، قم بتشغيله، ثم قم بإيقاف تشغيله مرة أخرى.
-
حدد Wi-Fi وتأكد من تشغيل Wi-Fi.
-
إذا كنت لا تزال لا ترى شبكتك مدرجة على جهاز Surface، فجرب الحل 5.
-
إذا كان بإمكانك الآن رؤية شبكتك اللاسلكية ولكن لا يزال يتعذر عليك الوصول إلى الإنترنت، فشاهد إصلاح مشكلات الاتصال Wi-Fi في Windows للحصول على مزيد من الحلول.
-
الحل 5: فرض إعادة تشغيل Surface
أغلق أي برامج مفتوحة ثم اضغط باستمرار على زر الطاقة حتى تظهر شاشة الشعار (حوالي 20 ثانية). راجع فرض إيقاف التشغيل وإعادة تشغيل جهاز Surface للحصول على مزيد من المعلومات.

الحل 6: تحقق من توفر Wi-Fi في إدارة الأجهزة
إذا كانت إعدادات Wi-Fi مفقودة على جهاز Surface، فقد يتم تعطيل Wi-Fi في إدارة الأجهزة.
-
حدد بحث على شريط المهام، وأدخل إدارة الأجهزة، وحدده من النتائج.
-
حدد السهم الموجود بجانب محولات الشبكة لتوسيع قائمة المحولات، وتحقق لمعرفة ما إذا كان أحد المحولات التالية مدرجا:
محول الشبكة
جهاز Surface مستخدم في
Intel® Wi-Fi 6 AX200، AX201، AX210، AX211
Surface Pro 7 وأجيال لاحقة، Surface Laptop 3 وأجيال لاحقة، Surface Laptop Go (جميع الأجيال)، Surface Laptop Studio (جميع الأجيال)، Surface Go 2 والأجيال اللاحقة، Surface Book 3، Surface Studio 2+
محول شبكة Wi-Fi Qualcomm
Surface Pro (الإصدار الحادي عشر)، Surface Pro 9 5G، Surface Pro X، Surface Laptop (الإصدار السابع)، Surface Laptop 3 (15 جزاء مع AMD)، Surface Go
Marvell AVASTAR Network Controller
جميع أجهزة Surface الأخرى
-
انقر نقرا مزدوجا فوق محول الشبكة، وحدد علامة التبويب برنامج التشغيل، ثم حدد تعطيل الجهاز.
-
في مربع التحذير، حدد نعم.
-
أعد تشغيل محول الشبكة عن طريق تحديد تمكين الجهاز.
-
أعد تشغيل جهاز Surface عن طريق تحديد Start > Power > Restart . إذا كانت لديك تحديثات معلقة، فحدد تحديث وإعادة التشغيل.
الحل 7: إزالة برنامج التشغيل وإعادة تثبيته
هام: يجب عدم تنفيذ الخطوات التالية على أجهزة Surface المستندة إلى Windows Arm® مثل Surface Pro X أو Surface Pro 9 مع 5G أو Surface Pro (الإصدار 11) أو Surface Laptop (الإصدار السابع). الطريقة الوحيدة لاستعادة برامج التشغيل غير المثبتة هي استعادة النظام بالكامل.
-
حدد بحث على شريط المهام، وأدخل إدارة الأجهزة، وحدده من النتائج.
-
حدد السهم الموجود بجانب محولات الشبكة لتوسيع قائمة المحولات، وتحقق لمعرفة ما إذا كان أحد المحولات التالية مدرجا:
محول الشبكة
جهاز Surface مستخدم في
Intel® Wi-Fi 6 AX200، AX201، AX210، AX211
Surface Pro 7 وأجيال لاحقة، Surface Laptop 3 وأجيال لاحقة، Surface Laptop Go (جميع الأجيال)، Surface Laptop Studio (جميع الأجيال)، Surface Go 2 والأجيال اللاحقة، Surface Book 3، Surface Studio 2+
محول شبكة Wi-Fi Qualcomm
Surface Laptop 3 (15 في. مع AMD)، Surface Go
Marvell AVASTAR Network Controller
جميع أجهزة Surface الأخرى
-
انقر نقرا مزدوجا فوق محول الشبكة، وحدد علامة التبويب برنامج التشغيل، ثم حدد إلغاء تثبيت الجهاز.
-
حدد محاولة إزالة برنامج التشغيل لهذا الجهاز ثم حدد إلغاء التثبيت.
-
أعد تشغيل جهاز Surface.
الحل 8: تثبيت التحديثات
إذا كان Wi-Fi يعمل الآن أو إذا كان لديك اتصال بالإنترنت باستخدام اتصال Ethernet، فقم بتنزيل آخر التحديثات وتثبيتها لنظامي التشغيل Windows وSurface للمساعدة في تحسين اتصال Wi-Fi. لمعرفة كيفية القيام بها، راجع تنزيل برامج التشغيل والبرامج الثابتة لجهاز Surface.
وإلا، لتثبيت التحديثات، استخدم كمبيوتر آخر مع اتصال بالإنترنت لتنزيل حزمة برنامج التشغيل (ملف MSI) إلى محرك أقراص USB، وانسخه إلى جهاز Surface، ثم قم بتثبيت برامج التشغيل المحدثة. لتنزيل برامج التشغيل والبرامج الثابتة لجهاز Surface، راجع تنزيل برامج التشغيل والبرامج الثابتة لجهاز Surface.
سينتهي دعم Windows 10 في أكتوبر 2025
بعد 14 أكتوبر 2025، لن توفر Microsoft تحديثات البرامج المجانية من Windows Update، أو المساعدة التقنية، أو إصلاحات الأمان لـ Windows 10. سيظل الكمبيوتر يعمل، ولكننا نوصي بالانتقال إلى Windows 11.
لإصلاح مشاكل الاتصال Wi-Fi على جهاز Surface:
قبل البدء
هام: قبل تجربة أي من هذه الحلول، تأكد من أن الأعراض التي لديك هي نفسها الأعراض الموضحة أدناه. إذا كنت تواجه مشكلات أخرى في Wi-Fi، فشاهد إصلاح مشكلات الاتصال Wi-Fi في Windowsللحصول على مزيد من الحلول.
للتحقق من حالة اتصال الشبكة ومعرفة المزيد حول مشاكل الاتصال Wi-Fi التي قد تواجهها، حدد البدء > الإعدادات > الشبكة & الإنترنت .
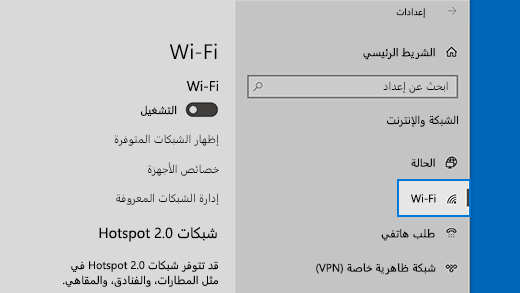
فيما يلي الأعراض التي يمكن أن تساعد الحلول في حلها:
الشبكة اللاسلكية متوفرة على أجهزة أخرى ولكنها غير متوفرة على جهاز Surface
-
شبكة Wi-Fi معينة على الوضع تشغيل، ووضع الطيران معين على الوضع إيقاف تشغيل.
-
تظهر الشبكة اللاسلكية في قائمة الشبكات المتاحة.
-
يظهر جهاز Surface أنه متصل بشبكتك اللاسلكية ولكنه لا يعمل أو قد يظهر "محدود" ضمن اسم الشبكة Wi-Fi في إعدادات Wi-Fi.
يستطيع جهاز Surface العثور على الشبكة اللاسلكية ولكن يتعذر عليه الاتصال بها
-
شبكة Wi-Fi معينة على الوضع تشغيل، ووضع الطيران معين على الوضع إيقاف تشغيل.
-
تظهر شبكتك اللاسلكية في قائمة الشبكات المتوفرة، ولكن لا يمكنك الاتصال بها.
-
أيقونة شبكة Wi-Fi موجودة في شريط المهام.
تأكد من استخدام كلمة المرور الصحيحة لشبكة Wi-Fi. إذا لم تكن متأكدا من كلمة مرور الشبكة، فشاهد البحث عن كلمة مرور الشبكة اللاسلكية في Windows. إذا كان بإمكانك الاتصال بشبكة Wi-Fi ولكن لا يزال يتعذر عليك الوصول إلى الإنترنت، فشاهد إصلاح مشكلات الاتصال Wi-Fi في Windowsللحصول على حلول أخرى.
يتعذر على جهاز Surface العثور على شبكتي اللاسلكية
-
شبكة Wi-Fi معينة على الوضع تشغيل، ووضع الطيران معين على الوضع إيقاف تشغيل.
-
تتوفر شبكات لاسلكية أخرى، ولكن شبكتك غير مدرجة في القائمة.
إعدادات Wi-Fi غير موجودة في Surface
-
Wi-Fi غير مدرجة في إعدادات الإنترنت & الشبكة.
-
إذا كان Wi-Fi مفقودا، فستفقد أيقونة الوصول إلى الإنترنت أيضا من شريط المهام.
ملاحظة: إذا كنت متصلا بشبكة Wi-Fi، فتأكد من أن لديك آخر تحديثات Windows، بحيث يكون لديك أحدث برنامج تشغيل لمحول شبكة Wi-Fi مثبتا.
الحل 1: تشغيل مستكشف أخطاء شبكة Windows ومصلحها
يمكن أن يساعد مستكشف أخطاء شبكة Windows ومصلحها في تشخيص مشكلات Wi-Fi وإصلاحها. فيما يلي كيفية الاستخدام:
-
حدد البدء واكتب الإعدادات. حدد الإعدادات > النظام > استكشاف الأخطاء وإصلاحها.
-
حدد "Additional Troubleshooters".
-
حدد Network Adapter > Run.
-
اتبع الخطوات المذكورة في مستكشف الأخطاء ومصلحها وتحقق مما إذا أدى ذلك إلى إصلاح المشكلة أم لا.
الحل 2: التحقق من شبكتك على جهاز آخر
إذا لم تتمكن من رؤية شبكتك Wi-Fi مدرجة في الشبكات المتوفرة على جهاز Surface، فيجب عليك أولا التأكد من توفر شبكتك والعمل بشكل صحيح. حاول الاتصال بشبكة Wi-Fi على جهاز آخر، مثل الهاتف المحمول أو الكمبيوتر اللوحي. إذا كان بإمكانك الاتصال بشبكة Wi-Fi، فقد تكون هناك مشكلة في جهاز Surface. إذا لم تتمكن من الاتصال على جهاز آخر أيضا، فقد تكون هناك مشكلة في جهاز التوجيه أو المودم Wi-Fi.
الحل 3: إعادة تشغيل المودم والموجه Wi-Fi
أعد تشغيل جهاز التوجيه والمودم Wi-Fi، ثم حاول توصيل جهاز Surface بشبكة Wi-Fi. لمعرفة كيفية إعادة تشغيل معدات الشبكة، راجع إصلاح مشكلات الاتصال Wi-Fi في Windows. إذا قمت بالاتصال بشبكة Wi-Fi ولكن لا يزال يتعذر عليك استعراض الويب على أي جهاز، فقد تحتاج إلى الاتصال بموفر الإنترنت أو الشركة المصنعة لمعدات الشبكة للحصول على مزيد من المساعدة.
الحل 4: تشغيل وضع الطيران ثم التراجع
-
انتقل إلى البدء ، وحدد الإعدادات > الشبكة & الإنترنت > وضع الطيران. فتح وضع الطيران
-
بالنسبة إلى وضع الطيران، قم بتشغيله، ثم قم بإيقاف تشغيله مرة أخرى.
-
حدد Wi-Fi وتأكد من تشغيل Wi-Fi.
-
إذا كنت لا تزال لا ترى شبكتك مدرجة على جهاز Surface، فجرب الحل 5.
-
إذا كان بإمكانك الآن رؤية شبكتك اللاسلكية ولكن لا يزال يتعذر عليك الوصول إلى الإنترنت، فشاهد إصلاح مشكلات الاتصال Wi-Fi في Windows للحصول على مزيد من الحلول.
-
الحل 5: فرض إعادة تشغيل Surface
أغلق أي برامج مفتوحة ثم اضغط باستمرار على زر الطاقة حتى تظهر شاشة الشعار (حوالي 20 ثانية). راجع فرض إيقاف التشغيل وإعادة تشغيل جهاز Surface للحصول على مزيد من المعلومات.

الحل 6: تحقق من توفر Wi-Fi في إدارة الأجهزة
إذا كانت إعدادات Wi-Fi مفقودة على جهاز Surface، فقد يتم تعطيل Wi-Fi في إدارة الأجهزة.
-
حدد بحث على شريط المهام، وأدخل إدارة الأجهزة، وحدده من النتائج.
-
حدد السهم الموجود بجانب محولات الشبكة لتوسيع قائمة المحولات، وتحقق لمعرفة ما إذا كان أحد المحولات التالية مدرجا:
محول الشبكة
جهاز Surface مستخدم في
Intel® Wi-Fi 6 AX200، AX201، AX210، AX211
Surface Pro 7، Surface Pro 7+، Surface Pro 8، Surface Pro 10 للأعمال، Surface Laptop 3 وأجيال لاحقة، Surface Laptop Go (جميع الأجيال)، Surface، Surface Go 2 والأجيال الأحدث، Surface Book 3، Surface Laptop Studio، Surface Laptop Studio 2
محول شبكة Wi-Fi Qualcomm
Surface Go وSurface Laptop 3 (15 بوصة مع AMD) وSurface Pro X
Marvell AVASTAR Network Controller
جميع أجهزة Surface الأخرى
-
انقر نقرا مزدوجا فوق محول الشبكة، وحدد علامة التبويب برنامج التشغيل، ثم حدد تعطيل الجهاز.
-
في مربع التحذير، حدد نعم.
-
أعد تشغيل محول الشبكة عن طريق تحديد تمكين الجهاز.
-
أعد تشغيل جهاز Surface عن طريق تحديد Start > Power > Restart . إذا كانت لديك تحديثات معلقة، فحدد تحديث وإعادة التشغيل.
الحل 7: إزالة برنامج التشغيل وإعادة تثبيته
-
حدد بحث على شريط المهام، وأدخل إدارة الأجهزة، وحدده من النتائج.
-
حدد السهم الموجود بجانب محولات الشبكة لتوسيع قائمة المحولات، وتحقق لمعرفة ما إذا كان أحد المحولات التالية مدرجا:
محول الشبكة
جهاز Surface مستخدم في
Intel® Wi-Fi 6 AX200، AX201، AX211
Surface Pro 7، Surface Pro 7+، Surface Pro 8، Surface Pro 10 للأعمال، Surface Laptop 3 وأجيال لاحقة، Surface Laptop Go (جميع الأجيال)، Surface Go 3، Surface Go 2 والأجيال الأحدث، Surface Book 3، Surface Laptop Studio، Surface Laptop Studio 2
محول شبكة Qualcom Wi-Fi
Surface Go وSurface Laptop 3 (15 بوصة مع AMD) وSurface Pro X
Marvell AVASTAR Network Controller
جميع أجهزة Surface الأخرى
-
انقر نقرا مزدوجا فوق محول الشبكة، وحدد علامة التبويب برنامج التشغيل، ثم حدد إلغاء تثبيت الجهاز.
-
حدد حذف برنامج التشغيل لهذا الجهاز ثم حدد موافق.
-
أعد تشغيل جهاز Surface.
الحل 8: تثبيت التحديثات
إذا كان Wi-Fi يعمل الآن أو إذا كان لديك اتصال بالإنترنت باستخدام اتصال Ethernet، فقم بتنزيل آخر التحديثات وتثبيتها لنظامي التشغيل Windows وSurface للمساعدة في تحسين اتصال Wi-Fi. لمعرفة كيفية القيام بها، راجع تنزيل برامج التشغيل والبرامج الثابتة لجهاز Surface.
وإلا، لتثبيت التحديثات، استخدم كمبيوتر آخر مع اتصال بالإنترنت لتنزيل حزمة برنامج التشغيل (ملف MSI) إلى محرك أقراص USB، وانسخه إلى جهاز Surface، ثم قم بتثبيت برامج التشغيل المحدثة. لتنزيل برامج التشغيل والبرامج الثابتة لجهاز Surface، راجع تنزيل برامج التشغيل والبرامج الثابتة لجهاز Surface.
مزيد من عمليات استكشاف الأخطاء وإصلاحها
إذا كنت لا تزال تواجه مشكلات في شبكة Wi-Fi، فشاهد إصلاح مشكلات الاتصال Wi-Fi في Windows للحصول على حلول أخرى.











