هل يتعذّر عليك العثور على تطبيقات Office في Windows 10 أو Windows 8 أو Windows 7?
Applies To
Office 2024 Office 2021 Office 2019 Office 2016 Microsoft 365 للأفراد Office للأعمال Office 365 Small Business مسؤول Microsoft 365 Office 365 المشغّل بواسطة 21Vianet Office 365 المشغل بواسطة 21Vianet - مسؤول Small Business Office 365 المشغل بواسطة 21Vianet - المسؤول Office 365 Germany - Enterprise Office 365 Germany – مسؤول Enterprise Office.comفيما يلي بعض الطرق التي يمكنك من خلالها البحث عن تطبيقات Office وفتحها من شاشة البدء وشريط المهام في Windows 10 أو Windows 8.1 أو Windows 8 أو Windows 7.
هل لديك جهاز Mac؟ هل لديك Mac؟ إذا كنت تريد معرفة كيفية إرساء تطبيقات Office for Mac، فيمكنك مراجعة إضافة أيقونة تطبيق Office for Mac على محطة الإرساء.
ملاحظات:
-
في Windows 10، إذا كان لديك أكثر من 512 تطبيقاً في كافة التطبيقات، فقد لا تظهر اختصارات تطبيقاتك في هذه القائمة، في القائمة ابدأ، أو عند البحث.
-
تم تصحيح هذه المشكلة في تحديث Windows 10 لشهر نوفمبر، الذي سيتم تنزيله وتثبيته تلقائياً عندما يصبح متوفراً. إذا لم يكن لديك التحديث بعد، فراجع الأسئلة المتداولة للتحقق من وجود تحديث يدوياً.
-
إذا لم تتمكن من تثبيت تحديث Windows 10 لشهر نوفمبر، أو بينما تنتظر تثبيت التحديث، يمكنك استخدام هذا الحل البديل للعثور على التطبيقات: تطبيقات Office غير الموجودة في «كافة التطبيقات» في Windows 10.
شاهد الفيديو أو اتبع الخطوات الواردة تحت الفيديو لكي تتعلّم كيفية العثور على تطبيقات Office في Windows 10.

-
اختر ابدأ، وابدأ بكتابة اسم التطبيق مثل Word أو Excel. تفتح ميزة "البحث" تلقائياً ما أن تبدأ بالكتابة. في نتائج البحث، انقر فوق التطبيق لبدء تشغيله.
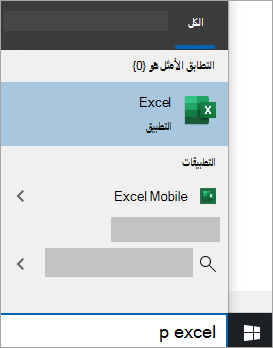
-
بالنسبة Microsoft 365 أو Office 2021 أو Office 2019 أو Office 2016، اختر بدء والتمرير إلى اسم تطبيق Office، مثل Excel.
تلميح: لفتح تطبيقات Office بشكل أسرع، ثبّتها بشاشة البدء أو شريط المهام على سطح المكتب. انقر بزر الماوس الأيمن فوق اسم كل تطبيق واختر تثبيت بشاشة البدء أو تثبيت على شريط المهام.
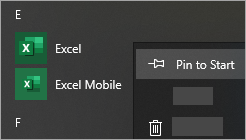
إذا لم تتمكن من العثور على اختصارات Office، فقم بـ إصلاح Office Online. راجع إصلاح تطبيق Office.
شاهد الفيديو أو اتبع الخطوات الواردة تحت الفيديو لكي تتعلّم كيفية العثور على تطبيقات Office في Windows 8.

-
على شاشة البدء، ابدأ بكتابة اسم التطبيق مثل Word أو Excel. تفتح ميزة "البحث" تلقائياً ما أن تبدأ بالكتابة. في نتائج البحث، انقر فوق التطبيق لبدء تشغيله.
هام: لن تعثر على تطبيقات Office من خلال البحث عن "Office"، لذا ابحث عن كل تطبيق بحسب اسمه.
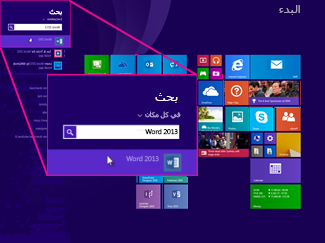
-
اسحب إلى الأعلى أو اختر السهم في أسفل شاشة البدء لعرض قائمة بكل تطبيقاتك.
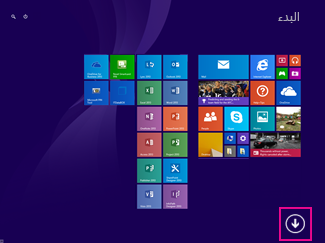
قد يتعين عليك التمرير لليسار أو اليمين لرؤية مجموعة Microsoft Office.
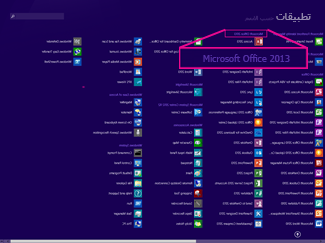
تلميحات:
-
لفتح تطبيقات Office بشكل أسرع، ثبّتها بشاشة البدء أو شريط المهام على سطح المكتب. انقر بزر الماوس الأيمن فوق اسم كل تطبيق واختر تثبيت بشاشة البدء أو تثبيت على شريط المهام.
-
أو يمكنك استخدام مستكشف الأخطاء ومصلحها هذا تثبيت برامج Microsoft Office على شريط المهام لتثبيت التطبيقات بسرعة على شريط المهام. انقر فوق مستكشف الأخطاء ومصلحها، وانقر فوق فتح، واتبع الخطوات في مستكشف الأخطاء ومصلحها.
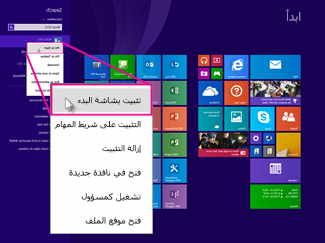
إذا لم تتمكن بعد من تحديد موقع اختصارات Office، فقم بإجراء "إصلاح Office Online" كما هو موضح في إصلاح تطبيق Office.
إذا تعذر عليك العثور على Office بعد تحديث Windows 8 أو Windows 8.1، فمن الممكن أنه قد تم إلغاء تثبيته.
لإعادة تثبيت Office، حدد الإصدار الذي تريد تثبيته واتبع تلك الخطوات.
Microsoft 365 Office 2024 Office 2021 Office 2019 Office 2016
-
اختر ابدأ، واكتب اسم التطبيق، مثل Word أو Excel، في المربع البحث في البرامج والملفات. في نتائج البحث، انقر فوق التطبيق لبدء تشغيله.
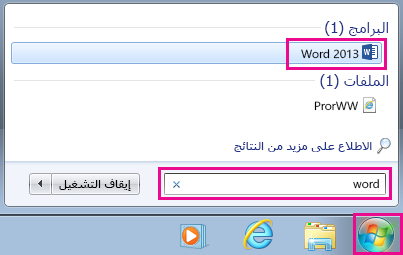
-
اختر ابدأ > كافة البرامج للاطلاع على قائمة تضمّ كافة تطبيقاتك.
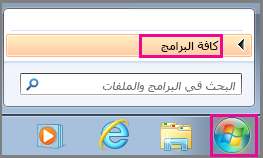
قد يتعين عليك التمرير للأسفل لعرض مجموعة Microsoft Office.
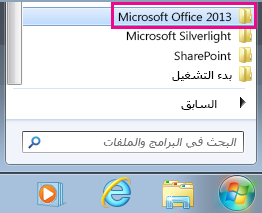
تلميح: لفتح تطبيقات Office بشكل أسرع، ثبّتها على قائمة "ابدأ" أو شريط المهام على سطح المكتب. انقر بزر الماوس الأيمن فوق اسم كل تطبيق واختر تثبيت بقائمة ابدأ أو تثبيت على شريط المهام.
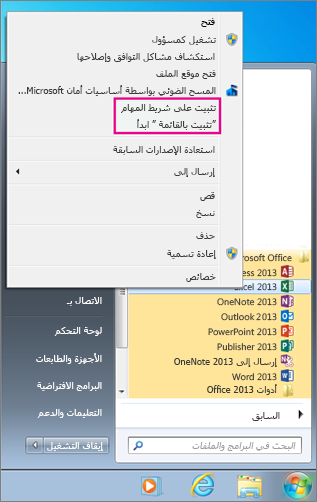
إذا لم تتمكن بعد من تحديد موقع اختصارات Office، فقم بإجراء "إصلاح Office Online" كما هو موضح في إصلاح تطبيق Office.











