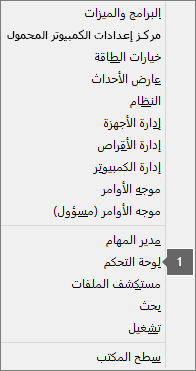أخطاء التنشيط و"منتج غير مرخص" في Office
Applies To
Excel لـ Microsoft 365 Word لـ Microsoft 365 Outlook لـ Microsoft 365 PowerPoint لـ Microsoft 365 Access لـ Microsoft 365 OneNote for Microsoft 365 عميل سطح المكتب من Microsoft Project Online Publisher لـ Microsoft 365 Visio (النظام 2) Excel 2024 Word 2024 Outlook 2024 PowerPoint 2024 Access 2024 OneNote 2024 Project Professional 2024 Project Standard 2024 Visio Standard 2024 Office 2024 Excel 2021 Word 2021 Outlook 2021 PowerPoint 2021 Access 2021 Project Professional 2021 Project Standard 2021 Publisher 2021 Visio Professional 2021 Visio Standard 2021 Office 2021 OneNote 2021 Excel 2019 Word 2019 Outlook 2019 PowerPoint 2019 Access 2019 Project Professional 2019 Project Standard 2019 Publisher 2019 Visio Professional 2019 Visio Standard 2019 Office 2019 Excel 2016 Word 2016 Outlook 2016 PowerPoint 2016 Access 2016 OneNote 2016 Project Professional 2016 Project Standard 2016 Publisher 2016 Visio Professional 2016 Visio Standard 2016 Office 2016 Microsoft 365 للأفراد Office للأعمال Office 365 Small Business مسؤول Microsoft 365 InfoPath 2013 Office.com|
يمكن أن يوفر الدعم الموجه حلولاً رقمية لمشكلات Office |
إذا فشل تنشيط Office، فسترى منتج غير مرخص أو استخدام غير تجاري / منتج غير مرخص في شريط عنوان تطبيقات Office ومعظم ميزات Office معطلة. ولاستعادة جميع ميزات Office، عليك إصلاح المشكلة التي تسببت في فشل تنشيطه.
الخطوة 1: تسجيل الدخول إلى Office باستخدام الحساب المناسب
إذا طالبك Office بتسجيل الدخول، فأدخل الحساب الذي استخدمته لشراء Office. ستظهر رسالة "تعذر العثور على أي من منتجات Office" إذا كنت تستخدم العنوان الخطأ.
جرب ما يلي: تسجيل الدخول إلى Office
الخطوة 2: التحقق من وجود عدة نسخ من Office
قد لا تدرك أن لديك أكثر من نسخة واحدة مثبتة. يمكن أن يؤدي وجود تثبيتين إلى حدوث تعارضات في التنشيط.
جرب ما يلي: التحقق من وجود عدة نسخ من Office
الخطوة 3: التحقق من حالة الاشتراك
إذا انتهت صلاحية اشتراكك، فستظهر رسالة "تعذر العثور على أي من منتجات Office." جدِّد اشتراكك لاستخدام Microsoft 365.
جرب ما يلي: التحقق من حالة الاشتراك
الخطوة 4: استكشاف أخطاء التنشيط وإصلاحها
إذا لم يتم تنشيط Office، فاختر إصدار Office للحصول على تعليمات إضافية حول استكشاف الأخطاء وإصلاحها.
ملاحظة: إذا كنت تقوم بتشغيل Office على Windows 7 (الذي لم يعد مدعومًا، اطلع على انتهاء دعم Windows 7 وOffice)، يجب أن تتأكد من تمكين TLS 1.2 بشكل افتراضي. اطلع على تحديث لتمكين TLS 1.1 وTLS 1.2 كبروتوكولات آمنة افتراضية في WinHTTP في Windows.
الخطوة 1: تسجيل الدخول باستخدام الحساب المناسب
الرجاء إعادة تسجيل الدخول باستخدام كل عناوين البريد الإلكتروني الشخصي الخاصة بك في حال إنك قمت بشراء Office باستخدام عنوان بريد إلكتروني آخر. إذا كنت في العمل أو في المؤسسة التعليمية، فقد تحتاج لتسجيل الدخول باستخدام حساب العمل أو المؤسسة التعليمية بدلاً من حساب البريد الإلكتروني الشخصي.
للتحقق مما إذا كان حساب Microsoft مقترنا ب Office، سجل الدخول إلى الاشتراكات. يجب أن يكون منتج Office أو الاشتراك الخاص بك Microsoft 365 مدرجاً هناك. إن لم يكن كذلك، فلن ينجح تسجيل الدخول إلى Office باستخدام عنوان بريدك الإلكتروني.
الخطوة 2: التحقق من وجود عدة نسخ من Office
قد يفشل التنشيط إذا كان لديك عدة نسخ مثبتة من Office. لنقم بإلغاء تثبيت إصدارات Office التي لا تستخدمها قبل متابعة استكشاف الأخطاء وإصلاحها.
-
افتح "لوحة التحكم" باستخدام الخطوات الموضحة أدناه لنظام التشغيل الخاص بك.
-
Windows 11 أو Windows 10 : في شريط مهام Windows، اكتب لوحة التحكم في مربع البحث اكتب هنا للبحث، وحدد لوحة التحكم في نتائج البحث، ثم حدد البرامج والميزات.
-
Windows 8.1 أو Windows 8: انقر بزر الماوس الأيمن فوق زر البدء

-
Windows 7: حدد > لوحة التحكم > إلغاء تثبيت برنامج.
-
-
في المربع البحث عن البرامج والميزات (الزاوية العلوية اليسرى) من البرامج والميزات، ابحث عن كلمة office.
قد تظهر العديد من الإصدارات المثبتة مثل ما يلي:

إذا ظهر أكثر من إصدار واحد، فانقر بزر الماوس الأيمن فوق الإصدار الذي لا تستخدمه، ثم حدد إلغاء تثبيت.
إذا تم إدراج إصدار واحد فقط، يمكنك الانتقال إلى الخطوة 3: تحقق من حالة اشتراكك في Microsoft 365.
-
عند الانتهاء من إلغاء التثبيت، أعد تشغيل جهاز الكمبيوتر.
-
افتح أحد تطبيقات Office وسجّل دخولك، إذا تمت مطالبتك بذلك.
-
إذا لم يتم تنشيط Office، فجرّب تشغيل الإصلاح عبر الإنترنت كما هو موضح في إصلاح تطبيق Office لتصحيح تثبيت Office المتبقي. إذا لم تتمكن من التنشيط، فتابع إلى الخطوة التالية.
الخطوة 3: التحقق من حالة اشتراكك في Microsoft 365
إذا كان لديك اشتراك Microsoft 365 للمنزل، فتأكد من أنه ما زال نشطاً وقم بتجديد اشتراكك، إذا لزم الأمر.
إذا لم يكن لديك Microsoft 365، يمكنك التخطي إلى الخطوة 4: استكشاف أخطاء تنشيط Office وإصلاحها.
-
أغلق جميع تطبيقات Office.
-
انتقل إلى صفحة الاشتراكات.
-
اختر تسجيل الدخول وأدخِل البريد الإلكتروني لحساب Microsoft وكلمة المرور المقترنيْن باشتراكك في Microsoft 365 إذا تمت مطالبتك بذلك.
-
راجع التفاصيل ضمن العنوان الاشتراكات أو العنوان إلغاء الاشتراكات.

-
إذا انتهت صلاحية اشتراكك، يمكنك تجديده عن طريق اتباع الخطوات الواردة في تجديد Microsoft 365 Family.
-
بعد تجديد اشتراكك، يمكنك إعادة تشغيل تطبيقات Office كما تقتضي الحاجة. إذا لم يتم تنشيط Office، فتابع إلى الخطوة التالية
الخطوة 4: استكشاف أخطاء تنشيط Office وإصلاحها
حدد إصدار Office للاطلاع على خطوات استكشاف الأخطاء وإصلاحها:
Microsoft 365: استخدم مستكشف أخطاء تنشيط Microsoft 365 ومصلحها
يعمل مستكشف أخطاء تنشيط Microsoft 365 ومصلحها على أجهزة كمبيوتر Windows ويمكن أن يساعدك في تحديد مشكلات التنشيط وإصلاحها باستخدام Microsoft 365.
-
حدد الزر أدناه لبدء مستكشف أخطاء تنشيط Microsoft 365 ومصلحها.
-
انقر فوق فتح إذا حصلت على نافذة منبثقة تشير إلى أن هذا الموقع يحاول فتح الحصول على التعليمات.
-
اتبع المطالبات لاستكشاف الأخطاء الخاصة بمشكلة تنشيط Office وإصلاحها.
هام:
-
قم بتشغيل مستكشف الأخطاء ومصلحها على كمبيوتر Windows نفسه مع تثبيت Microsoft 365.
-
يجب أن تقوم بتشغيل Windows 10 أو أعلى لتشغيل مستكشف الأخطاء ومصلحها.
إذا لم يتم تنشيط Office بعد تشغيل مستكشف الأخطاء ومصلحها، فيمكنك إصلاح أخطاء المنتج غير المرخص بنفسك.
تصحيح أخطاء "المنتج غير المرخّص" بنفسك
إذا قمت بتجربة خطوات استكشاف الأخطاء وإصلاحها السابقة وما زال Office غير مرخص، يمكنك استكشاف أخطاء حالات فشل التنشيط وإصلاحها بنفسك.
جرّب هذه الحلول أولاً
التحقق من التاريخ والوقت والمنطقة الزمنية في الكمبيوتر
إذا لم تكن هذه الإعدادات صحيحة، قد يتعذر تنشيط Office. اتبع الخطوات الموضحة أدناه لنظام التشغيل لديك.
Windows 11 أو Windows 10
-
أغلق جميع تطبيقات Office.
-
في الزاوية العلوية اليسرى من شاشتك، حدد التاريخ أو الوقت.
-
حدد إعدادات التاريخ والوقت.
-
حدد تعيين الوقت تلقائياً وتعيين المنطقة الزمنية تلقائياً إذا كان ظاهراً. إذا لم يكن لديك الخيار لتعيين المنطقة الزمنية تلقائياً، فتأكد من ظهور المنطقة الزمنية المحلية لديك في المنطقة الزمنية.
-
أعد تشغيل أي تطبيق من تطبيقات Office.
Windows 8.1 أو Windows 8
-
أغلق جميع تطبيقات Office.
-
في الزاوية العلوية اليسرى من شاشتك، حدد التاريخ أو الوقت.
-
حدد تغيير إعدادات التاريخ والوقت.
-
إذا كان التاريخ أو الوقت غير صحيح، فحدد تغيير التاريخ والوقت وصحح إعدادات التاريخ والوقت.
-
في حالة المنطقة الزمنية، حدد تغيير المنطقة الزمنية وحدد المنطقة الزمنية المحلية.
-
أعد تشغيل أي تطبيق من تطبيقات Office.
Windows 7
-
أغلق جميع تطبيقات Office.
-
في الزاوية العلوية اليسرى من شاشتك، حدد التاريخ أو الوقت.
-
حدد تغيير إعدادات التاريخ والوقت.
-
إذا كان التاريخ أو الوقت غير صحيح، فحدد تغيير التاريخ والوقت وصحح إعدادات التاريخ والوقت.
-
في حالة المنطقة الزمنية، حدد تغيير المنطقة الزمنية وحدد المنطقة الزمنية المحلية.
-
أعد تشغيل أي تطبيق من تطبيقات Office.
تلميح: في Windows 7، يمكنك مزامنة ساعة الكمبيوتر مع خادم الإنترنت الخاص بالوقت لضمان تحديث ساعة الكمبيوتر. لتنفيذ هذا الإجراء، حدد التاريخ أو الوقت في الزاوية السفلية اليسرى من الشاشة، ثم حدد تغيير إعدادات التاريخ والوقت. حدد علامة التبويب وقت الإنترنت، وحدد تغيير الإعدادات، ثم حدد المزامنة مع خادم الإنترنت الخاص بالوقت، ثم حدد التحديث الآن.
تشغيل Office كمسؤول
يساعد تشغيل Office كمسؤول في إصلاح مشاكل الأذونات التي قد تتسبب في فشل تنشيط Office. اتبع الخطوات الموضحة أدناه لنظام التشغيل لديك.
Windows 11 Windows 10
-
أغلق جميع تطبيقات Office.
-
اضغط على زر بدء في الزاوية السفلية اليمنى من الشاشة.
-
اكتب اسم تطبيق، مثل Word. ستظهر أيقونة برنامج Word في نتائج البحث.
-
انقر بزر الماوس الأيمن فوق أيقونة Word، ثم حدد تشغيل كمسؤول.
-
حدد نعم للسماح لبرنامج Office بالتشغيل كمسؤول.
Windows 8.1
-
أغلق جميع تطبيقات Office.
-
في Windows 8.1، انقر بزر الماوس الأيمن فوق زر بدء في الزاوية السفلية اليمنى من الشاشة، ثم حدد بحث.
-
اكتب اسم تطبيق، مثل Word. ستظهر أيقونة برنامج Word في نتائج البحث.
-
انقر بزر الماوس الأيمن فوق أيقونة Word، ثم حدد تشغيل كمسؤول.
-
حدد نعم للسماح لبرنامج Office بالتشغيل كمسؤول.
Windows 8
-
أغلق جميع تطبيقات Office.
-
في Windows 8، انقل الماوس إلى الزاوية العلوية اليسرى من الشاشة لفتح شريط الرموز، ثم انقر فوق أيقونة بحث.
-
اكتب اسم تطبيق، مثل Word. ستظهر أيقونة برنامج Word في نتائج البحث.
-
انقر بزر الماوس الأيمن فوق أيقونة Word، ثم حدد تشغيل كمسؤول.
-
حدد نعم للسماح لبرنامج Office بالتشغيل كمسؤول.
Windows 7
-
أغلق جميع تطبيقات Office.
-
اضغط على زر بدء في الزاوية السفلية اليمنى من الشاشة.
-
في مربع البحث في البرامج والملفات، اكتب اسم تطبيق، مثل Word. ستظهر أيقونة برنامج Word في نتائج البحث.
-
انقر بزر الماوس الأيمن فوق أيقونة Excel، ثم حدد تشغيل كمسؤول.
-
حدد نعم للسماح لبرنامج Office بالتشغيل كمسؤول، إذا تمت مطالبتك بذلك.
تحديث Office
قد تحتوي آخر التحديثات من Office على تصحيحات لمشاكل التنشيط. لمعرفة كيفية تحديث Office، راجع تثبيت تحديثات Office.
التحقق من جدار الحماية
إذا كنت تستخدم جدار حماية من شركة مصنعة أخرى، فقم بزيارة موقع الويب الخاص بهم للحصول على معلومات حول كيفية تعطيل جدار الحماية بشكل مؤقت. بالنسبة لجدار حماية Windows، يرجى مراجعة ما يلي.
Windows 11 وWindows 10
-
الرجاء الانتقال إلى تشغيل جدار Windows أو إيقاف تشغيله.
Windows 8.1 وWindows 7
-
الرجاء التمرير إلى تشغيل جدار حماية Windows أو إيقاف تشغيله في حماية الكمبيوتر الشخصي من الفيروسات.
التحقق من برنامج الحماية من الفيروسات
للحصول على معلومات حول كيفية إيقاف تشغيل برنامج مكافحة الفيروسات، تحقق من موقع الشركة المصنعة لبرنامج مكافحة الفيروسات. قد يساعد إلغاء تثبيت برنامج مكافحة الفيروسات أيضاً. لا تنسَ إعادة تثبيته بعد انتهاء تثبيت Office، وفي حالة إيقاف تشغيله، تأكد من تشغيله مرة أخرى.
إذا لم تكن تعرف برنامج الحماية من الفيروسات الذي تملكه، فاستخدم الإرشادات التالية للانتقال إلى لوحة التحكم للبحث عن اسم برنامج الحماية من الفيروسات.
تلميح: يتوفر Windows 10 ببرنامج الحماية من الفيروسات Windows Defender بشكل افتراضي. إذا حددت أنك تستخدمه، فحدد بدء تشغيل الزر > إعدادات > التحديث والأمان، ثم حدد Windows Defender على اليمين. قم بتمرير الزر إلى إيقاف. تذكر أن تقوم بالتشغيل مرة أخرى.
التحقق من إعدادات الوكيل
إذا كنت تستخدم جهازك في المنزل أو في العمل، فحاول إيقاف تشغيل إعدادات الوكيل في Microsoft Edge أو Internet Explorer قبل تثبيت Microsoft 365. إذا كنت تستخدم مستعرضاً آخر، فتحقق من التعليمات الخاصة به لمعرفة كيفية إيقاف إعدادات الوكيل.
Microsoft Edge
-
انقر فوق زر بدء
-
حدد الشبكة والإنترنت، وانتقل إلى أسفل التحديدات على الجانب الأيسر، ثم انقر فوق الوكيل.
-
في إعداد الوكيل تلقائياً، يتم الكشف التلقائي عن الإعدادات أو استخدام برنامج نصي للإعداد، من خلال التحويل إلى تشغيل أو إيقاف التشغيل.
-
في إعداد الوكيل يدوياً، يمكنك اختيار استخدام الخادم الوكيل. بشكل عام، سيتم إيقاف تشغيله، وإذا قمت بالتحويل إلى تشغيل، فتأكد من تحديد حفظ. وإذا تم إيقاف تشغيله افتراضياً قبل تشغيله، فتأكد من العودة إلى إيقاف التشغيل عند الانتهاء من استخدامه.
Internet Explorer 7 أو 8 أو 9 أو 10 أو 11
-
في Internet Explorer، انقر فوق أدوات (الزاوية العلوية اليسرى) > خيارات الإنترنت.
-
انقر فوق علامة التبويب اتصالات، ثم انقر فوق الزر إعدادات LAN.
-
ضمن «خادم وكيل»، قم بإلغاء تحديد الخيار "استخدام خادم وكيل لـ LAN (لن يتم تطبيق هذه الإعدادات لاتصالات VPN أو الطلب)."
-
انقر فوق تطبيق وموافق لحفظ التغييرات. أعد تشغيل الكمبيوتر.
ملاحظة: قد يكون هناك مزيد من إعدادات الوكيل تحتاج إلى تجاوزها. إذا لم ينجح ذلك، وكنت تقوم بتثبيت Office من العمل أو المؤسسة تعليمية، فراجع قسم تكنولوجيا المعلومات للحصول على مزيد من المعلومات. لمسؤولي تكنولوجيا المعلومات، الرجاء الاطلاع على نطاقات عناوين IP وعناوين URL في Microsoft 365.
هل لا تزال بحاجة إلى المساعدة؟ الاتصال بالدعم
إذا جربت كل شيء في هذه المقالة ولا تزال بحاجة إلى المساعدة، فيمكنك الاتصال بدعم Office.
لمزيد من المعلومات حول تحديث التراخيص.