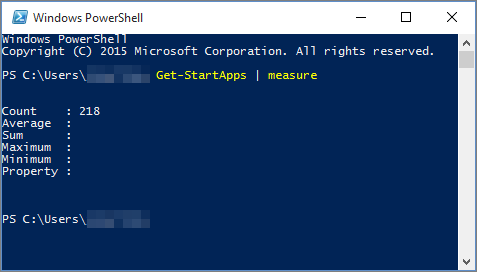إذا قمت بتثبيت Office على كمبيوتر مزود بـ Windows 10 ولم تتمكّن من العثور على اختصارات Office في القائمة ابدأ أو ضمن كافة التطبيقات، فقد يرجع سبب ذلك إلى أنه لديك أكثر من 512 تطبيق في القائمة كافة التطبيقات.
ملاحظات:
-
تم حل هذه المشكلة في تحديث Windows 10 لشهر نوفمبر، الذي سيتم تنزيله وتثبيته تلقائياً عندما يصبح متوفراً. إذا لم تجد التحديث، فراجع الأسئلة المتداولة للتحقق من وجود التحديث يدوياً.
-
إذا لم تتمكن من تثبيت تحديث Windows 10 لشهر نوفمبر، أو بينما تنتظر تثبيت التحديث، يمكنك استخدام الحل البديل الموجود في هذه المقالة:
تثبيت برنامج إلى شريط المهام أو سطح المكتب
تسمح لك الحلول البديلة التالية بتثبيت برنامج إلى شريط المهام أو سطح المكتب لتتمكن من العثور عليه بسهولة.
لإنشاء اختصار لـ Outlook، راجع إنشاء اختصار على سطح المكتب.
فتح مستند موجود
-
ابحث عن مستند أو جدول بيانات أو عرض تقديمي موجود على الكمبيوتر المتوفر لديك ثم افتحه.
-
بمجرد فتح التطبيق، انقر بزر الماوس الأيمن فوق شريط المهام ثم حدد تثبيت هذا البرنامج إلى شريط المهام.
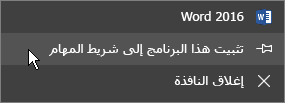
إنشاء مستند جديد
-
انقر بزر الماوس الأيمن فوق سطح المكتب لفتح القائمة.
-
حدد جديد ثم اختر التطبيق الخاص بنوع المستند الذي تريد إنشاءه، على سبيل المثال "مستند Microsoft Word".
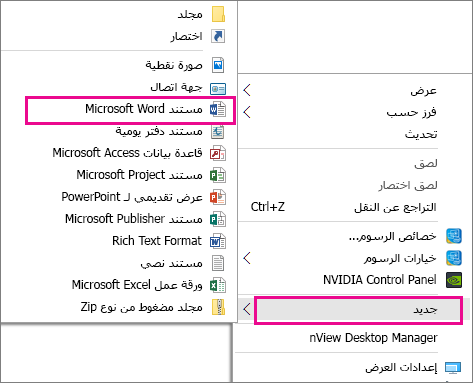
-
عندما يظهر الملف الجديد على سطح المكتب، انقر نقراً مزدوجاً أو اضغط مرتين لفتحه.
-
عندما يتم فتح التطبيق، انقر بزر الماوس الأيمن فوق شريط المهام ثم حدد تثبيت هذا البرنامج إلى شريط المهام.
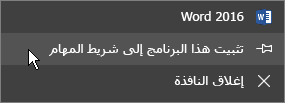
إنشاء اختصار على سطح المكتب
-
انتقل إلى القائمة ابدأ > مستكشف الملفات.
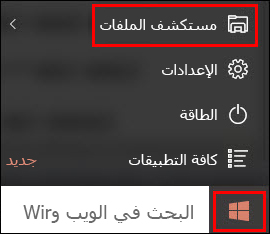
-
انتقل إلى المجلد Office 16:
-
بالنسبة إلى الإصدار 32 بت من Office، انتقل إلى C:\Program Files (x86)\Microsoft Office\root\Office16.
-
بالنسبة إلى الإصدار 64 بت من Office، انتقل إلى C:\Program Files\Microsoft Office\root\Office16.
-
-
ابحث عن برنامج Office الذي تريد إنشاء اختصار له: WINWORD، EXCEL، POWERPNT، ONENOTE، OUTLOOK، MSPUB، أو MSACCESS.
تلميحات:
-
للبحث عن البرنامج بسرعة، يمكنك البحث عنه في المربع بحث في Office 16، في الجانب العلوي الأيسر من النافذة.
-

-
-
انقر بزر الماوس الأيمن فوق البرنامج، ثم حدد إنشاء اختصار.
-
اختر نعم على التنبيه الذي يفتح.
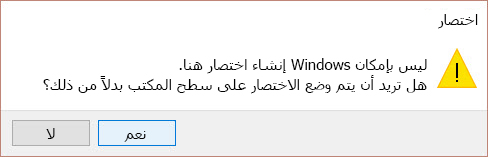
يتم بالتالي إنشاء اختصار على سطح المكتب للبرنامج الذي اخترته.
اكتشاف عدد التطبيقات التي قمت بتثبيتها
يمكنك التحقق من عدد التطبيقات التي تملكها من خلال تشغيل برنامج PowerShell النصي هذا.
-
من القائمة ابدأ، ابحث عن Windows PowerShell.
-
في النافذة Windows PowerShell، اكتب Get-StartApps | measure ثم حدد إدخال.
يوضح الرقم الذي يظهر بجانب العدد عدد التطبيقات التي قمت بتثبيتها.