استخدام التعليقات الحديثة
Applies To
Word لـ Microsoft 365 Word على الويب Word 2024 Word 2021 Word 2019 Word 2016تعمل تجربة التعليقات الحديثة في Word على تحديد مرحلة التعاون الأغنى من قبل فريقك ومحاذاة تجربة التعليق عبر مجموعة Office. باستخدام التعليقات الحديثة، يمكنك ترك الأفكار أو الأسئلة في المستند للآخرين، ومراجعة التعليقات وتحريرها قبل الالتزام بها، @mention شخص ما لدعوته إلى المحادثة.
إضافة تعليق
لإضافة تعليق جديد، اتبع الخطوات التالية:
-
حدد النص والصورة والجدول وما إلى ذلك. تريد التعليق عليه، ثم قم بأحد الإجراءات التالية:
-
في علامة التبويب مراجعة ، حدد تعليق جديد.
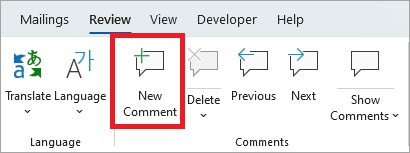
-
انقر بزر الماوس الأيمن (أو اضغط لفترة طويلة) وحدد تعليق جديد.
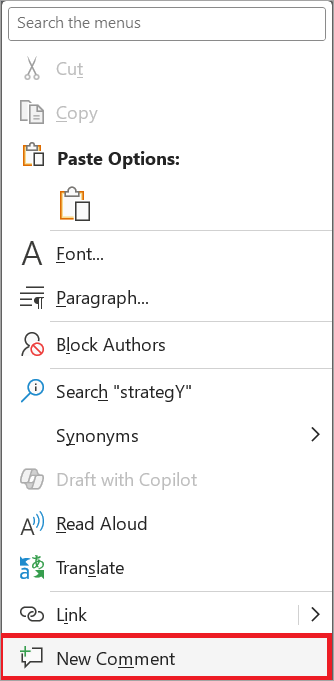
-
استخدم اختصار لوحة المفاتيح Ctrl + Alt + M.
-
-
حدد الزر نشر تعليق أو Ctrl + Enter.
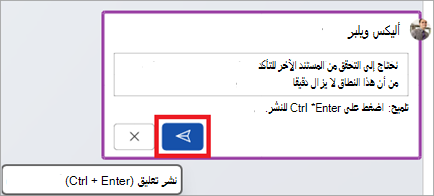
التفاعل مع تعليق
-
حدد تعليقا موجودا أو أنشئ تعليقا جديدا وانشره.
-
للرد على تعليق، حدد الزر Like في الزاوية العلوية اليسرى من مربع التعليق.
-
لإزالة رد فعلك، ما عليك سوى تحديد الزر Like مرة أخرى.
-
لمعرفة من تفاعل مع تعليق، مرر مؤشر الماوس فوق الزر Like .
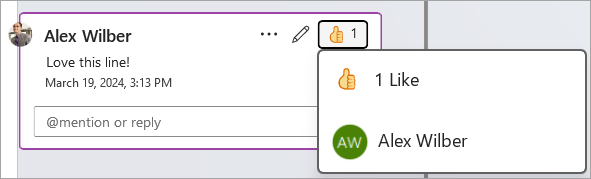
الرد على تعليق أو تحريره أو حله
-
حدد تعليقا موجودا.
-
حدد مربع الرد.
-
اكتب ردك.
-
حدد الزر نشر تعليق أو Ctrl + Enter لتثبيت التعليق.
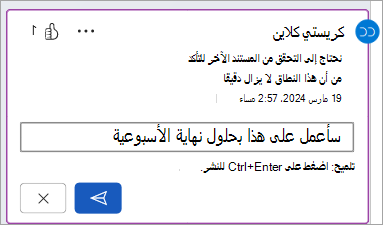
-
حدد تعليقا موجودا.
-
حدد الزر تحرير التعليق .
-
قم بإجراء التغييرات.
-
حدد الزر نشر تعليق أو Ctrl + Enter لتثبيت التحرير.
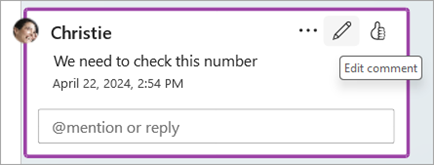
-
حدد تعليقا موجودا.
-
في التعليق، حدد علامة الحذف ( ... ).
-
قم بأحد الإجراءات التالية:
-
حدد الزر Delete thread لحذف مؤشر ترابط التعليق أو التعليق.
-
حدد حل مؤشر الترابط لوضع علامة على مؤشرات ترابط التعليقات التي تمت معالجتها.
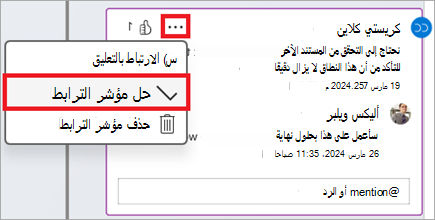
ملاحظة: لن تظهر التعليقات التي تم حلها في طريقة العرض السياقية. يمكنك عرض التعليقات التي تم حلها في طريقة عرض القائمة.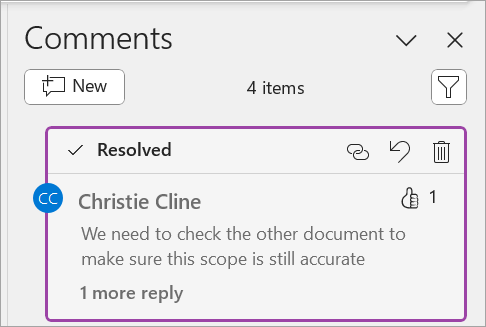
-
افتح مستندا يحتوي على تعليقات.
-
حدد علامة التبويب مراجعة في قائمة الشريط.
-
ضمن حذف ، حدد حذف كافة التعليقات في المستند.
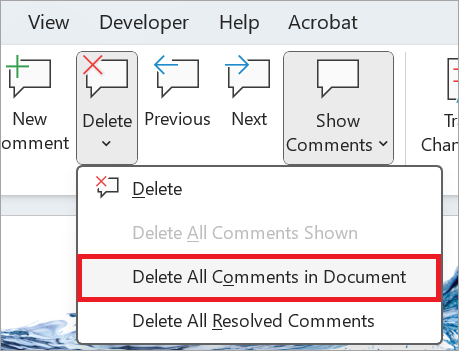
ارتباط إلى تعليق
-
حدد تعليقا موجودا.
-
في التعليق، حدد علامة الحذف ( ... ).
-
حدد ارتباط للتعليق.
-
حدد نسخ. يتوفر الارتباط الخاص بك الآن للمشاركة.
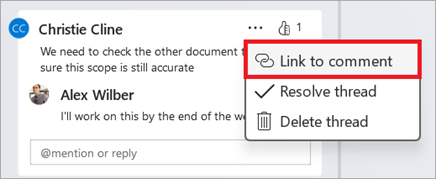
استخدام @mentions لوضع علامة على شخص ما أو لتعيين مهمة
إذا كنت مستخدم مؤسسة تعمل في مستند محفوظ على السحابة، فيمكنك استخدام @mention لمخاطبة شخص معين في تعليق أو رد.
-
اكتب @ والأحرف القليلة الأولى من الاسم الأول أو اسم العائلة للشخص، ثم اختر الاسم الذي تريده.
-
حدد الزر نشر تعليق . سيتلقى الشخص المذكور في التعليق أو الرد إشعارا بالبريد الإلكتروني.
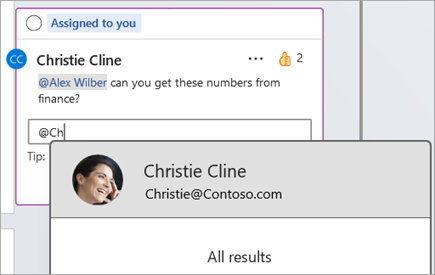
لمزيد من المعلومات حول استخدام @mentions، راجع المقالة استخدام @mention في التعليقات لوضع علامة على شخص ما للحصول على ملاحظات .
يمكنك أيضا استخدام التعليقات @mention لتعيين مهمة.
-
اكتب @ والأحرف القليلة الأولى من الاسم الأول أو اسم العائلة للشخص، ثم اختر الاسم الذي تريده.
-
حدد خانة الاختيار تعيين إلى لتعيين التعليق كمهمة.
-
حدد الزر نشر تعليق .
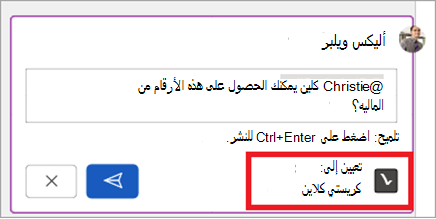
طريقتان لعرض التعليقات
يتم عرض التعليقات في طريقة العرض السياقية بشكل افتراضي. عند إضافة تعليق في Word، سترى أنه يظهر في الهامش الأيمن بالقرب من نقطة الإدراج في النص قدر الإمكان. في طريقة العرض هذه، تكون جميع التعليقات النشطة مرئية في السياق على كل صفحة. يسمح لك هذا برؤية التعليقات بسهولة جنبا إلى جنب مع المحتوى المقترن. عند تحديد تعليق، يظهر حد حوله وموضعه أقرب إلى الصفحة.
تخفي طريقة العرض السياقية جميع التعليقات التي تم حلها حتى تتمكن من التركيز على التعليقات النشطة.
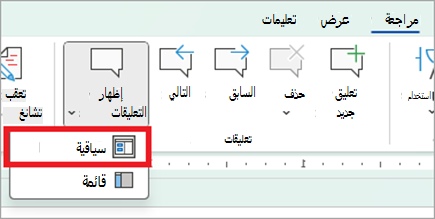
لعرض جميع التعليقات، بما في ذلك جميع التعليقات التي تم حلها، يمكنك فتح جزء التعليقات لمشاهدة طريقة عرض القائمة. افتح الجزء عن طريق تحديد التعليقات في الزاوية اليسرى من الشريط. سيؤدي ذلك إلى التبديل من طريقة العرض السياقية إلى طريقة عرض القائمة.
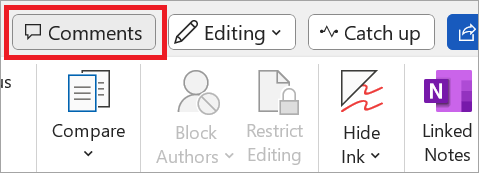
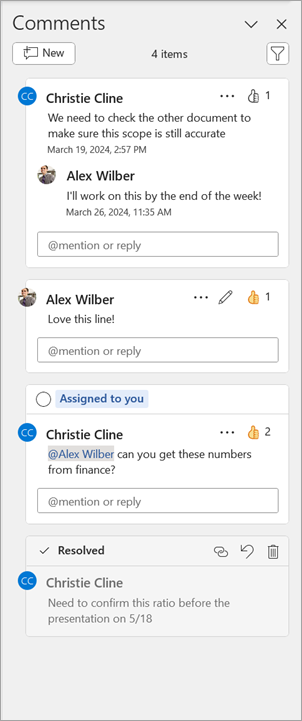
يمكنك التفاعل مع التعليقات في طريقة عرض القائمة كما تفعل في طريقة العرض السياقية. إذا قمت بإعادة فتح تعليق تم حله، فسيكون مرئيا مرة أخرى في طريقة العرض السياقية. الجزء مفيد لمراجعة جميع التعليقات في وقت واحد دون الحاجة إلى التمرير عبر جميع صفحات المستند.
يمكنك التبديل بين طرق العرض المختلفة في أي وقت عن طريق تحديد التعليقات في الزاوية اليسرى من الشريط، أو في علامة التبويب مراجعة باستخدام القائمة المنسدلة في الزر إظهار التعليقات .
إضافة تعليق
لإضافة تعليق جديد، اتبع الخطوات التالية:
-
حدد النص والصورة والجدول وما إلى ذلك. تريد التعليق عليه، ثم قم بأحد الإجراءات التالية:
-
حدد أيقونة تعليق جديد في الهامش.
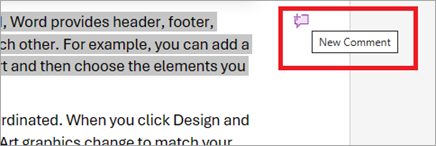
-
انقر بزر الماوس الأيمن (أو اضغط لفترة طويلة) فوق التحديد وحدد تعليق جديد.
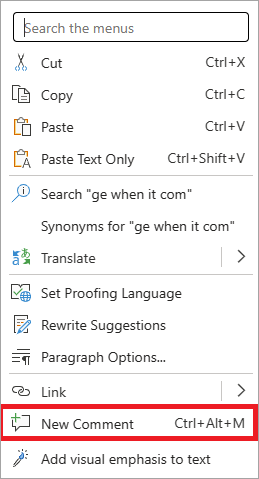
-
استخدم اختصار لوحة المفاتيح Ctrl + Alt + M.
-
-
حدد الزر نشر تعليق أو Ctrl + Enter.
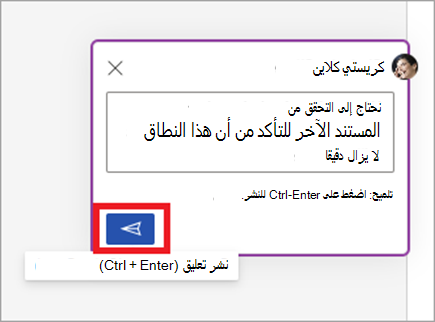
التفاعل مع تعليق
-
حدد تعليقا موجودا أو أنشئ تعليقا جديدا وانشره.
-
للرد على تعليق، حدد الزر Like في الزاوية العلوية اليسرى من مربع التعليق.
-
لإزالة رد فعلك، ما عليك سوى تحديد الزر Like مرة أخرى.
-
لمعرفة من تفاعل مع تعليق، مرر مؤشر الماوس فوق الزر Like .
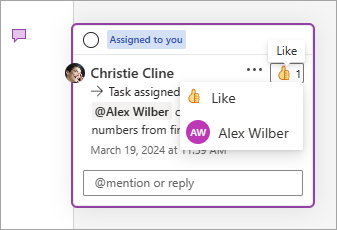
الرد على تعليق أو تحريره أو حله
-
حدد تعليقا موجودا.
-
حدد مربع الرد.
-
اكتب ردك.
-
حدد الزر نشر تعليق أو Ctrl + Enter لتثبيت التعليق.
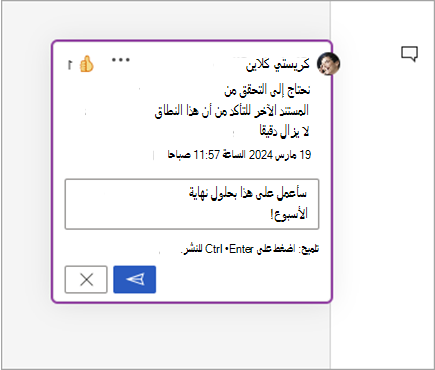
-
حدد تعليقا موجودا.
-
حدد علامة الحذف ( ... ).
-
حدد تحرير تعليق.
-
قم بإجراء التغييرات.
-
حدد الزر نشر تعليق أو Ctrl + Enter لتثبيت التعليق.
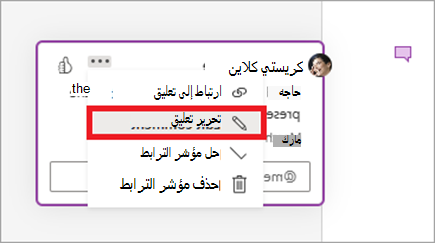
-
حدد تعليقا موجودا.
-
في التعليق، حدد علامة الحذف ( ... )
-
قم بأحد الإجراءات التالية:
-
حدد الزر Delete thread لحذف مؤشر ترابط التعليق أو التعليق.
-
حدد حل مؤشر الترابط لوضع علامة على مؤشرات ترابط التعليقات التي تمت معالجتها.
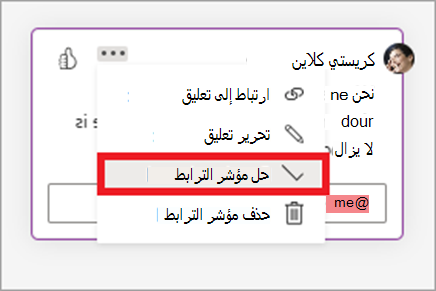
ملاحظة: لن تظهر التعليقات التي تم حلها في طريقة العرض السياقية. يمكنك عرض التعليقات التي تم حلها في طريقة عرض القائمة.
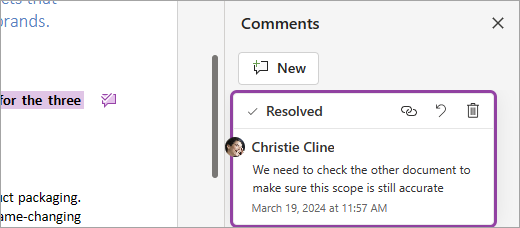
-
افتح مستندا يحتوي على تعليقات.
-
حدد علامة التبويب مراجعة في الشريط.
-
ضمن حذف، حدد حذف كافة التعليقات في المستند.
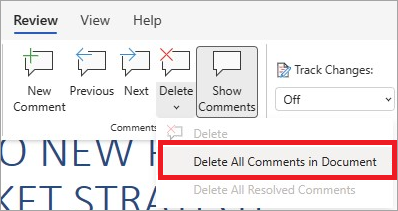
ارتباط إلى تعليق
-
حدد تعليقا موجودا.
-
في التعليق، حدد علامة الحذف ( ... ).
-
حدد ارتباط للتعليق.
-
حدد نسخ. يتوفر الارتباط الخاص بك الآن للمشاركة.
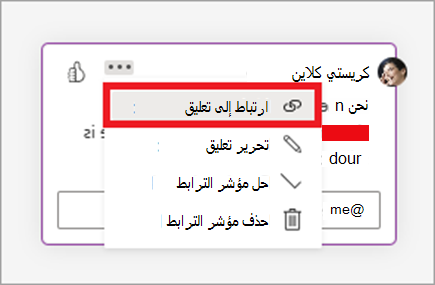
استخدام @mentions لوضع علامة على شخص ما أو لتعيين مهمة
إذا كنت مستخدم مؤسسة تعمل في مستند محفوظ على السحابة، فيمكنك استخدام @mention لمخاطبة شخص معين في تعليق أو رد.
-
اكتب @ والأحرف القليلة الأولى من الاسم الأول أو اسم العائلة للشخص، ثم اختر الاسم الذي تريده.
-
حدد الزر نشر تعليق . سيتلقى الشخص المذكور في التعليق أو الرد إشعارا بالبريد الإلكتروني.
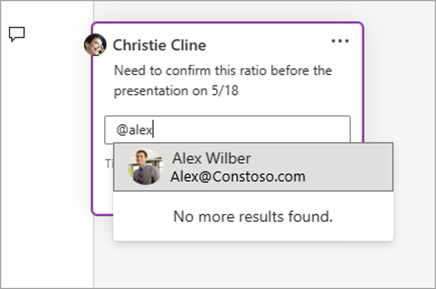
لمزيد من المعلومات حول استخدام @mentions، راجع المقالة استخدام @mention في التعليقات لوضع علامة على شخص ما للحصول على ملاحظات.
يمكنك أيضا استخدام التعليقات @mention لتعيين مهمة.
-
اكتب @ والأحرف القليلة الأولى من الاسم الأول أو اسم العائلة للشخص، ثم اختر الاسم الذي تريده.
-
حدد خانة الاختيار تعيين إلى لتعيين التعليق كمهمة.
-
حدد الزر نشر تعليق .
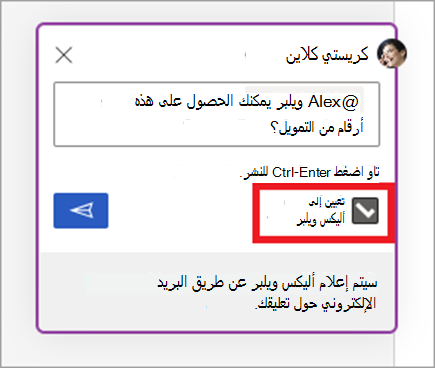
طريقتان لعرض التعليقات
يتم عرض التعليقات في طريقة العرض السياقية بشكل افتراضي. عند إضافة تعليق في Word، سترى أنه يظهر في الهامش الأيمن بالقرب من نقطة الإدراج في النص قدر الإمكان. في طريقة العرض هذه، تكون جميع التعليقات النشطة مرئية في السياق على كل صفحة. يسمح لك هذا برؤية التعليقات بسهولة جنبا إلى جنب مع المحتوى المقترن. عند تحديد تعليق، يظهر حد حوله وموضعه أقرب إلى الصفحة.
تخفي طريقة العرض السياقية جميع التعليقات التي تم حلها حتى تتمكن من التركيز على التعليقات النشطة.
لعرض جميع التعليقات، بما في ذلك جميع التعليقات التي تم حلها، يمكنك فتح جزء التعليقات لمشاهدة طريقة عرض القائمة. افتح الجزء عن طريق تحديد التعليقات في الزاوية اليسرى من الشريط. سيؤدي ذلك إلى التبديل من طريقة العرض السياقية إلى طريقة عرض القائمة.
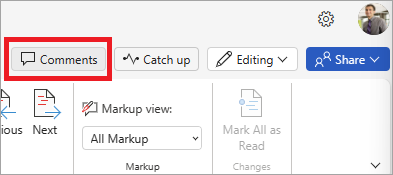
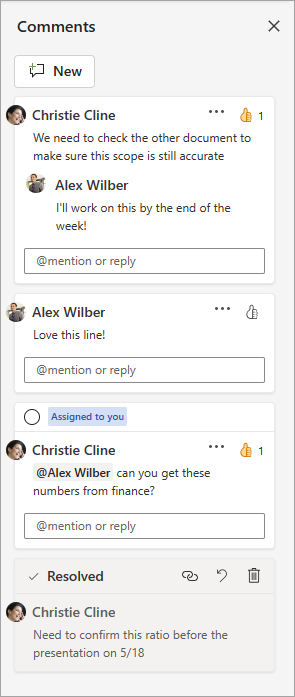
يمكنك التفاعل مع التعليقات في طريقة عرض القائمة كما تفعل في طريقة العرض السياقية. إذا قمت بإعادة فتح تعليق تم حله، فسيكون مرئيا مرة أخرى في طريقة العرض السياقية. الجزء مفيد لمراجعة جميع التعليقات في وقت واحد دون الحاجة إلى التمرير عبر جميع صفحات المستند.
يمكنك التبديل بين طرق العرض المختلفة في أي وقت عن طريق تحديد التعليقات في الزاوية اليسرى من الشريط، أو في علامة التبويب مراجعة باستخدام الزر إظهار التعليقات .
إضافة تعليق
لإضافة تعليق جديد، اتبع الخطوات التالية:
-
حدد النص والصورة والجدول وما إلى ذلك. تريد التعليق عليه، ثم قم بأحد الإجراءات التالية:
-
في علامة التبويب مراجعة ، حدد تعليق جديد.
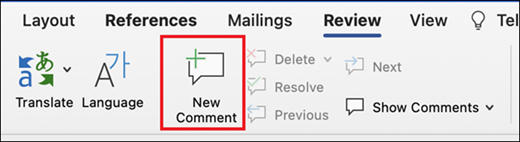
-
انقر بزر الماوس الأيمن (أو اضغط لفترة طويلة) وحدد تعليق جديد.
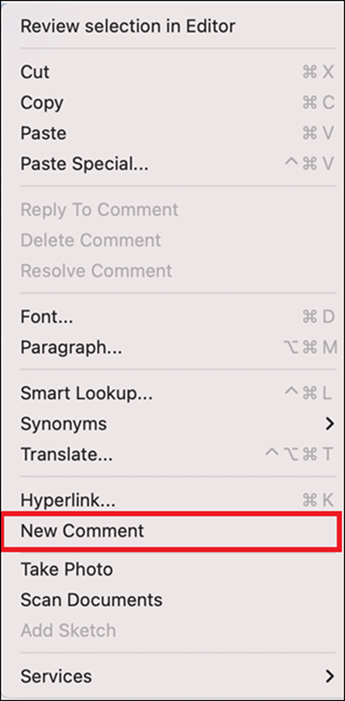
-
استخدم اختصار لوحة المفاتيح Cmd + Alt + M.
2. حدد الزر نشر تعليق أو Cmd + Enter.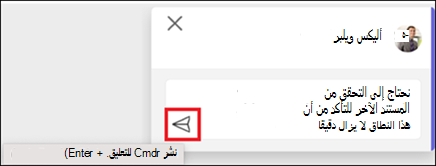
التفاعل مع تعليق
-
حدد تعليقا موجودا أو أنشئ تعليقا جديدا وانشره.
-
للرد على تعليق، حدد الزر Like في الزاوية العلوية اليسرى من مربع التعليق.
-
لإزالة رد فعلك، ما عليك سوى تحديد الزر Like مرة أخرى.
-
لمعرفة من تفاعل مع تعليق، مرر مؤشر الماوس فوق الزر Like .
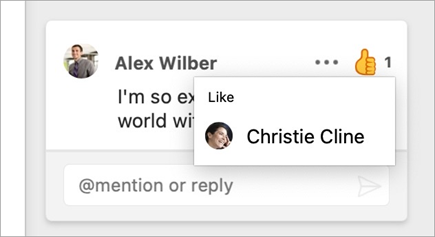
الرد على تعليق أو تحريره أو حله
-
حدد تعليقا موجودا.
-
حدد مربع الرد.
-
اكتب ردك.
-
حدد الزر نشر تعليق أو Cmd + Enter لتثبيت التعليق.
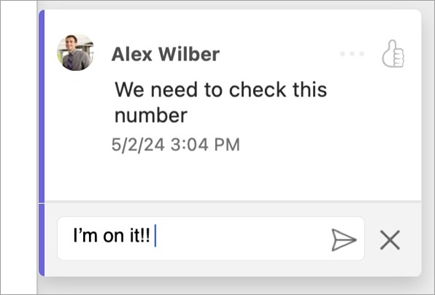
-
حدد تعليقا موجودا.
-
حدد الزر تحرير التعليق .
-
قم بإجراء التغييرات.
-
حدد الزر Post comment أو Cmd + Enter لتثبيت التحرير.
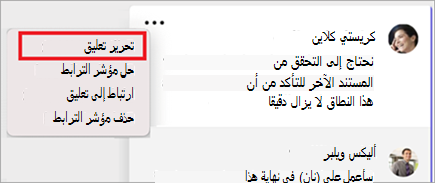
-
حدد تعليقا موجودا.
-
في التعليق، حدد علامة الحذف ( ... ).
-
قم بأحد الإجراءات التالية:
-
حدد الزر Delete thread لحذف مؤشر ترابط التعليق أو التعليق.
-
حدد حل مؤشر الترابط لوضع علامة على مؤشرات ترابط التعليقات التي تمت معالجتها.
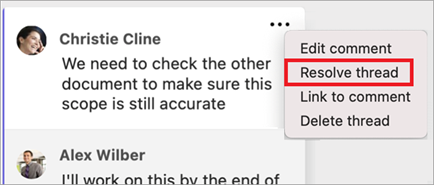
ملاحظة: لن تظهر التعليقات التي تم حلها في طريقة العرض السياقية. يمكنك عرض التعليقات التي تم حلها في طريقة عرض القائمة.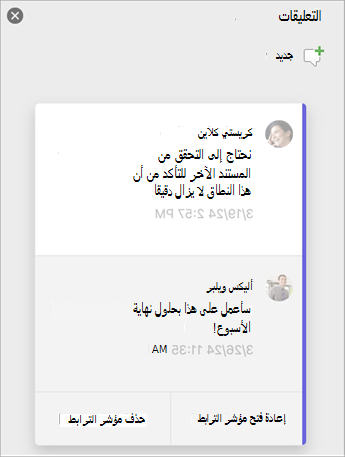
-
افتح مستندا يحتوي على تعليقات.
-
حدد علامة التبويب مراجعة في الشريط.
-
ضمن حذف ، حدد حذف كافة التعليقات في المستند .
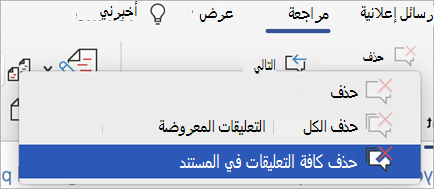
ارتباط إلى تعليق
-
حدد تعليقا موجودا.
-
في التعليق، حدد علامة الحذف ( ... ).
-
حدد ارتباط للتعليق.
-
حدد نسخ. يتوفر الارتباط الخاص بك الآن للمشاركة.
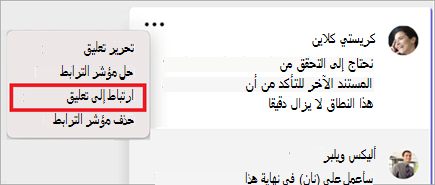
استخدام @mentions لوضع علامة على شخص ما أو لتعيين مهمة
إذا كنت مستخدم مؤسسة تعمل في مستند محفوظ على السحابة، فيمكنك استخدام @mention لمخاطبة شخص معين في تعليق أو رد.
-
اكتب @ والأحرف القليلة الأولى من الاسم الأول أو اسم العائلة للشخص، ثم اختر الاسم الذي تريده.
-
حدد الزر نشر تعليق . سيتلقى الشخص المذكور في التعليق أو الرد إشعارا بالبريد الإلكتروني.
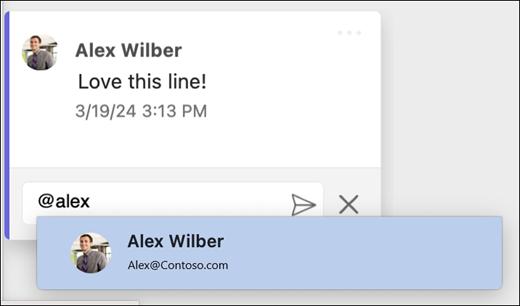
لمزيد من المعلومات حول استخدام @mentions، راجع المقالة استخدام @mention في التعليقات لوضع علامة على شخص ما للحصول على ملاحظات .
يمكنك أيضا استخدام التعليقات @mention لتعيين مهمة.
-
اكتب @ والأحرف القليلة الأولى من الاسم الأول أو اسم العائلة للشخص، ثم اختر الاسم الذي تريده.
-
حدد خانة الاختيار تعيين إلى لتعيين التعليق كمهمة.
-
حدد الزر نشر تعليق .
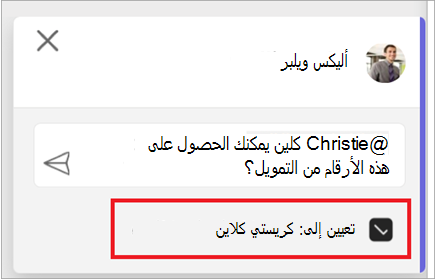
طريقتان لعرض التعليقات
يتم عرض التعليقات في طريقة العرض السياقية بشكل افتراضي. عند إضافة تعليق في Word، سترى أنه يظهر في الهامش الأيمن بالقرب من نقطة الإدراج في النص قدر الإمكان. في طريقة العرض هذه، تكون جميع التعليقات النشطة مرئية في السياق على كل صفحة. يسمح لك هذا برؤية التعليقات بسهولة جنبا إلى جنب مع المحتوى المقترن. عند تحديد تعليق، يظهر حد حوله وموضعه أقرب إلى الصفحة.
تخفي طريقة العرض السياقية جميع التعليقات التي تم حلها حتى تتمكن من التركيز على التعليقات النشطة.
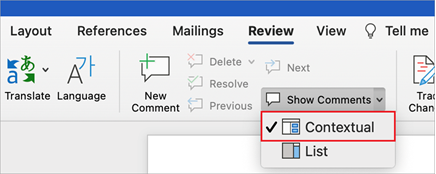
لعرض جميع التعليقات، بما في ذلك جميع التعليقات التي تم حلها، يمكنك فتح جزء التعليقات لمشاهدة طريقة عرض القائمة. افتح الجزء عن طريق تحديد التعليقات في الزاوية اليسرى من الشريط. سيؤدي ذلك إلى التبديل من طريقة العرض السياقية إلى طريقة عرض القائمة.
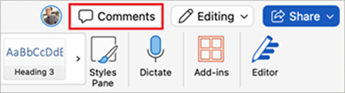
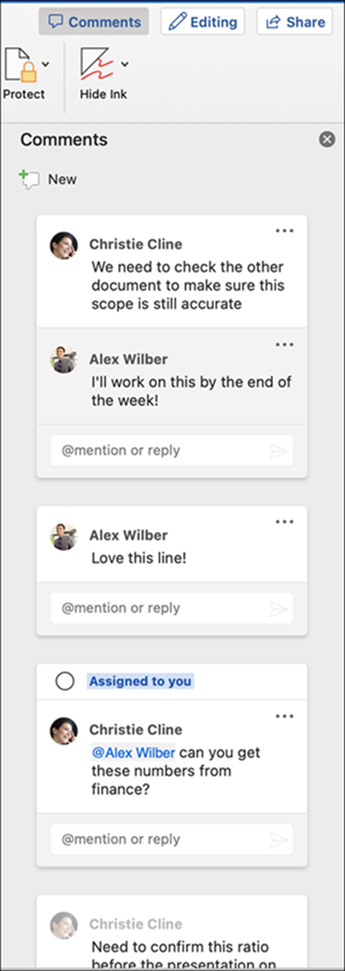
يمكنك التفاعل مع التعليقات في طريقة عرض القائمة كما تفعل في طريقة العرض السياقية. إذا قمت بإعادة فتح تعليق تم حله، فسيكون مرئيا مرة أخرى في طريقة العرض السياقية. الجزء مفيد لمراجعة جميع التعليقات في وقت واحد دون الحاجة إلى التمرير عبر جميع صفحات المستند.
يمكنك التبديل بين طرق العرض المختلفة في أي وقت عن طريق تحديد التعليقات في الزاوية اليسرى من الشريط، أو في علامة التبويب مراجعة باستخدام القائمة المنسدلة في الزر إظهار التعليقات .










