تعقب التغييرات في Word
Applies To
Word لـ Microsoft 365 Word على الويب Word 2024 Word 2021 Word 2019 Word 2016 Word for iPad Word Web App Word for iPhoneملاحظة: إذا تمت مشاركة مستند معك للمراجعة، فقد لا تتمكن من إيقاف تشغيل تعقب التغييرات. إذا كنت تريد تحرير المستند دون تعقب التغييرات، فستحتاج إما إلى حفظ نسخة أو مطالبة الشخص الذي أرسله إليك بمشاركته مرة أخرى مع إيقاف تشغيل وضع المراجعة.

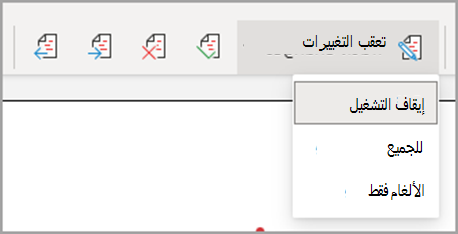
تشغيل ميزة "تعقب التغييرات" وإيقاف تشغيلها
انتقل إلى مراجعة > تعقب التغييرات.
-
عند تشغيل تعقب التغييرات، يتم تمييز المقطع. يتم وضع علامة على عمليات الحذف بعلامة خط، ويتم وضع علامة تسطير على الإضافات. يشار إلى تغييرات المؤلفين المختلفة بألوان مختلفة.
-
عند إيقاف تشغيل تعقب التغييرات، لا يتم تمييز المقطع. يتوقف Word عن وضع علامة على التغييرات، ولكن التسطيرات الملونة والعلامات المتوسطة لا تزال موجودة في المستند.
تلميح: يمكنك أيضا إضافة مؤشر تعقب التغييرات إلى شريط المعلومات. انقر بزر الماوس الأيمن فوق شريط المعلومات وحدد تعقب التغييرات.
عرض التغييرات المتعقبة
ملاحظة: عندما يكون المستند في وضع التحرير أو المراجعة، يمكنك تحديد تغيير متعقب لعرض التغيير الكامل والمقترح للمتعاون في بطاقة يتم عرضها. مرر مؤشر الماوس فوق الزر قبول أو رفض للاطلاع على معاينة لما قد يفعله هذا الإجراء في المستند النهائي.
اختيار التغييرات التي يجب تعقبها
يمكنك اختيار تعقب التغييرات الخاصة بك فقط أو تغييرات الجميع.
-
لتعقب تغييرات الجميع - انتقل إلى مراجعة > تعقب التغييرات > للجميع.
-
لتعقب التغييرات الخاصة بك فقط - انتقل إلى مراجعة > تعقب التغييرات > Just Mine.
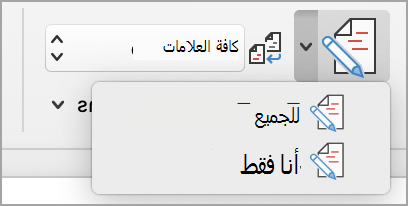
تلميح: لاستخدام كلمة مرور لمنع الآخرين من إيقاف تشغيل تعقب التغييرات - انتقل إلى مراجعة > تعقب التغييرات > Lock Tracking.
اختر الطريقة التي تريد بها رؤية التغييرات في المستند
يمكنك اختيار نوع العلامات التي تريد رؤيتها.
-
انتقل إلى Review وحدد All Markup من القائمة المنسدلة.
-
حدد أحد الخيارات التالية.
-
تعرض العلامات البسيطة التغييرات المتعقبة بخط أحمر في الهامش.
-
تعرض جميع العلامات التغييرات المتعقبة بألوان مختلفة من النص والخطوط لكل مراجع.
-
لا توجد علامات تخفي العلامات لإظهار المستند مع تضمين التغييرات.
-
يعرض الأصلي المستند الأصلي دون التغييرات المتعقبة والتعليقات التي تظهر. ومع ذلك، تبقى في المستند أي تغييرات أو تعليقات متعقبة في المستند لم يتم قبولها أو رفضها أو حذفها.
اختيار طريقة تعقب التغييرات المعروضة
يمكنك اختيار أنواع المراجعات التي تعرض وطريقة عرضها. إذا اخترت إظهار المراجعات كبالونات، فإنها تظهر في هوامش المستند. إذا اخترت عرضها مباشرة داخل المستند في السطر. في مراجعات الأسطر، تعرض جميع عمليات الحذف ذات العلامات المضربة بدلا من داخل البالونات.
-
انتقل إلى مراجعة > إظهار العلامات.
-
حدد بالونات ثم حدد نوع العرض الذي تريده.
-
إظهار المراجعات في بالونات
-
إظهار كافة المراجعات المضمنة
-
إظهار التنسيق فقط في بالونات
ملاحظة: إذا كنت تريد رؤية التغييرات المتعقبة في البالونات، فيجب أن تكون في طريقة عرض تخطيط الطباعة أو عرض تخطيط ويب.
عرض التغييرات حسب نوع التحرير
-
انتقل إلى مراجعة > إظهار العلامات.
-
حدد نوع التحرير.
-
الإدراجات والمحذوفات
-
التنسيق
تشير علامة الاختيار الموجودة بجانب العنصر إلى أنه محدد.
ملاحظة: حتى إذا قمت بإخفاء نوع من العلامات عن طريق مسحه في قائمة إظهار العلامات ، يتم عرض العلامات تلقائيا في كل مرة يتم فيها فتح المستند من قبلك أو من قبل مراجع.
عرض التغييرات حسب المراجع (المراجعين)
-
انتقل إلى مراجعة > إظهار العلامات.
-
حدد محدد الأشخاص.
-
حدد لمسح جميع خانات الاختيار باستثناء تلك الموجودة بجانب أسماء المراجعين الذين تريد إظهار تغييراتهم.
ملاحظة: لتحديد خانات الاختيار لكافة المراجعين في القائمة أو إلغاء تحديدها، حدد جميع المراجعين.
التنقل في التغييرات المتعقبة في قسم قائمة التغييرات
يمكنك الانتقال من تغيير متعقب إلى آخر.
-
في مراجعة > التغييرات، حدد التالي لعرض التغيير التالي المتعقب.
-
في مراجعة > التغييرات، حدد السابق لعرض التغيير المتعقب السابق.
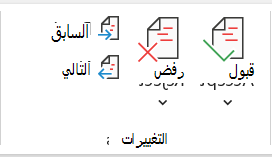
قبول التغييرات المتعقبة أو رفضها
هناك طرق متعددة لمعالجة التغييرات المتعقبة. الطريقة الأكثر كفاءة هي تحديد المعلق والاستجابة للتغيير المتعقب من خلال عرض البطاقة عند النقر فوق التغيير الذي تم وضع علامة عليه. تعرض البطاقة اسم المعلق وخيار قبول الاقتراح أو رفضه.
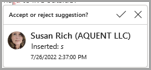
قبول التغييرات المتعقبة أو رفضها بالتسلسل باستخدام القائمة الرئيسية
يمكنك حل تعليم التغيير المتعقب من بداية المستند إلى نهاية المستند بالتسلسل.
-
حدد مراجعة > التغييرات > التالي.
-
حدد قبول أو رفض. يتم تمييز التغيير التالي المتعقب المتسلسلة لمراجعتك وإجراءك.
ملاحظة: يمكنك أيضا قبول التغييرات المتعقبة الفردية أو رفضها باستخدام القوائم المنسدلة للقوائم الرئيسية. غالبا ما يتم استخدام هذا الأسلوب كنهج منهجي لمراجعة التغييرات المتعقبة.
قبول التغييرات باستخدام القائمة الرئيسية
-
في مراجعة > التغييرات، حدد قبول.
-
حدد أحد من الخيارات.
-
قبول والانتقال إلى التالي
-
قبول هذا التغيير
-
قبول جميع التغييرات
-
قبول جميع التغييرات وإيقاف التعقب
رفض التغييرات باستخدام القائمة الرئيسية
-
في مراجعة > التغييرات، حدد رفض.
-
حدد أحد من الخيارات.
-
الرفض والانتقال إلى التالي
-
رفض هذا التغيير
-
رفض كافة التغييرات
-
رفض كافة التغييرات وإيقاف التعقب
قبول التغييرات داخل مستند أو رفضها بالنقر بزر الماوس الأيمن
بالعمل داخل مستند، يمكنك النقر بزر الماوس الأيمن فوق تغيير متعقب لقبول التغيير أو رفضه. يؤدي استخدام أسلوب النقر بزر الماوس الأيمن إلى عرض خيار قائمة شعار وخيار قائمة منسدلة.
قبول التغييرات في خط مع خيار الشعار بالنقر بزر الماوس الأيمن
-
انقر بزر الماوس الأيمن فوق تغيير متعقب في المستند لمراجعة اقتراح واحد.
-
على الشعار، حدد أحد الإجراءات التالية.
-
قبول > قبول والانتقال إلى التالي
-
قبول > قبول هذا التغيير
-
قبول > قبول جميع التغييرات
-
قبول > قبول جميع التغييرات وإيقاف التعقب
-
قبول والانتقال إلى التالي
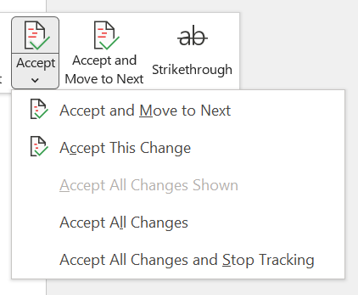
قبول التغييرات في خط مع خيار القائمة المنسدلة بالنقر بزر الماوس الأيمن
-
انقر بزر الماوس الأيمن فوق تغيير متعقب في المستند لمراجعة اقتراح واحد.
-
في القائمة المنسدلة، حدد أحد الإجراءات التالية.
-
قبول الإدراج (أو قبول الحذف)
-
رفض الإدراج (أو رفض الحذف)
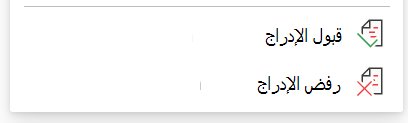
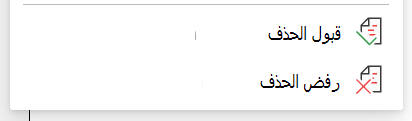
قبول أو رفض جميع التغييرات المتعقبة في وقت واحد في القائمة الرئيسية
قبول جميع التغييرات المتعقبة
-
في مراجعة > التغييرات، حدد قبول.
-
حدد أحد من الخيارات.
-
قبول كافة التغييرات المعروضة
-
قبول جميع التغييرات
-
قبول جميع التغييرات وإيقاف التعقب
رفض جميع التغييرات المتعقبة
-
في مراجعة > التغييرات، حدد رفض.
-
حدد أحد من الخيارات.
-
رفض كافة التغييرات المعروضة
-
رفض كافة التغييرات
-
رفض كافة التغييرات وإيقاف التعقب
ملاحظة: عند تحديد مراجعة>تعقب>إظهار العلامات>الأشخاص محددة>كافة المراجعين، لا يتم عرض الخيارين قبول كافة التغييرات المعروضةورفض كافة التغييرات المعروضة.
إخفاء التغييرات المُتعقبة والتعليقات عند الطباعة
لا يؤدي إخفاء التغييرات إلى إزالتها من المستند. يجب أن تستخدم أمري قبول ورفض في مجموعة التغييرات لإزالة العلامات من المستند.
-
انتقل إلى ملف > طباعة > الإعدادات > طباعة كافة الصفحات.
-
ضمن معلومات المستند، حدد طباعة العلامات لمسح علامة الاختيار.
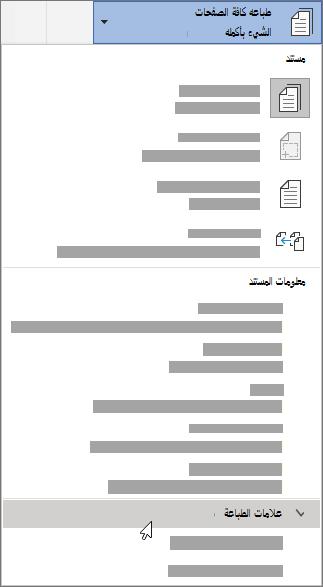
عرض جميع التغييرات في قائمة ملخص في جزء المراجعة
-
انتقل إلى جزء مراجعة > المراجعة.
-
اختر ما إذا كنت تريد رؤية جزء المراجعة بجوار المستند أو أسفله.
-
حدد جزء المراجعة عمودي للاطلاع على قائمة بجميع التغييرات إلى جانب المستند.
-
حدد جزء المراجعة الأفقي للاطلاع على قائمة بجميع التغييرات الموجودة أسفل المستند.
يمكنك استخدام جزء المراجعة كأداة مفيدة للتحقق من إزالة جميع التغييرات المتعقبة من المستند بحيث تظهر للآخرين الذين قد يعرضون المستند. يعرض قسم الملخص الموجود في الجزء العلوي من "جزء المراجعة" العدد المحدد للتغييرات المتعقبة المرئية والتعليقات التي تظل في المستند الخاص بك.
يسمح لك جزء المراجعة أيضا بمراجعة التعليقات الطويلة التي لا تتناسب مع فقاعة التعليق.
ملاحظة: جزء المراجعة، على عكس المستند أو بالونات التعليق، ليس أفضل أداة لإجراء تغييرات على المستند. بدلاً من حذف النص أو التعليقات أو إجراء تغييرات أخرى في "جزء المراجعة"، قم بإجراء جميع التغييرات القابلة للتحرير في المستند. ستكون التغييرات مرئية في جزء المراجعة.
هام: لم تعد التعليقات جزءا من الدالة تعقب التغييرات.
تشغيل تعقب التغييرات
يمكنك تعيين Word للويب لتعقب التغييرات لجميع المستخدمين الذين يتعاونون في المستند أو لتعقب تغييراتك فقط.
-
انتقل إلى مراجعة > تعقب التغييرات.
-
في القائمة المنسدلة تعقب التغييرات ، حدد أحد الإجراءات التالية:
-
لتعقب التغييرات التي تم إجراؤها على المستند بواسطة جميع المستخدمين، حدد للجميع.
-
لتعقب التغييرات التي تجريها على المستند فقط، حدد Just Mine.
-
إيقاف تشغيل تتبع التغييرات
-
انتقل إلى مراجعة > تعقب التغييرات.
-
في القائمة المنسدلة تعقب التغييرات، حدد إيقاف التشغيل.
حدد طريقة عرض العلامات
-
انتقل إلى مراجعة> طريقة عرض العلامات.
-
حدد أحد خيارات العلامات من القائمة المنسدلة.
-
العلامات البسيطة - راجع الاقتراحات في الهامش.
-
All Markup - راجع الاقتراحات على الصفحة.
مراجعة التغييرات أو قبولها أو رفضها
قبول التغييرات المتعقبة أو رفضها بالتسلسل
يمكنك مراجعة كل تغيير متعقب بالتسلسل وتحديد ما إذا كنت تريد قبول التغيير أو رفضه.
-
انقر أو اضغط في بداية المستند.
-
انتقل إلى مراجعة > تعقب التغييرات وحدد قبول أو رفض. أثناء قبول التغييرات أو رفضها، ينتقل Word إلى التغيير التالي.
تلميح: للتنقل بين التغييرات في المستند دون قبولها أو رفضها، حدد التالي أو السابق.
-
كرر ذلك حتى تقوم بمراجعة جميع التغييرات في المستند.
قبول تغيير واحد أو رفضه
بدلا من الانتقال عبر التغييرات بالتسلسل، يمكنك قبول تغيير واحد أو رفضه. عند قبول التغيير أو رفضه، لن ينتقل Word إلى التغيير التالي في المستند.
-
حدد التغيير.
-
حدد خيار قبوله أو رفضه.
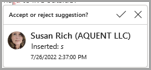
عند تشغيل التغييرات المتعقبة، Word وضع علامة على أي تغييرات أجراها أي مؤلف للمستند. هذا مفيد عندما تتعاون مع كتاب آخرين لأنه يمكنك معرفة المؤلفين الذين أجروا تغييرا معينا.
تشغيل تتبع التغييرات
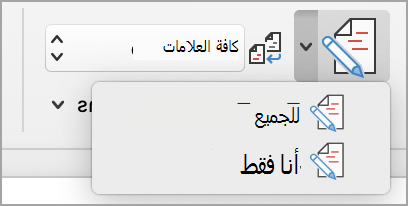
-
على علامة التبويب مراجعة حدد تعقب التغييرات.
-
حدد لتعقب التغييرات الخاصة بك فقط أو تغيير الجميع.
-
لتعقب تغييرات الجميع - في علامة التبويب مراجعة ، حدد تعقب التغييرات > للجميع.
-
لتعقب التغييرات الخاصة بك فقط - في علامة التبويب مراجعة ، حدد تعقب التغييرات > فقط الألغام.
ملاحظة: لإيقاف تشغيل تعقب التغييرات، حدد تعقب التغييرات مرة أخرى.
قبول أو رفض جميع التغييرات المتعقبة في وقت واحد في القائمة الرئيسية
قبول جميع التغييرات المتعقبة
-
حدد Reviewing > Accept.
-
حدد أحد من الخيارات.
-
قبول كافة التغييرات المعروضة
-
قبول جميع التغييرات
-
قبول جميع التغييرات وإيقاف التعقب
رفض جميع التغييرات المتعقبة
-
حدد Reviewing > Reject.
-
حدد أحد من الخيارات.
-
رفض كافة التغييرات المعروضة
-
رفض كافة التغييرات
-
رفض كافة التغييرات وإيقاف التعقب
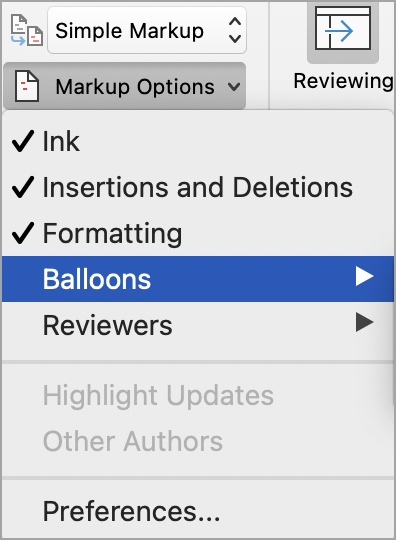
يعرض Word التغييرات في المستند عن طريق عرض سطر في الهامش. إذا قمت بالتبديل إلى طريقة عرض كافة العلامات، فسترى التغييرات مضمنة وفي بالونات.

في أي وقت يضيف فيه شخص ما تعليقا، سيظهر في بالون.
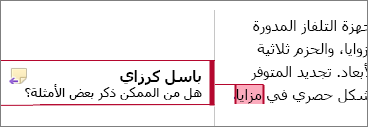
مراجعة التغييرات المضمنة
لمشاهدة التغييرات المضمنة بدلا من البالونات، قم بما يلي:
-
في علامة التبويب مراجعة ، حدد خيارات العلامات
-
أشر إلى بالونات وحدد إظهار كافة المراجعات المضمنة.
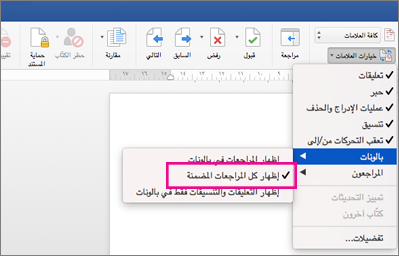
إبقاء الأمر "تتبع التغييرات" قيد التشغيل
لمنع الآخرين من إيقاف تشغيل تعقب التغييرات، قم بتأمين تعقب التغييرات باستخدام كلمة مرور.
هام: احرص على تذكر كلمة المرور لكي تتمكن من إيقاف تشغيل "تتبع التغييرات" عندما تصبح جاهزاً لقبول التغييرات أو رفضها.
تأمين تتبع التغييرات باستخدام كلمة مرور
-
في علامة التبويب مراجعة، حدد حماية > حماية المستند.
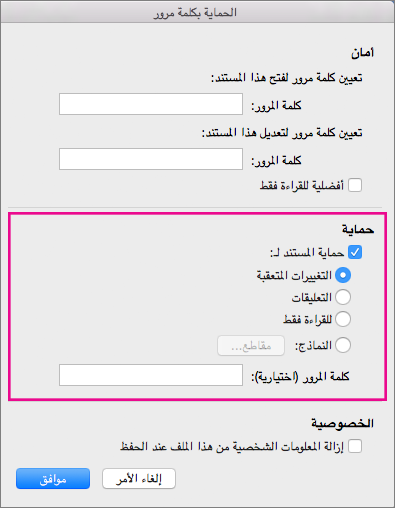
-
في المربع كلمة المرور، أدخل كلمة مرور.
-
أعد إدخال كلمة المرور وحدد موافق.
أثناء تأمين التغييرات المتعقبة، لا يمكنك إيقاف تشغيل تعقب التغييرات، ولا يمكنك قبول التغييرات أو رفضها.
إلغاء تأمين التغييرات المتتبعة
-
في علامة التبويب مراجعة، حدد حماية > حماية المستند.
-
ضمن حماية، قم بإلغاء تحديد حماية المستند ل.
-
أدخل كلمة المرور الخاصة بك وحدد موافق.
لمزيد من المعلومات، راجع
تشغيل تعقب التغييرات أو إيقاف تشغيله
-
اضغط على علامة التبويب مراجعة .
-
اضغط على الزر تعقب التغييرات وخيارات العلامات .
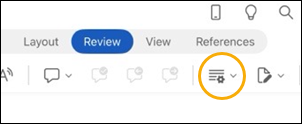
-
اضغط على تعقب التغييرات، ثم اختر للجميع أو فقط الألغام.
إظهار العلامات أو إخفاؤها
-
في علامة التبويب مراجعة ، اضغط على الزر تعقب التغييرات وخيارات العلامات .
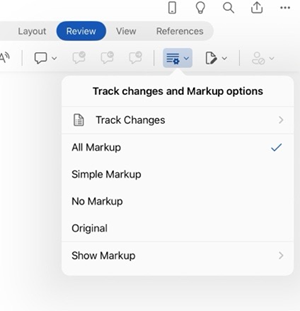
-
في القائمة، اضغط على الخيار الذي تريده.
إظهار التغييرات المتعقبة حسب النوع
-
في علامة التبويب مراجعة ، اضغط على الزر تعقب التغييرات وخيارات العلامات .
-
اضغط على إظهار العلامات.
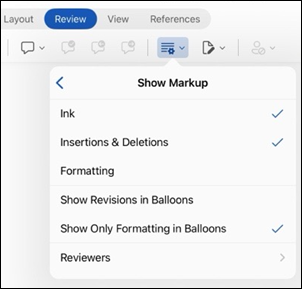
-
في قائمة إظهار العلامات ، اضغط على الخيار الذي تريده:
-
يظهر الحبر أو يخفي أي علامات تم إنشاؤها بواسطة الكتابة بالحبر الرقمي في المستند.
-
الإدراجات & تعرض عمليات الحذف النص المدرج أو المحذوف أو تخفيه.
-
يعرض التنسيق تغييرات التنسيق أو يخفيها.
-
إظهار المراجعات في بالونات يظهر التغييرات في البالونات في الهامش الأيمن.
-
إظهار التنسيق فقط في البالونات يظهر تغييرات التنسيق فقط في البالونات ويحافظ على التغييرات الأخرى كتعقب مضمن.
-
إظهار التغييرات المتعقبة بواسطة المراجع
إذا كان هناك مراجعون متعددون للمستند، فسيعرض Word جميع التغييرات بشكل افتراضي. ومع ذلك، يمكنك اختيار إظهار التغييرات التي أجراها مشاهدون محددون فقط.
-
في علامة التبويب مراجعة ، الزر تعقب التغييرات وخيارات العلامات .
-
اضغط على إظهار العلامات.
-
في قائمة إظهار العلامات ، اضغط على المراجعين.
-
في قائمة الكتاب الآخرين ، اضغط على أسماء المراجعين الذين تريد رؤية تغييراتهم أو اضغط على كافة المراجعين.
قبول التغييرات
-
اضغط مرتين على تغيير في المستند لتحديده.
-
على علامة التبويب مراجعة ، اضغط على الزر تغييرات ، ثم اضغط على قبول.
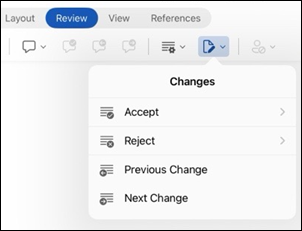
-
نفّذ أحد الإجراءات التالية:
-
اضغط على قبول & الانتقال إلى التالي لقبول التغيير والانتقال إلى التغيير التالي في المستند.
-
اضغط على قبول الحذف أو قبول الإدراج أو قبول التغيير لقبول التغيير المحدد، المحدد سياقيا حسب النوع، وعدم الانتقال إلى التغيير التالي في المستند.
-
اضغط على قبول الكل المعروض لقبول جميع التغييرات المرئية ولكن ليس التغييرات المخفية. على سبيل المثال، إذا كنت تعرض التغييرات التي أجراها مراجع معين فقط، فإن الضغط على قبول الكل المعروض لا يقبل سوى التغييرات التي أجراها هذا المراجع.
-
اضغط على قبول الكل لقبول كافة التغييرات في المستند.
-
اضغط على قبول الكل & إيقاف التعقب لقبول جميع التغييرات في المستند وإيقاف تشغيل تعقب التغييرات.
-
-
للانتقال إلى تغيير آخر دون قبوله أو رفضه، اضغط على الأيقونة السابق أو التالي .
رفض التغييرات
-
اضغط مرتين على تغيير في المستند لتحديده.
-
على علامة التبويب مراجعة ، اضغط على الزر تغييرات ، ثم اضغط على رفض.
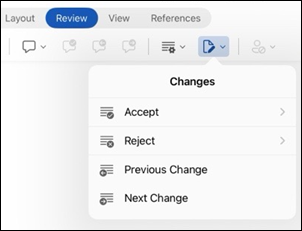
-
نفّذ أحد الإجراءات التالية:
-
اضغط على رفض & الانتقال إلى التالي لرفض التغيير والانتقال إلى التغيير التالي في المستند.
-
اضغط على رفض الحذف أو رفض الإدراج أو رفض التغيير لرفض التغيير المحدد، المحدد سياقيا حسب النوع، وعدم الانتقال إلى التغيير التالي في المستند.
-
اضغط على رفض الكل المعروض لرفض كافة التغييرات المرئية ولكن ليس التغييرات المخفية. على سبيل المثال، إذا كنت تعرض التغييرات التي أجراها مراجع معين فقط، فإن الضغط على رفض الكل المعروض يرفض فقط التغييرات التي أجراها هذا المراجع.
-
اضغط على رفض الكل لرفض كافة التغييرات في المستند.
-
اضغط على رفض كافة & إيقاف التعقب لرفض جميع التغييرات في المستند وإيقاف تشغيل تعقب التغييرات.
-
-
للانتقال إلى تغيير آخر دون قبوله أو رفضه، اضغط على الأيقونة السابق أو التالي .
حذف تعليقات
-
اضغط مرتين على تعليق في المستند لتحديده.
-
اضغط على علامة التبويب مراجعة .
-
اضغط على التعليق، واضغط على علامات الحذف ...، ثم اضغط على حذف مؤشر الترابط.
تشغيل تعقب التغييرات أو إيقاف تشغيله
-
اضغط على علامات الحذف ... لفتح الشريط.
-
اضغط على الصفحة الرئيسية، ثم اضغط على مراجعة.
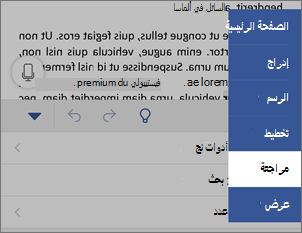
-
قم بالتمرير إلى تعقب التغييرات، ثم قم بتشغيل التبديل أو إيقاف تشغيله.
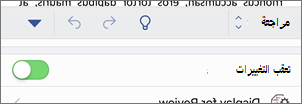
إظهار العلامات أو إخفاؤها
-
على علامة التبويب مراجعة ، اضغط على عرض للمراجعة.
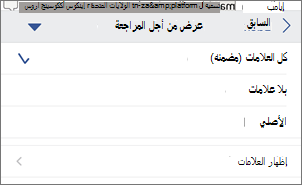
-
اضغط على الخيار الذي تريده:
-
تعرض جميع العلامات (المضمنة) المستند النهائي مع التغييرات المتعقبة المرئية المضمنة
-
لا توجد علامات تعرض المستند النهائي دون تغيير متعقب
-
يعرض الأصلي المستند الأصلي بدون أي تغييرات متعقبة
-
إظهار التغييرات المتعقبة حسب النوع
-
على علامة التبويب مراجعة ، اضغط على عرض للمراجعة.
-
اضغط على إظهار العلامات.
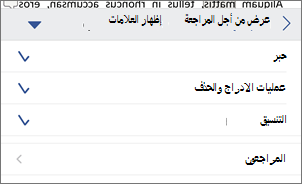
-
في قائمة إظهار العلامات ، اضغط على الخيار الذي تريده:
-
يظهر الحبر أو يخفي أي علامات تم إنشاؤها بواسطة الكتابة بالحبر الرقمي في المستند.
-
الإدراجات & تعرض عمليات الحذف النص المدرج أو المحذوف أو تخفيه.
-
يعرض التنسيق تغييرات التنسيق أو يخفيها.
-
إظهار التغييرات المتعقبة بواسطة المراجع
إذا كان هناك مراجعون متعددون للمستند، فسيعرض Word جميع التغييرات بشكل افتراضي. ومع ذلك، يمكنك اختيار إظهار التغييرات التي أجراها مشاهدون محددون فقط.
-
على علامة التبويب مراجعة ، اضغط على عرض للمراجعة.
-
اضغط على إظهار العلامات.
-
اضغط على المراجعين.
-
في قائمة الكتاب الآخرين ، اضغط على أسماء المراجعين الذين تريد رؤية تغييراتهم أو اضغط على كافة المراجعين.
قبول التغييرات
-
اضغط مرتين على تغيير في المستند لتحديده.
-
على علامة التبويب مراجعة ، اضغط على قبول.
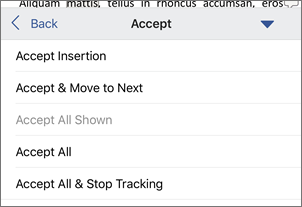
-
نفّذ أحد الإجراءات التالية:
-
اضغط على قبول & الانتقال إلى التالي لقبول التغيير والانتقال إلى التغيير التالي في المستند.
-
اضغط على قبول الحذف أو قبول الإدراج أو قبول التغيير لقبول التغيير المحدد، المحدد سياقيا حسب النوع، وعدم الانتقال إلى التغيير التالي في المستند.
-
اضغط على قبول الكل المعروض لقبول جميع التغييرات المرئية، ولكن ليس التغييرات المخفية. على سبيل المثال، إذا كنت تعرض التغييرات التي أجراها مراجع معين فقط، فإن الضغط على قبول الكل المعروض لا يقبل سوى التغييرات التي أجراها هذا المراجع.
-
اضغط على قبول الكل لقبول كافة التغييرات في المستند.
-
اضغط على قبول الكل & إيقاف التعقب لقبول جميع التغييرات في المستند وإيقاف تشغيل تعقب التغييرات.
-
رفض التغييرات
-
اضغط مرتين على تغيير في المستند لتحديده.
-
على علامة التبويب مراجعة ، اضغط على رفض.
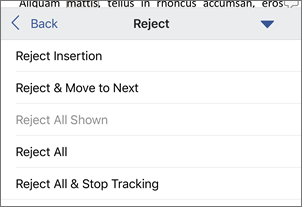
-
نفّذ أحد الإجراءات التالية:
-
اضغط على رفض & الانتقال إلى التالي لرفض التغيير والانتقال إلى التغيير التالي في المستند.
-
اضغط على رفض الحذف أو رفض الإدراج أو رفض التغيير لرفض التغيير المحدد، المحدد سياقيا حسب النوع، وعدم الانتقال إلى التغيير التالي في المستند.
-
اضغط على رفض الكل المعروض لرفض كافة التغييرات المرئية، ولكن ليس التغييرات المخفية. على سبيل المثال، إذا كنت تعرض التغييرات التي أجراها مراجع معين فقط، فإن الضغط على رفض الكل المعروض يرفض فقط التغييرات التي أجراها هذا المراجع.
-
اضغط على رفض الكل لرفض كافة التغييرات في المستند.
-
اضغط على رفض الكل & إيقاف التعقب لرفض جميع التغييرات في المستند وإيقاف تشغيل تعقب التغييرات.
-
حذف تعليقات
-
اضغط مرتين على تعليق في المستند لتحديده.
-
اضغط على التعليق، واضغط على علامات الحذف ...، ثم اضغط على حذف مؤشر الترابط.











