關於 Delve 的常見問題集
Applies To
重要: Delve 於 2024 年 12 月淘汰。 您可以在其他 Microsoft 應用程式中找到類似的功能。 若要讓 Delve 的轉換盡可能順暢,我們建議您探索 Microsoft 365 中 Delve 的替代選項。
取得有關 Delve 的常見問題解答。 如需詳細資訊,請參閱 Delve 是什麼?
若要讓您網路上的每一個使用者都能獲得絕佳的 Delve 使用體驗,您和同事都務必在下列 Delve 能夠存取文件的位置儲存和共用您的文件:在公司用或學校用 OneDrive 或 Microsoft 365 的 SharePoint 上。
若要共用文件,請在 公司用或學校用 OneDrive 中建立資料夾,並與您的合作對象共用。
當您將檔新增至此資料夾時,只有您和共用文件的人員才能在 Delve 中看到檔,並共同處理檔。 其他人則無法看見這些文件。
深入了解:
個人檔案中的部分資訊 (例如您的名稱或職稱) 可能收集自其他由您的 IT 部門或人力資源部門所維護的系統。 若要更新這些詳細資料,您必須連絡相關的部門或您的系統管理員。
深入了解:
否。 只有有權查看您在公司用或學校用 OneDrive 或 SharePoint 之文件的人員才能在 Delve 中看到文件。
Delve 不會變更任何權限。 只有您可以看到您的私人文件。 您看到的內容會與其他人看到的內容不同。
深入了解:
-
在 Delve 中您的個人檔案頁面上,按一下您圖片旁邊的相機圖示。
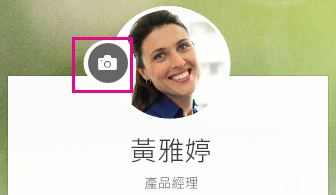
-
按一下 [上傳新相片]。
-
選擇要使用的檔案,然後按一下 [開啟] 以上傳。
-
如果要調整相片位置,請在圓圈內按一下,然後拖曳指標。 若要放大或縮小,請使用相片下方的滑桿。
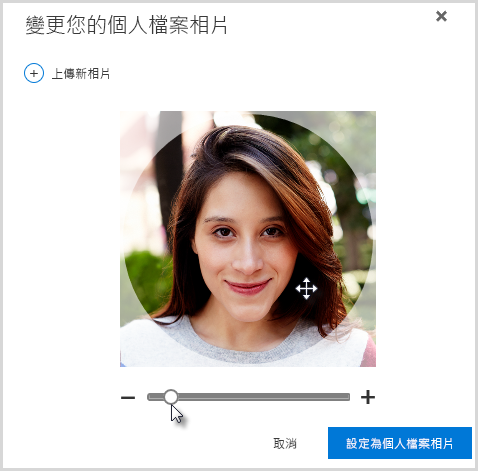
-
若要儲存,請按一下 [設為個人檔案相片],然後按一下 [關閉]。
在 Delve 的個人檔案頁面中,按一下右上角的 [變更封面相片],然後從清單中選擇相片。
![按一下 [變更封面相片]](https://support.content.office.net/zh-tw/media/7cdf55ac-ed85-4a5c-a8dd-700f7ab8609e.png)
您目前無法在此上傳您自己的相片。
-
在 Delve 中您的個人檔案頁面上按一下 [更新個人檔案]。
-
按一下 [我要如何變更語言及地區設定?] 底下的連結
-
在 [編輯詳細資料] 頁面上,按一下省略符號 (...) 然後選擇 [語言和地區]。
-
設定 [語言喜好設定]。
-
按一下 [全部儲存並關閉]。
深入了解:
-
移至 [設定 ]

-
您的舊密碼,然後鍵入新密碼並確認。
-
按一下 [提交]。
部分使用者無法變更 Microsoft 365 密碼,因為他們的帳戶是由組織建立及維護的。 如果您沒有在 [密碼] 頁面上看到變更密碼的連結,則表示您無法變更 Microsoft 365 公司或學校帳戶密碼。
深入了解:
文件「不是」儲存在 Delve 中,因此您無法直接從 Delve 刪除文件。 文件是儲存在 Microsoft 365 的其他位置,例如 公司用或學校用 OneDrive 或 SharePoint 中。 只有具備文件存取權的人員可在 Delve 中看見文件。
若要刪除文件,或避免文件出現在 Delve 中,使用內容卡左下角的連結,移至儲存文件的位置。
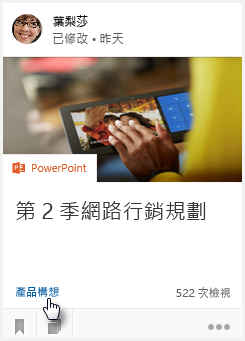
從該處︰
-
刪除文件。 或者:
-
若要防止「其他人」查看 Delve 中的文件,請將該文件的權限變更為只有您可以存取。
-
若要讓文件完全不顯示在 Delve 中,請將文件移出 Microsoft 365,例如移至您電腦上的 [文件] 資料夾。
如果您是系統管理員,且想要防止特定文件出現在 Delve中,請依照 管理 SharePoint Online 中的搜尋架構中的步驟進行。 您可以繼續將文件儲存在 Microsoft 365,其他人仍可以透過搜尋而找到文件,只是文件不會顯示在 Delve 中。
按一下內容卡左下角的圖示以將文件新增到 [我的最愛]。

只有您可以看到您新增為最愛的文件。
附註: 目前還無法將所有文件類型新增到我的最愛。 如果您在內容卡上沒有看到圖示,您就無法將該文件類型新增到我的最愛。










