在 Delve 中的連線和共同作業
Applies To
重要: Delve 於 2024 年 12 月淘汰。 您可以在其他 Microsoft 應用程式中找到類似的功能。 若要讓 Delve 的轉換盡可能順暢,我們建議您探索 Microsoft 365 中 Delve 的替代選項。
您和貴組織的其他人在 Delve 中都有自己的個人檔案頁面。 使用個人檔案頁面尋找有關其他人資訊 - 並透過其他人尋找更多資訊,幫助其他人找到您。 您也可以直接從其他人的個人檔案頁面與對方連絡。
在您自己的頁面上,可以快速返回最近處理的文件、移至其他人的頁面來查看對方接下來的行程,以及更新您的個人資訊。
若要移至您的個人檔案頁面,請按一下左側窗格中的 [我],或者在 Delve 中的任何位置按一下您的名稱或圖片。
更新您的個人檔案以協助其他人找到您
您可以在個人檔案頁面更新您的連絡資訊,並新增您想讓大家知道哪些關於您的資訊。 上傳自己的圖片並選擇背景,讓您的個人檔案頁面更有個人風格。
提示: 在個人檔案中新增專案、技能和教育背景,有助於協助其他人認識您。
-
按一下 [更新個人檔案] 來變更您的資訊,或新增您想提供給其他人有關您的資訊。
請參閱在 Delve 中檢視和更新您的個人檔案以深入了解。
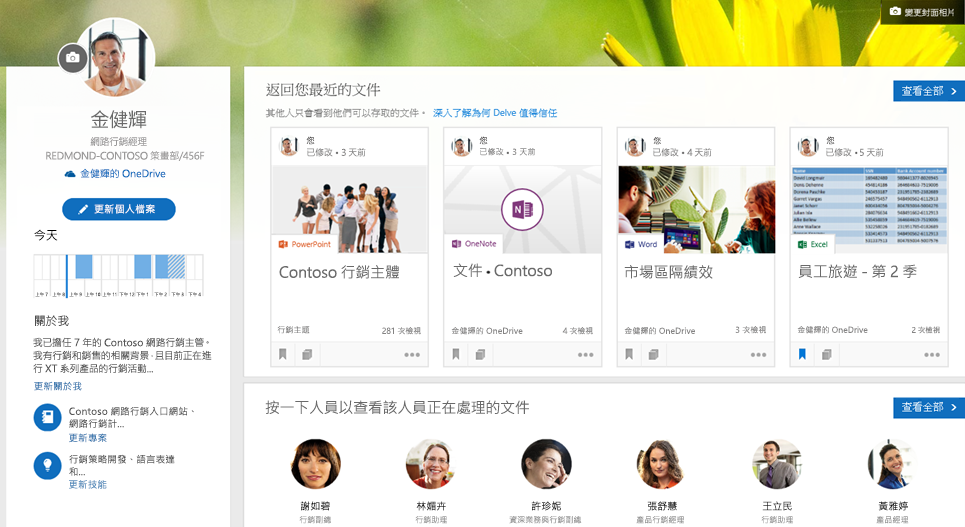
附註: 您可能無法變更個人檔案中全部的資訊。 部分資訊 (例如您的名稱或職稱) 可能收集自您的 IT 部門或人力資源部門所控制的其他系統。 如果您想要更新這些詳細資料,請連絡他們或您的系統管理員。
當其他人瀏覽您的頁面時,他們能看到您的連絡資訊並直接與您聯繫。 他們也能看到您合作的對象,以及您和您周圍的人正在處理的項目。 不過,他們只會看到他們有權存取的文件,而不會看到您的私人文件,或您未與他們分享的文件。 深入了解 Delve 中的隱私權。
返回最近開啟的文件和電子郵件附件
此區段會顯示您最近撰寫或修改過且儲存在公司用或學校用 OneDrive 或 SharePoint 的文件。 您也會看到已經透過電子郵件附件的形式傳送給他人的文件。
-
按一下要開啟的文件,或者按一下 [查看全部] 來查看其他文件。
按一下 [查看全部] 之後,您可以使用索引標籤和右上角的篩選器來限制系統顯示的內容。
按一下人員以查看該人員正在處理的文件
在這個區段中,您會看到部分工作夥伴,或是您連線至組織的人員。
-
按一下人員以移至對方的個人檔案頁面,或者按一下 [查看全部] 來查看其他人員。
探索您周圍人員的文件
此區段會顯示您周圍人員的熱門文件。 這些文件會隨著時間而有所變更 (根據工作夥伴處理或讀取過的文件)。
-
按一下要開啟的文件,或者按一下 [查看全部] 來查看其他文件。
如果您發現想要保留的文件,以便在日後使用,請將該文件新增至您的 [我的最愛] 或 [版面]。 請參閱在 Delve 中將文件分組和共用文件以深入了解。
尋找有關其他人的資訊,並透過其他人尋找更多資訊
-
在 Delve 中的任何位置按一下人員的名稱或圖片,以移至對方的個人檔案頁面。
您也可以使用左上角的搜尋功能來尋找特定人員。
您現在可以依技能、專案、教育背景或人員在個人檔案中新增的其他資訊,來搜尋人員。
當您瀏覽某人的個人檔案頁面時,您會看到關於他們的資訊和他們正在處理的文件。 您也可以看到與他們關聯的人員,以及來自他們周圍人員的熱門文件。
您只會看到您有權存取的文件,而不會看到其他人的私人文件,或尚未與您共用的文件。
附註: 依技能、專案、教育背景等資訊搜尋人員的功能目前僅提供已選擇加入初次發行計劃的組織使用
在 Delve 中透過其他人的個人檔案頁面與對方連絡
直接從其他人的 Delve 個人檔案中,透過電子郵件、電話或 Skype 來連絡他們。 Delve 會顯示該人員行事曆中的空閒/忙碌資訊,讓您一窺他們的每日行程樣貌,輕鬆了解什麼時候最適合連絡。 而如果某人不在,Delve 會顯示他們的不在辦公室訊息。
在 Delve 中尋找資訊的其他方法
您也可以在 Delve 中使用左側窗格中的選項,來尋找和探索資訊:[搜尋],[首頁],[我的最愛],[人員],或 [版面]。
-
若要搜尋人員、文件或版面,只要在 [搜尋] 方塊中輸入內容即可。
您可以依技能、專案、教育背景或人員在個人檔案中新增的其他資訊,來搜尋人員。
-
若要取得關於您與周圍人員正在處理的最新項目以及個人化的概觀,請選擇 [首頁]。 [首頁] 頁面會顯示您目前可能最感興趣的文件。 Delve 要怎麼知道哪些資訊是對我有用的?
-
若要返回您最愛的文件和版面,請按一下 [我的最愛]。
每當您在 Delve 中發現想要儲存以供日後使用的文件時,只要按一下卡片左上角的書籤,即可將該文件加入我的最愛。 您與其他人也可以建立版面來收集相關的文件。 在 [我的最愛] 頁面上,您會看到所有已新增文件的版面,或是已新增至我的最愛的版面。 左側窗格中的 [版面] 清單會顯示您最近使用過的版面。 請參閱在 Delve 中將文件分組和共用文件以深入了解。
我預期會在 Delve 中看到哪些類型的內容?
您會在 Delve 中看到不同類型的內容,但是只能看到您已有權限存取的內容。
|
支援的內容類型 |
內容的來源? |
|---|---|
|
Office 文件 (Word、PowerPoint、Excel)、PDF、OneNote 節、SharePoint 網站中的內容 (例如工作和頁面)、影像 (例如 jpg 和 png 檔案) 等等 |
儲存在公司用或學校用 OneDrive 或 Microsoft 365 中的 SharePoint 文件。 在您的文件頁面或其他人的頁面上,您可以使用文件頁面右上角的檔案類型篩選器,來限制選取範圍。 若要查看常見的檔案類型 (例如 Word、Excel 和 PowerPoint),請選擇 [常見的檔案類型]。 若只查看特定類型的文件 (例如 PDF),請從清單中選擇所需的檔案類型。 |
|
電子郵件附件 |
在 Delve 中以電子郵件附件形式共用的文件,會在與人員進行的電子郵件交談中顯示。 在您自己的頁面上,會看到已透過電子郵件傳送附件給其他人。 而其他人會看到您以附件形式與他們共用的文件。 若要尋找其他人以附件形式傳送給您的文件,請在 Delve 中移至對方的頁面。
|
|
影片 |
已上傳至 Microsoft 365 影片入口網站的視訊。 |
我電腦資料夾中的內容會不會出現在 Delve 上?
除非您將電腦資料夾加入 公司用或學校用 OneDrive 中,否則不會。 但如果您這麼做,就可以享有 公司用或學校用 OneDrive 的好處,隨時隨地都能安全地同步處理及存取內容,而且還可以在 Delve 上搜尋及共用內容。 其他人仍然只會看到自己有權存取的文件。
我的同事告訴我,她找到了一份很不錯的簡報,但為何我在自己的 Delve 上找不到?
您在 Delve 上看到的是經過個人化處理的資訊內容。 如果您看不到同事所說的文件,這可能是因為您無權存取該份文件,或是您與該份文件之間的關聯性較少。 或許您可以在同事的頁面上找到這份文件,或是直接搜尋這份文件。
我的 Delve (幾乎是) 一片空白,該怎麼辦才好?
請參閱將文件儲存在 Delve 可以存取的地方,按照當中的建議來儲存文件。
您和同事的合作關係越密切,越常檢視、編輯與共用對方的文件,Delve 就會越有用處。










