想要以最適合您的方式整理資料庫物件嗎? 然後在 [導航窗格] 中建立自定義類別和群組,以重新組織、醒目提示,甚至隱藏物件。 您也可以隱藏 [導航窗格],以提供您自己的流覽方法,並使用宏進行更進階的控制。
如果您只想尋找基本概念,請參閱 使用 [導航窗格]。
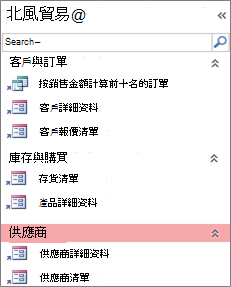
由三個商務函數整理的自定義導航窗格
本文內容
開始之前
協助事情順利進行:規劃您的方法、分階段進行,以及瞭解安全性影響。
規劃自定義類別和群組
當您規劃及設計資料庫的導覽系統時,請與使用該資料庫的人員共同作業。 如果這不實際,請將他們的需求集中於您的設計程式。 視您的資源而定,請考慮使用焦點群組在設計期間規劃及進行可用性測試。 簡言之,請將焦點放在使用者上。
例如,假設您的資料庫中有許多報表,而且您以不同的頻率執行報表。 您可以建立 [報告] 類別,然後建立 [每日]、[每周]、[每月]、[每季] 和 [每年] 群組。 您可以在每一個群組中新增適當的報告。
如需導航窗格自定義的許多範例,請參閱 精選 Access 範本。
採取階段式方法
當您準備好時,請建立自定義類別、這些類別內的自定義組,然後將資料庫物件新增至每個群組。 您可以使用 [導覽選項] 對話方塊,來建立及管理自訂類別及群組。 此對話方塊會顯示資料庫中已定義之所有類別的清單,並顯示所選類別的群組。
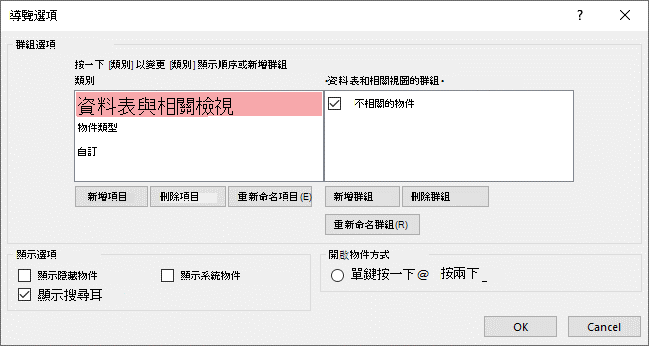
建立自定義類別和群組
將建立自定義類別和群組視為自定義導覽的腳架。
-
Create 自定義類別 Access 會為您提供一個名為 [自定義] 的預先建立 自定義類別。 您可以重新命名該類別,然後新增或移除群組以符合您的需求。 您也可以建立新的自定義類別。
附註 您建立自訂類別時,僅會套用至目前的資料庫。 您無法將自訂類別及群組轉移到其他資料庫。
-
Create 自定義組 建立類別之後,您會為新類別建立一或多個自定義組。 您可以根據需要建立任意數目的群組。
您建立新的自訂類別時,會為該類別建立名為 [未指定的物件] 及 [自訂群組 1] 的群組。 根據預設,Access 不會在 [未指定的物件] 群組中放置任何物件。 相反地,類別中不在任一群組中的所有物件會顯示在 [功能窗格] 中的 [未指定的物件] 群組。
在自定義組中組織資料庫物件
建立類別和群組之後,您就可以新增、隱藏或顯示群組和物件,以符合您的需求。 您可以隨時新增或移除群組中的物件。
-
將物件新增至自定義組 在 [導航窗格] 中,您可以從 [未指定 的物件] 拖曳或複製並貼上物件,以指派給自定義組。 如此一來,您就可以將快捷方式新增至資料庫物件,而不會移動或複製物件本身。 捷徑會在物件圖示左下角旁以小箭頭表示。
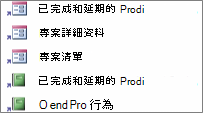
每個群組應該只會有一個指定資料庫物件的快捷方式。 您開啟捷徑時,開啟的是其指向的物件。
附註 [導航窗格] 中的內建類別和群組不會顯示快捷方式,而是顯示實際的資料庫物件。 這些群組包含任何內建類別中的所有群組,以及任何自定義類別的 [未指定的物件 ] 群組。
-
顯示或隱藏群組或物件 填入自訂組或群組之後,您可以隱藏 [未指定的物件 ] 群組以及您不想顯示的任何其他群組。
您可以隱藏自訂類別中部分或所有的群組,以及群組中部分或所有的物件。 您可以使用 [導航窗格] 所提供的右鍵按下命令,或是選擇每個物件的屬性,並在開啟資料庫中的所有群組和類別中隱藏該屬性。
您可以讓隱藏的物件及群組完全看不見,或是讓其在 [功能窗格] 中顯示為無法使用的灰暗圖示。 您可以選取或清除 [導覽選項] 對話方塊中的 [顯示隱藏的物件] 核取方塊,來進行這項選擇。 當您需要取消隱藏群組或物件時,您也會使用該複選框。
重要 雖然您可以移除自訂類別或群組中的物件,但是您無法從預先定義的類別或群組中移除物件。 雖然您可以刪除 (,但永久移除) 預先定義的群組,我們不建議您這麼做,因為這可能會在資料庫中造成問題。 資料庫是一組共同搭配運作的元件,若是從該組元件刪除物件,可能會破壞資料庫的部分或全部功能。
進階自定義
有數種自定義 [導航窗格] 的進階方式。
隱藏 [導航窗格] 您可能會想要提供您自己的流覽方法,例如 切換表單 或 瀏覽表單。
停用設計檢視 您可以隱藏資料庫物件以協助防止設計變更,但仍可在自定義類別和群組中提供這些物件的快捷方式。
相關宏 您也可以使用宏指令來控制 [導航窗格]:
-
SetDisplayedCategories 不論 [ 導覽選項 ] 對話框中的設定為何,都用來顯示或隱藏類別。
-
NavigateTo 用來瀏覽至類別或群組,或在資料庫開啟時自動流覽至類別或群組。
-
LockNavigationPane 用來防止使用者在 [導航窗格] 中意外新增、移動或刪除專案。 您也可以使用 RunMenuCommand。
安全性考慮
可用性功能可以略過。 自定義 [導航窗格] 並不會防止惡意使用者對您的資料庫進行不想要的設計變更,或防止未經授權的存取數據。 請考量下列事項:
-
如果您使用宏來控制並鎖定 [導航窗格],用戶可以在啟動時按住 SHIFT 鍵來停用宏。
-
您可以隱藏包含資料庫物件的類別和群組,也可以隱藏物件本身,但使用者可以將它們取消隱藏。
-
鎖定 [導航窗格] 並不會防止使用者將資料庫物件複製到剪貼簿。
如需資料庫安全性詳細資訊,請參閱 決定是否要信任資料庫 ,以及 使用資料庫密碼加密資料庫。 如需有關控制資料庫啟動的詳細資訊,請參閱 設定目前資料庫的用戶選項。
建立自訂類別和群組
下列程序說明如何建立及重新命名自定義類別和群組。
重要 若要執行下列程式,必須顯示 [導航窗格],並啟用其右鍵功能表命令。 如需詳細資訊,請參閱 進階自定義 和 設定目前資料庫的用戶選項。
建立自訂類別
-
以滑鼠右鍵按兩下 [導航窗格] 頂端,然後選取 [ 導覽選項]。
-
在 [導覽選項] 對話方塊中,按一下 [類別] 清單下的 [新增項目]。 新類別隨即出現在清單中。
![[功能窗格] 中新的自訂類別](https://support.content.office.net/zh-tw/media/5b358d95-b217-4e35-b7ab-8492690a8052.gif)
-
輸入新類別的名稱,然後按下 ENTER。
試著建立對資料庫的使用者有意義的名稱。 建立名稱之後,請注意右邊的清單標題會變更以符合該名稱。 例如,如果您將新類別命名為 [我的切換表單],右邊的清單標題就會顯示 ["我的切換表單"的群組]。
此外,請注意,右側清單包含一個名為 [未指定的物件] 的群組。 根據預設,Access 會建立該群組。 此群組包含資料庫中的所有物件,並且您可以使用這些物件來填入自訂群組。
重新命名自定義類別
-
以滑鼠右鍵按兩下 [導航窗格] 頂端,然後選取 [ 導覽選項]。
-
在 [ 類別] 底下,按兩下自定義類別,然後按兩下 [ 重新命名專案]。
-
輸入類別的新名稱,然後按下 ENTER。
建立自訂群組
-
以滑鼠右鍵按兩下 [導航窗格] 頂端,然後選取 [ 導覽選項]。
-
選取您要新增一或多個群組的類別。
-
針對每個群組,按兩下 <組名>清單 群組 底下的 [新增群組]。
-
輸入新群組的名稱,然後按 ENTER。
-
將 [ 未指定的物件 ] 旁邊的複選框保留選取狀態,然後按兩下 [ 確定]。 Access 會關閉 [ 導覽選項] 對話框,並將新的自定義組新增至 [導航窗格]。
重新命名自定義組
-
以滑鼠右鍵按兩下 [導航窗格] 頂端,然後選取 [ 導覽選項]。
-
在 [<組名>群組 底下,按兩下自定義組,然後按兩下 [重新命名群組]。
-
輸入群組的新名稱,然後按下 ENTER。
從資料庫物件 Create 自定義組
-
在 [功能窗格] 中開啟自訂類別及群組,以滑鼠右鍵按一下要放入新群組的項目。
-
指向 [新增至] 群組,然後按兩下 [ 新增群組]。[導航窗格] 中會出現一個新群組。
![[功能窗格] 中新的自訂群組](https://support.content.office.net/zh-tw/media/ce9f3cf3-9508-421e-ba72-aa71e5bb1b7f.gif)
-
輸入新群組的名稱,然後按 ENTER。
在自定義組中組織物件
下列程序說明如何在自定義類別和群組中組織資料庫物件。
重要 若要執行下列程式,必須顯示 [導航窗格],並啟用其右鍵功能表命令。 如需詳細資訊,請參閱 進階自定義 和 設定目前資料庫的用戶選項。
將物件新增至自訂群組
您可以使用數種不同的方式,將物件快捷方式新增至自定義組。
-
按一下 [功能窗格] 頂端的功能表,並在功能表的上方區段中,按一下新類別。
您為類別建立的群組或群組會與 [ 未指定的物件 ] 群組一起出現在功能表的下方區段。
-
在 [未指定的物件] 群組中,選取要在自訂群組中使用的項目,然後將這些項目移到該群組中。 Access 提供數種移動所選項目的方法。 您可以:
-
分別拖曳各個項目。
-
按住 CTRL,按一下多個項目,然後將項目拖曳到您的自訂群組。
-
以滑鼠右鍵按一下其中一個選取的項目,將游標指向 [加入群組],然後按一下自訂群組的名稱。
-
複製並貼上:
-
在 [功能窗格] 中,以滑鼠右鍵按一下您要複製的物件,然後再按一下 [複製]。
-
在 [功能窗格] 中以滑鼠右鍵按一下您要貼上物件的群組,然後按一下 [貼上]。 您也可以將物件貼入另一個已開啟 Access 資料庫的 [功能窗格]。
-
-
完成後,您可以讓 [未指定的物件 ] 群組在 [導航窗格] 中保持可見,或將其 隱藏。
隱藏 [未指定的物件] 群組
-
以滑鼠右鍵按兩下 [導航窗格] 頂端,然後選取 [ 導覽選項]。
-
在 [ 類別 ] 窗格中,選取適當的類別。
-
在 [<類別>窗格的 群組 中,清除 [未指定的物件] 複選框。
隱藏群組
-
以滑鼠右鍵按兩下 [導航窗格] 頂端,然後選取 [ 導覽選項]。
-
在 <類別>清單的 群組 中,清除您要隱藏之群組旁的複選框。
或者,在 [導航窗格] 中,以滑鼠右鍵按下您要隱藏之群組的標題列,然後按兩下 [ 隱藏]。
取消隱藏群組
-
以滑鼠右鍵按兩下 [導航窗格] 頂端,然後選取 [ 導覽選項]。
-
在 <類別>清單的 群組 中,選取您要隱藏或取消隱藏之群組旁的複選框。
隱藏物件
-
以滑鼠右鍵按兩下 [導航窗格] 頂端,然後選取 [ 導覽選項]。
-
在 [ 類別] 清單中,選取適當的類別。
-
在 <類別>清單的 群組 中,選取包含隱藏物件的群組。
清除物件旁邊的複選框。
-
按一下 [確定]。
或者,在 [導航窗格] 中,以滑鼠右鍵按兩下物件,然後按兩下 [ 隱藏]。
附註 您無法隱藏 [導航窗格] 中自訂類別之 [ 未指定的物件 ] 群組中的物件。
取消隱藏物件
-
以滑鼠右鍵按兩下 [導航窗格] 頂端,然後選取 [ 導覽選項]。
-
選取 [顯示選項] 下的 [顯示隱藏的物件] 核取方塊。
-
按一下 [確定]。
在 [導航窗格] 中,所有隱藏物件都會出現灰色圖示。
-
執行下列其中一個動作:
-
如果您隱藏群組中的快捷方式,請以滑鼠右鍵按兩下快捷方式,然後按兩下 [ 在此群組中取消隱藏]。
-
如果您只在物件的父群組及類別中隱藏物件,請以滑鼠右鍵按一下該物件,然後按一下 [取消隱藏]。
-
如果您之前是設定 [隱藏] 屬性,在所有類別及群組中隱藏物件,則請以滑鼠右鍵按一下該物件,再按一下 [檢視屬性],然後清除 [隱藏] 核取方塊。
-
在所有類別及群組中隱藏物件
-
以滑鼠右鍵按兩下 [導航窗格] 頂端,然後選取 [ 導覽選項]。
-
以滑鼠右鍵按下您要隱藏的物件,然後按下快捷方式功能表上的 [ 物件屬性 ] 或 [表格 () 表屬性 ]。
-
選取 [隱藏] 核取方塊。
-
按一下 [確定]。
重新命名物件快捷方式
當您重新命名物件快捷方式時,Access 不會重新命名快捷方式指向的資料庫物件。
-
在 [功能窗格] 中,以滑鼠右鍵按一下要重新命名的物件,然後按一下 [重新命名捷徑]。
-
輸入捷徑的新名稱,然後按下 ENTER。
刪除物件快捷方式
-
在 [導航窗格] 中,以滑鼠右鍵按下您要移除的快捷方式,然後按兩下 [ 移除]。
刪除物件快捷方式時,Access 並不會刪除快捷方式指向的資料庫物件。
刪除物件
-
在 [功能窗格] 中,以滑鼠右鍵按一下要移除的物件,然後按一下 [刪除]。
重要 如果您選擇從群組中刪除物件,請注意這可能會造成問題。 我們不建議刪除對象,因為資料庫是一組共同作業的元件,如果從該元件中刪除物件,可能會破壞資料庫的部分或全部功能。
進階自定義
有更多進階的方式可自定義 [導航窗格]。 您可以使用 [ 選項 ] 對話框隱藏 [導航窗格],並使用物件屬性停用物件的 [設計檢視]。 您也可以使用宏來選擇性地顯示或隱藏類別、流覽至類別或群組、隱藏 [導航窗格] 或鎖定 [導航窗格]。
若要在資料庫開啟時自動執行宏指令,請將宏指令放在名為 autoexec 的宏中。 如需詳細資訊,請參閱 Create 開啟資料庫時執行的宏。 如需建立宏以控制使用者介面的詳細資訊,請參閱 Create 使用者介面 (UI) 宏。
使用 [選項] 對話框隱藏 [導航窗格]
您可以隱藏 [導航窗格],並使用替代的流覽方法,例如 切換板窗體、 瀏覽表單,或是策略性地在啟動表單上找到按鈕和連結 (請參閱 精選 Access 範本) 。
-
從開啟的桌面資料庫中,按一下 [檔案] 索引標籤,然後按一下 [選項]。
-
按一下 [目前資料庫] 類別,然後在 [導覽] 下面,清除 [顯示瀏覽窗格] 核取方塊。
-
按一下 [確定]。
-
若要讓此設定受到影響,請關閉然後重新開啟資料庫。
附註 若要重新顯示 [導航窗格],請重複此程式,但選取複選框。
停用資料庫物件的 [設計檢視]
在 [導航窗格] 中,您可以設定快捷方式的 [ 停用設計視圖] 快捷方式 屬性 (以滑鼠右鍵按兩下快捷方式,然後按兩下 [ 物件內容 ]) ,以控制使用者是否可以使用快捷方式在 [設計視圖] 或 [版面配置檢視] 中開啟目標物件。 例如,如果您為表單的快捷方式啟用此屬性,使用者就無法使用快捷方式變更表單的設計或版面配置。
-
在 [導航窗格] 中,以滑鼠右鍵按下您要停用 [設計檢視] 的快捷方式,然後按兩下 [資料表屬性]) 數據表的 [ 物件內容 ] 或 [資料 表屬性] (。
-
在 [<物件名稱> 屬性 ] 對話框中,選取 [ 停用設計視圖快捷方式] 複 選框。
使用 SetDisplayedCategories 宏來顯示或隱藏類別
-
執行下列其中一個動作:
-
若要建立新的宏,請在 [Create] 索引標籤上,按兩下 [宏 & 程序代碼] 群組中的 [宏]。
-
若要將宏指令新增至現有的宏,請在 [導航窗格] 中以滑鼠右鍵按兩下該宏,然後按兩下 [ 設計檢視]。
-
-
在 [ 設計] 索引 標籤的 [ 顯示/隱藏 ] 群組中,按兩下 [顯示所有動作]。
-
在宏設計工具中,從下拉式清單中選取 [SetDisplayedCategories ]。 宏設計工具中會顯示此動作。
-
在 [ 顯示] 方 塊中,選擇設定。 如果您希望類別顯示在 [導航窗格] 中,請選擇 [ 是 ]。 如果您不希望類別顯示在 [導航窗格] 中,請選擇 [ 否 ]。
-
在 [ 類別] 方塊中,按下您要顯示或隱藏的類別名稱。
-
針對您要使用宏控制的每一個類別重複步驟 3 到 5。
如需詳細資訊,請參閱 SetDisplayedCategories 宏指令。
使用 NavigateTo 宏瀏覽至類別或群組
-
執行下列其中一個動作:
-
若要建立新的宏,請在 [Create] 索引標籤上,按兩下 [宏 & 程序代碼] 群組中的 [宏]。
-
若要將宏指令新增至現有的宏,請在 [導航窗格] 中以滑鼠右鍵按兩下該宏,然後按兩下 [ 設計檢視]。
-
-
在 [ 設計] 索引 標籤的 [ 顯示/隱藏 ] 群組中,按兩下 [顯示所有動作]。
-
在宏設計工具中,從下拉式清單中選取 [流覽至 ]。 宏設計工具中會顯示此動作。
-
在 [ 類別] 方塊中,按下您要瀏覽的類別名稱。
-
如果您想要瀏覽至類別中的特定群組,請按兩下 [群組] 方塊中的箭號,然後按下您要瀏覽的組名。
如需詳細資訊,請參閱 NavigateTo 宏指令。
使用LockNavigationPane宏來鎖定導航窗格
-
執行下列其中一個動作:
-
若要建立新的宏,請在 [Create] 索引標籤上,按兩下 [宏 & 程序代碼] 群組中的 [宏]。
-
若要將宏指令新增至現有的宏,請在 [導航窗格] 中以滑鼠右鍵按兩下該宏,然後按兩下 [ 設計檢視]。
-
-
在 [ 設計] 索引 標籤的 [ 顯示/隱藏 ] 群組中,按兩下 [顯示所有動作]。
-
在宏設計工具中,從下拉式清單中選取 LockNavigationPane 。 宏設計工具中會顯示此動作。
-
指定 Lock 自變數的值。 選擇 [是 ] 以鎖定 [導航窗格]。
如需詳細資訊,請參閱 LockNavigationPane宏指令。
使用 RunMenuCommand 宏隱藏導航窗格
如果您想要建立自己的瀏覽系統,可以使用 RunMenuCommand 宏指令和 WindowHide 自變數來隱藏 [導航窗格]。
-
執行下列其中一個動作:
-
若要建立新的宏,請在 [Create] 索引標籤上,按兩下 [宏 & 程序代碼] 群組中的 [宏]。
-
若要將宏指令新增至現有的宏,請在 [導航窗格] 中以滑鼠右鍵按兩下該宏,然後按兩下 [ 設計檢視]。
-
-
在 [ 設計] 索引 標籤的 [ 顯示/隱藏 ] 群組中,按兩下 [顯示所有動作]。
-
在宏設計工具中,從下拉式清單中選取 [RunMenuCommand ]。 宏設計工具中會顯示此動作。
-
在 [ 命令] 方塊中,選取 [WindowHide]。
您也可以使用 [存取選項] 對話框中的 [顯示導航窗格] 複選框,開啟或關閉 [導航窗格] 的顯示。 如果您搭配 WindowHide 自變數使用 [執行功能表命令] 宏指令,無論是否選取或清除 [顯示導航窗格] 複選框,宏指令都會隱藏 [導航窗格]。
如需詳細資訊,請參閱 RunMenuCommand 宏指令。










