若要為目前開啟的 Access 桌面資料庫自訂使用者設定,例如物件視窗的顯示方式、鍵盤快速鍵及自動校正選項,請按一下 [檔案] > [選項],然後變更 [目前資料庫] 類別中的選項。
附註: 除非另有說明,否則設定變更只會在關閉並重新開啟資料庫後套用。
附註: 本文內容不適用於 Access Web App (此為使用 Access 設計並於線上發佈的資料庫類型)。
您想要做什麼?
自訂目前資料庫的選項
您可以快速自訂應用程式名稱及標誌的顯示方式、物件視窗的顯示方式,以及目前應用程式或資料庫檔案的管理方式。 從目前開啟的資料庫:
-
按一下 [檔案] > [選項] > [目前資料庫]。
-
選取目前資料庫的設定。 以下是一些較常使用的設定,稍後會詳細說明。
設定
描述
應用程式標題
指定目前資料庫在 Windows 標題列中顯示的自訂名稱。
應用程式圖示
選取目前資料庫的圖示。 輸入影像檔案的名稱,或按一下 [瀏覽] 找出影像檔案。 選取的圖示會顯示在 Windows 標題列中。
做為表單與報表圖示
選取此選項時,應用程式圖示會顯示在目前資料庫的所有表單和報告索引標籤中。 如果未啟用文件索引標籤,則不會顯示該圖示。
顯示表單
指定目前資料庫開啟時要出現的表單。 如果您不想在開啟資料庫時顯示任何表單,請保留預設設定 [(無)] 。
網頁顯示表單
選取此選項時,可讓使用者設定、變更或移除出現在 Web 上的表單。
顯示狀態列
選取此選項時,會在 Access 工作區下方顯示狀態列。
-
完成之後,請按一下 [確定]。
對於某些設定,您必須關閉再重新開啟資料庫後,設定才會生效。
選取物件視窗顯示方式的設定
Access 中有一個選項,可使已開啟的物件沿著物件視窗頂端,在一系列易於存取的索引標籤中顯示。 您可以從 [目前資料庫] 類別的 [文件視窗選項] 區域中設定下列顯示選項。
|
設定 |
描述 |
|---|---|
|
重疊視窗 |
選取此選項時,會重疊顯示多個開啟的物件。
|
|
索引標籤式文件 |
選取此選項時,即使開啟多個物件,一次也只看到一個物件。
您可以使用 [索引標籤式文件] 設定但不顯示文件索引標籤,這項功能在使用者一次需要使用一個物件時很有幫助。 若您清除這個選項,請確定啟用另一個瀏覽選項,以允許使用者切換到不同的物件。 |
|
顯示文件索引標籤 |
如果您選取 [索引標籤式文件] 選項,也可以選取此選項來顯示所有已開啟物件的索引標籤。 |
|
表單使用 Windows 佈景主題的控制項 |
選取此選項時,會在目前資料庫的表單和報表控制項上使用 Windows 佈景主題。 |
|
啟用版面配置檢視 |
選取此選項時,[版面配置檢視] 按鈕會出現在 Access 狀態列上,以及您以滑鼠右鍵按一下物件索引標籤時出現的捷徑功能表中。 如果您清除此選項,使用者就無法在 [版面配置檢視] 中開啟表單和報表。 附註: 清除這個選項之後,便無法從 [檢視] 群組或任何捷徑功能表使用 [版面配置檢視]。 |
|
在資料工作表檢視中啟用資料表的設計變更 |
選取此選項時,可讓您從 [資料工作表檢視] 變更資料表的設計。 |
|
檢查被截斷的數字欄位 |
選取此選項時,Access 會在資料欄太窄而無法顯示完整的值時,將數字顯示為 "#####"。 如果沒有選取這個選項,資料欄中可見的值會根據資料欄可以容納的量截斷。 |
|
圖片內容儲存格式 |
選取此選項時,Access 會以原始格式儲存影像。 選取這個選項可以縮減資料庫的大小。 |
|
將所有圖片資料轉換為點陣圖 (與 Access 2003 和先前版本相容) |
選取此選項時,Access 會以「Windows 點陣圖」或「與裝置無關點陣圖」的格式來建立原始影像檔案的複本。 選取這個選項後,可以檢視以 Office Access 2003 和舊版所建立之資料庫中的影像。 |
啟用 Access 鍵盤快速鍵
當選取 [使用 Access 特殊鍵] 選項時,使用者可以在目前資料庫中使用下列鍵盤快速鍵:
|
按鍵 |
結果 |
|---|---|
|
F11 |
顯示與隱藏 [瀏覽窗格]。 |
|
CTRL+G |
在 [Visual Basic 編輯器] 中顯示 [即時運算] 視窗。 |
|
ALT+F11 |
啟動 [Visual Basic 編輯器]。 |
|
CTRL+BREAK |
按下此按鍵組合會使 Access 停止從伺服器擷取記錄。 |
設定目前資料庫的檔案管理選項
這些檔案管理設定只會套用到您選取選項時已開啟的資料庫。
|
設定 |
描述 |
|---|---|
|
關閉資料庫時壓縮 |
選取此選項時,資料庫會在您將其關閉時自動壓縮和修復。 |
|
存檔時自檔案摘要資訊中移除個人資訊 |
選取此選項時,會在您儲存檔案時自動從檔案摘要資訊中移除個人資訊。 |
選取目前資料庫的瀏覽選項
您可以從這些選項自訂目前應用程式的瀏覽:
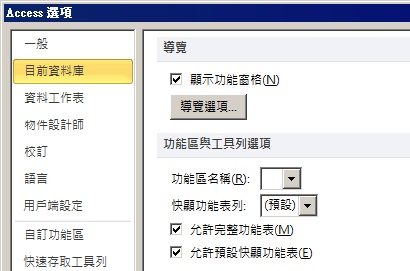
|
設定 |
描述 |
|---|---|
|
顯示瀏覽窗格 |
若清除這個選項,則開啟目前資料庫時將不會顯示 [瀏覽窗格]。 |
|
瀏覽選項 |
選取此選項時,可以變更 [瀏覽窗格] 中顯示的類別與群組,並且設定物件在目前資料庫中的開啟方式選項。 |
|
功能區名稱 |
選取自訂功能區群組的名稱。 |
|
捷徑功能表列 |
設定或變更預設功能表列的捷徑功能表。 |
|
允許完整功能表 |
如果清除此核取方塊,則功能區上只看得見 [常用]。 此外,您按一下 [檔案] 時,將無法使用 [儲存檔案] 和 [另存新檔] 命令。 |
|
允許預設捷徑功能表 |
開啟或關閉您以滑鼠右鍵按一下 [瀏覽窗格] 中的資料庫物件或按一下表單或報表上的控制項時出現的捷徑功能表。 您必須關閉再重新開啟目前的資料庫,指定的選項才會生效。 |
設定選項來追蹤及修正目前資料庫中的欄位名稱
[名稱自動校正] 選項會要求 Access 追蹤及修正表單、報表和查詢中的欄位名稱參照。 您可以為目前的資料庫設定下列選項:
|
設定 |
描述 |
|---|---|
|
追蹤名稱自動校正資訊 |
選取此選項時,Access 會儲存更正命名錯誤所需的資訊。 允許您使用 [物件相依性] 功能。 不過,您必須選取 [執行名稱自動校正] 選項後,Access 才會修復錯誤。 |
|
執行名稱自動校正 |
選取此選項時,Access 會在發生命名錯誤時修復。 如果您只選取 [追蹤名稱自動校正資訊] 選項,而將此選項保留空白,Access 會等到您選取此選項後,才儲存任何錯誤資料。 |
|
記錄名稱自動校正變更 |
Access 會在修復名稱錯誤時記錄對資料庫所做的變更,並將資料儲存在名為 AutoCorrect.log 的資料表中。 |
設定目前資料庫的篩選選項
您可以使用 [依表單篩選] 定義來定義篩選,以排序表單中顯示的資訊,並為目前資料庫的 [依表單篩選] 視窗選取顯示值。
此區段中的選項可以控制多項功能,例如 [依表單篩選] 視窗中指定欄位顯示之值清單的大小。 您可以選取選項來決定使用者是否可以為索引或非索引欄位及外部檔案中的連結資料表顯示值。 您也可以選取選項來決定您使用 [依表單篩選] 時,值清單是否要出現在表單的控制項中。
|
設定 |
描述 |
|---|---|
|
區域索引欄位 |
選取此選項時,[依表單篩選] 視窗的值清單中會顯示區域索引欄位的值。 |
|
區域非索引欄位 |
[依表單篩選] 視窗的值清單中包含區域非索引欄位的值。 |
|
ODBC 欄位 |
包含您使用 [開放式資料庫連接] 連線所連結之資料表中的值。 |
|
當所讀取的記錄超過此數字時不要顯示清單 |
輸入 Access 在建置 [依表單篩選] 作業的值清單時要讀取的記錄數目上限。 如果完成清單所需的記錄數目超過指定的值,值清單將不會出現。 所有的值清單僅包含唯一的值,即使其欄位未編製索引也一樣。 預設值為 1000。 |
設定快取 Web 服務和 SharePoint 資料表選項
新資料庫的預設設定是快取 Web 服務和 SharePoint 鏈接資料表。
-
使用快取格式 選取此選項,讓 Access 快取連結資料的本地副本。 此設定可以改善使用鏈接資料時的效能。 使用此選項將會更快速地載入和檢視連結數據。 如果您想要使用舊版 Access 中存在的快取行為,請清除此選項。
-
關閉時清除快取 選取此選項可讓 Access 在您關閉資料庫時清除記憶體中的任何本機快取資料。
-
永不快取 選取此選項,不讓 Access 在使用連結的 SharePoint 數據源時快取數據的本地副本。
針對連結和匯入啟用 [延長的日期/時間] 數據類型支援
[延長的日期/時間] 數據類型會根據 24 小時制儲存包含一天中時間的日期。 它可以視為現有日期/時間類型的延伸模組,但具有較大的日期範圍、較大的預設小數精確度,以及選擇性使用者指定的精確度。 它與 ODBC 中的日期時間2 資料類型相容。
附註: 只有當您有 Office 365 訂閱時,才能使用 [延長的日期/時間] 資料類型。 如果您是 Microsoft 365 訂閱者,請確定您有最新版的 Office。 如果您是管理 Microsoft 365 更新程序的 IT 專業人員,請參閱通道版本頁面,了解每個通道提供哪些更新。
|
設定 |
描述 |
|
支援連結/匯入數據表的延長日期/時間數據類型 |
選取此選項時,會啟用 [延長的日期/時間] 數據類型支援,以連結至使用同等數據類型的外部資料庫或從外部資料庫匯入,例如 SQL Server 中的 datetime2。 Access 會警告您,設定此選項會永久變更具有回溯相容性考慮的資料庫檔格式。 執行下列其中一個動作:
如需詳細資訊,請參閱使用大型數字資料類型。 |
附註: 當您啟用此選項,您可以在關閉資料庫前使用大型數字資料類型來連結並匯入。 不過,您必須關閉並重新開啟資料庫才能在資料庫標題列上看到檔案格式變更戳記。
針對連結與匯入啟用大型數字資料類型支援
大型數字資料類型可儲存非金額、數字的值,而且與 ODBC 中的 SQL_BIGINT 資料類型相容。 此資料類型可有效率地計算大型數字,範圍為 -2^63 至 2^63-1。
附註: 只有在您有 Office 365 訂閱的情況下,才能使用大型數字資料類型。 如果您是 Microsoft 365 訂閱者, 請確定您有最新版本的 Office。 如果您是管理 Microsoft 365 更新程序的 IT 專業人員,請參閱通道版本頁面,了解每個通道提供哪些更新。
|
設定 |
描述 |
|
支援連結/匯入資料表的 Bigint 資料類型 |
選取此選項時,會啟用大型數位數據類型支援,以連結至使用相同數據類型的外部資料庫,例如 bigint in SQL Server。 Access 會警告您,設定此選項會永久變更具有回溯相容性考慮的資料庫檔格式。 執行下列其中一個動作:
如需詳細資訊,請參閱使用大型數字資料類型。 |
附註: 當您啟用此選項,您可以在關閉資料庫前使用大型數字資料類型來連結並匯入。 不過,您必須關閉並重新開啟資料庫才能在資料庫標題列上看到檔案格式變更戳記。


![選取 [索引標籤式文件] 時已開啟物件之顯示方式的圖像](https://support.content.office.net/zh-tw/media/ff43322b-8b2e-4678-91e6-18b08168ae5b.jpg)









