歡迎使用 Stream 中的 Microsoft Copilot
Applies To
Microsoft StreamMicrosoft Stream 中的 Copilot 可協助您快速且有效地掌握組織中影片的新資訊。 無論您是錯過了一次會議或正在觀看最新的全體大會、產品展示或教學影片,針對有文字記錄的影片,Copilot 都可以快速摘要並回答問題。
![螢幕擷取畫面顯示 Microsoft Stream 影片播放程式,其中顯示 [Copilot] 窗格。](https://support.content.office.net/zh-tw/media/9d05d92a-9175-4eb2-b1ad-02c09dcd89e8.png)
開始使用 Stream 中的 Copilot
若要使用 Stream 中的 Copilot,您必須有 Microsoft 365 Copilot 授權和 SharePoint 的 Microsoft 365 Copilot 服務方案。
-
在 Microsoft Stream 中,存取影片。 如果該影片沒有文字記錄,您必須先產生文字記錄。
-
在影片右側尋找 Copilot。 在大部分情況下,如果螢幕大小夠大,預設會開啟 Copilot。 在影片視窗較小的情況下,您可能需要選取 Copilot 圖示來開啟它。
-
在 Copilot 方塊中選取建議的提示,例如「摘要影片。」
-
Copilot 會傳回您所要求的內容,並顯示連結的時間戳,以便您跳到影片中資訊或答案的來源位置。
-
若要取得影片的詳細資訊,請在提示區域中詢問 Copilot。 您可以要求 Copilot 協助您了解影片文字記錄中的任何內容,包括重要主題、主題、趨勢和未解決的問題。
產生文字記錄
Stream 中的 Copilot 會運用影片文字記錄。 如果影片沒有文字記錄,請依照下列步驟執行:
-
瀏覽至 [編輯] > [影片設定] > [文字記錄和輔助字幕]。
-
選取 [產生] 以建立文字記錄。
-
產生文字記錄之後,Copilot 就能回答與文字記錄相關的問題。
如果您沒有編輯權限,請連絡影片擁有者。 如需文字記錄和輔助字幕的詳細資訊,請參閱 檢視、編輯和管理影片文字記錄和輔助字幕。
使用 Copilot
Copilot 是您的個人影片助理,可協助您在幾秒鐘內從影片取得所需的內容。 您可以詢問 Copilot 有關影片的問題,它便會根據文字記錄中的資訊來回答。
您可以使用 Stream 中的 Copilot:
-
摘要任何影片,以找出您需要觀看的相關重點。
-
詢問問題以從冗長或詳細的影片中取得深入解析。
-
找出討論人員、團隊或主題的位置,以便跳至影片中的該時間點。
-
識別召喚行動,以及您可以參與以提供協助的部分。
您可以藉由選取建議的提示,或在方塊中輸入問題以取得更具體的資訊,以快速開始使用。
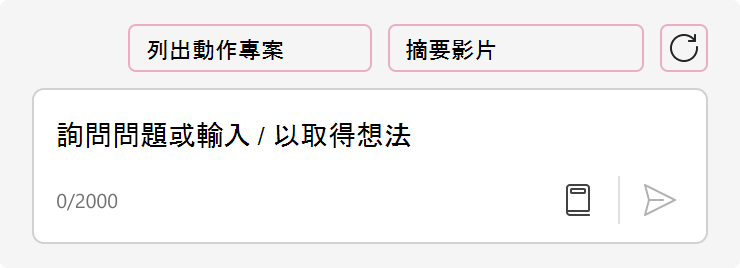
Copilot 可藉由從影片快速取得您所需的資訊,以協助您最大限度地提升工作效率。 例如,如果您是被指派到新建築專案的專案經理,您可能會詢問:
-
最新的專案更新和問題為何?
-
此專案是否按照時間和預算執行?
-
是否有發現任何新的風險,以及管理這些風險的方法為何?
-
分散的工作站點在材料分配上是否面臨任何挑戰?
-
該站點設計如何配合混合式工作模式?
限制
若要讓 Copilot 在 Stream 中運作,您必須啟用第三方 Cookie。 若要深入了解如何在 Microsoft Edge 中允許 Cookie,請參閱在 Microsoft Edge 中暫時允許 Cookie 和網站資料。
Copilot 要求影片文字記錄超過 100 個單字。 如果文字記錄太短,Copilot 將無法運作。
Copilot 只能讀取為影片產生的第一份文字記錄。 如果影片中新增了多份文字記錄或翻譯,則 Copilot 只能讀取原始的文字記錄。
Copilot 不會產生任何新內容或編輯影片。 它只會根據現有的影片文字記錄回答問題。
Copilot 使用 Microsoft Copilot 支援的語言的效果最佳。
常見問題集與資料處理
若要深入了解 Stream 中的 Copilot,請參閱關於 Stream 中的 Copilot 的常見問題集。
如需 Microsoft 365 Copilot 如何運作的詳細資訊,請參閱 Microsoft 365 Copilot 的資料、隱私權和安全性。











